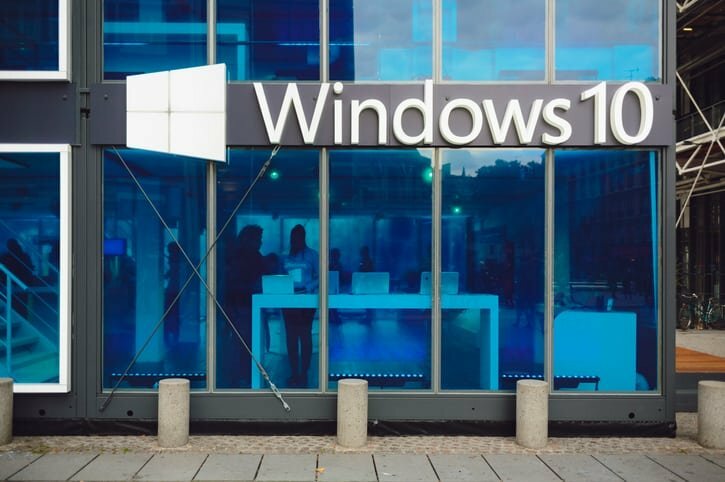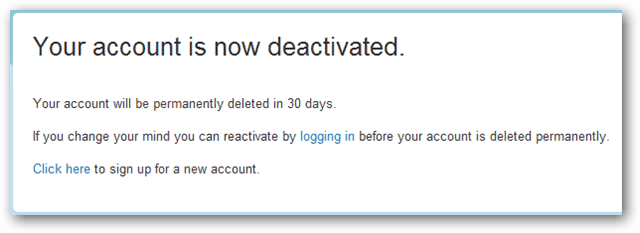Cómo usar Facebook Live Producer para transmitir en vivo desde el escritorio: examinador de redes sociales
Facebook En Vivo Video De Facebook Facebook / / September 26, 2020
¿Quieres transmitir en vivo en Facebook? ¿Se pregunta cómo empezar a funcionar sin herramientas de terceros?
En este artículo, descubrirás cómo configurar una transmisión en vivo con Facebook Live Producer. Aprenderá cómo activar funciones valiosas que mejoran la participación y la gestión de la transmisión en vivo, y descubrirá cómo personalizar la miniatura para su video en vivo de Facebook.

Para aprender cómo transmitir en vivo a través de Facebook Live Producer, lea el artículo a continuación para obtener un tutorial fácil de seguir o vea el video a continuación. Para aprender cómo transmitir en vivo a través de la aplicación móvil de Facebook, vea el video al final de este artículo.
# 1: Prepare su tecnología
Antes de publicar en Facebook, asegúrese de que toda su tecnología sea completamente funcional porque lo último que quiere hacer es planificar este gran evento y darse cuenta de que no puede hacerlo en vivo.
Facebook Live Producer, el estudio de transmisión en vivo integrado de Facebook, solo funciona con navegadores seleccionados. Recomiendo usar Firefox o Chrome. También desea minimizar las distracciones tanto como sea posible. Esto significa cerrar pestañas que no necesita y desconectar cualquier aplicación que pueda estar intentando usar Internet, como Google Drive y Dropbox. También silencia tus notificaciones para que puedas concentrarte en tu programa.
Un error que suelen cometer los principiantes en retransmisiones en directo es que no comprueban su velocidad de subida a Internet. Para tener una transmisión exitosa, debe tener una velocidad de carga de al menos 5 Mbps. Para ejecutar una prueba para averiguar su velocidad de carga de Internet, vaya a Speedtest.net. Si es posible, es mejor tener una conexión cableada.
# 2: Cree su publicación de video en vivo de Facebook en Facebook Live Producer
Para publicar en Facebook en el escritorio sin una aplicación de terceros, usa Facebook Live Producer. Puedes llegar directamente yendo a facebook.com/live/producer. O desde su página comercial de Facebook, haga clic en el botón En vivo.
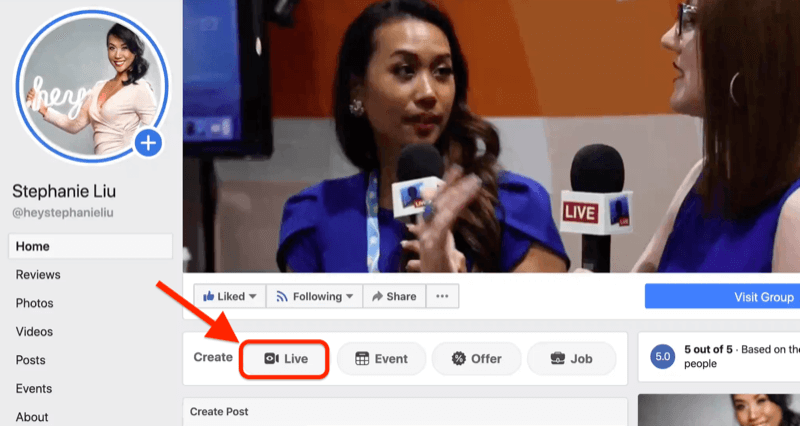
Una vez que se abra Facebook Live Producer, verá una opción de Transmitir en vivo ahora que le permite comenzar la transmisión en vivo. Pero antes de hacer eso, debe configurar su transmisión en vivo.
En la imagen a continuación, puede ver que estoy configurado para publicar en mi página comercial. Puede cambiar eso a su perfil personal o grupo de Facebook haciendo clic en el menú desplegable. Una advertencia para transmitir en vivo en su grupo es que algunas funciones no estarán disponibles, como recortar su video en vivo.
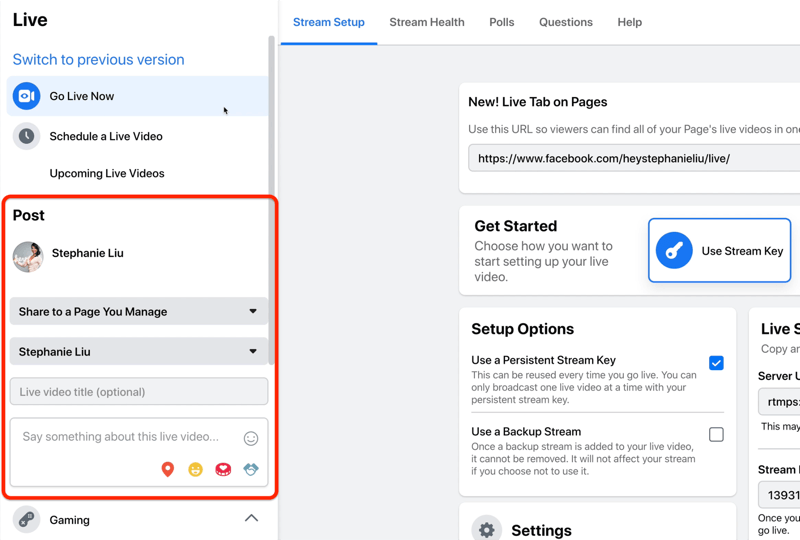
El siguiente paso es agregar un título para su video en vivo. Cuéntele a la gente de qué se trata su programa para que sepan por qué deberían sintonizarlo. Escribe algo que capte su atención.
Debajo del título, agregue una descripción. Las descripciones son importantes. Recuerde que está compitiendo contra todo el resto del contenido de las noticias, así que concéntrese en la mejor parte de su transmisión en vivo.
En la parte inferior del cuadro de descripción, encontrará algunas opciones adicionales para incluir en su publicación. De izquierda a derecha, estos iconos son:
- Registrarse: Regístrese para que las personas sepan desde dónde va a realizar la transmisión en vivo. ¿Es de algún lugar exótico o de una divertida conferencia?
- Sensación / Actividad: Dile a la gente que estás muy emocionado con tu transmisión.
- Recaudar dinero: Si está recaudando dinero para una organización, brinde a las personas la oportunidad de participar y donar a su causa.
- Patrocinador de etiqueta: Etiquete a un patrocinador o una marca con la que esté trabajando.
Debajo de la descripción, verá una sección para juegos. Si no está jugando, puede omitir eso.
A continuación, elija la miniatura de su video si tiene una imagen que desea usar. Debe ser de 1200 x 675 píxeles. Si no tiene una imagen, puede solucionar este problema después de su transmisión, como describo más adelante en este artículo.
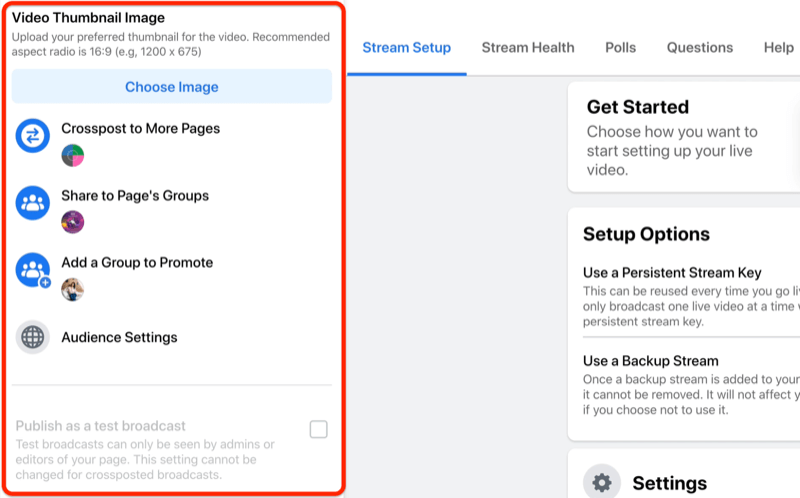
La función Crosspost to More Pages es algo que no mucha gente conoce. Te permite publicar en vivo en tu página y en la página de otra marca. Simplemente haga clic en la opción Enviar a más páginas y aparecerá una ventana con todas las diferentes páginas a las que podría acceder simultáneamente sin costo adicional.
Si eres administrador de un grupo de Facebook, puedes elegir a qué grupos quieres estar activo. Eso significa que puede transmitir en vivo en su página y hacer que su transmisión se comparta automáticamente con sus grupos de Facebook.
Una cosa a tener en cuenta es que si realiza una publicación cruzada de su transmisión y la comparte con un grupo, los comentarios de sus espectadores en esos destinos no aparecerán en su página principal de negocios.
Si está interesado en hacer crecer su grupo de Facebook, definitivamente le encantará la función Agregar un grupo para promocionar. Esto le permite elegir qué grupo desea promover como una llamada a la acción (CTA). De esa manera, cuando esté transmitiendo en vivo, Facebook promoverá automáticamente ese grupo.
Ahora entremos en la configuración de la audiencia. Lo que esto significa es que si desea limitar el alcance de su transmisión, puede decirle a Facebook que solo desea que las personas en un cierto rango de edad o ubicación geográfica vean su video. Pero desde una perspectiva humana real, quieres estar frente a la mayor cantidad de personas posible, por lo que te recomiendo que no agregues ninguna restricción.
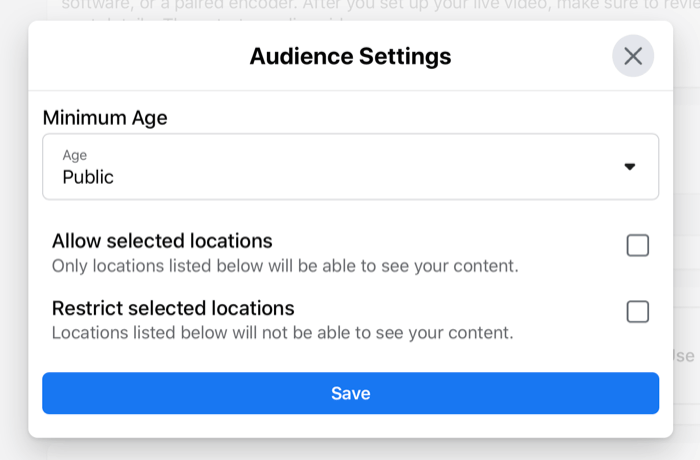
Consejo profesional: Cuando se trata de transmisión en vivo, siempre es bueno probar, que es el propósito de la función Publicar como transmisión de prueba. Cuando selecciones esta casilla de verificación, tendrás una transmisión de prueba que nadie más podrá ver para que puedas asegurarte de que tu audio y video funcionan perfectamente.
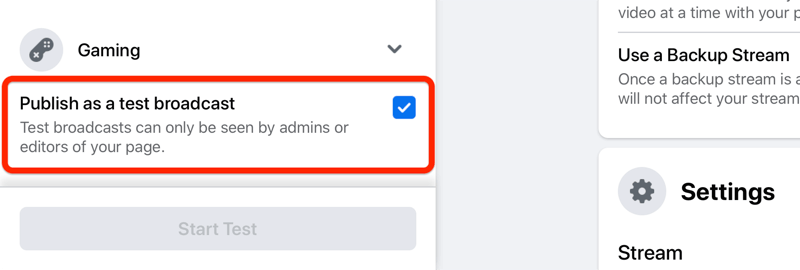
# 3: Configure su transmisión en vivo en Facebook Live Producer
Ahora pasemos a la pestaña Configuración de transmisión en el lado derecho de la página. Aquí es donde encontrará un enlace directo a su transmisión en vivo de Facebook. Si necesita promocionar su programa, este es el enlace que utilizará. Será www.facebook.com/tu pagina/live.
Para iniciar su video en vivo, puede elegir entre tres opciones: Usar tecla de transmisión, Usar cámara o Usar codificador emparejado. Las opciones de clave de transmisión y codificador de pares requieren que utilice una plataforma de terceros, así que olvídese de ellas para los fines de este artículo. En su lugar, seleccione la opción para usar una cámara. Esto le permitirá usar su cámara incorporada o una cámara externa como una cámara web o una DSLR (que me gusta usar).
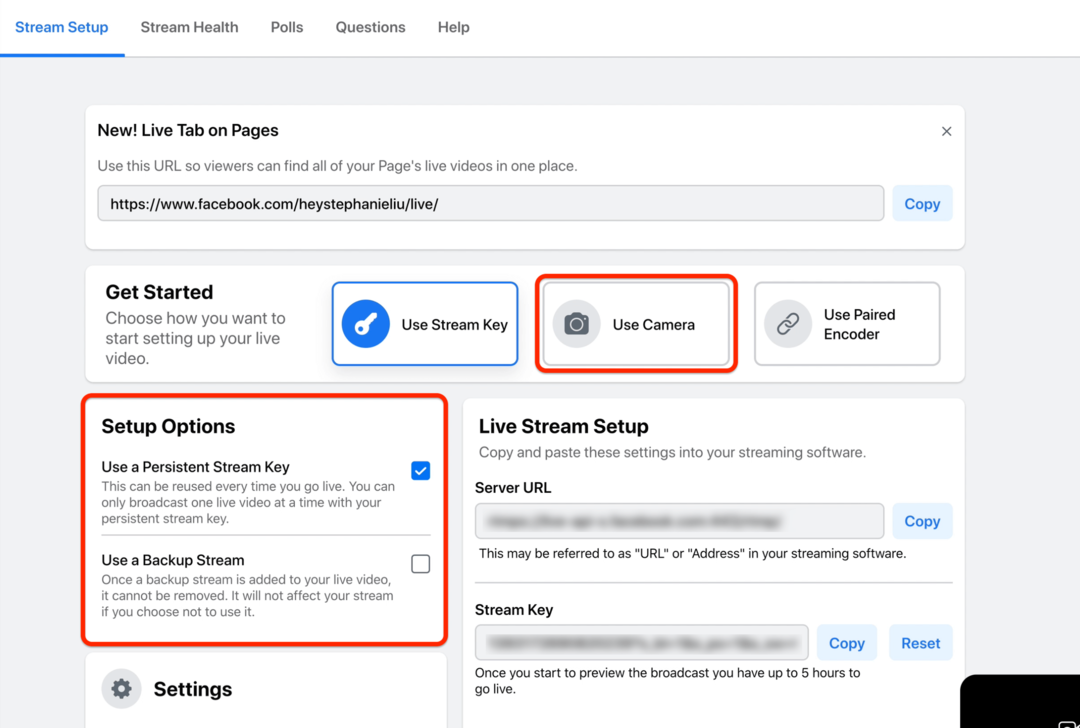
Cuando se trata de opciones de configuración, siempre selecciono Usar una clave de transmisión persistente. No hay ninguna razón para que cambie eso. La segunda opción es utilizar una secuencia de respaldo. No lo necesito porque sé que Facebook siempre tendrá una grabación para mí que puedo descargar en el futuro.
Administrar la configuración de transmisión en vivo
Ahora veremos las opciones en la sección Configuración.
Si tienes una mala conexión a Internet, te diría que no hagas una grabación en vivo, pero a veces es posible que tengas que hacerlo. Vaya a la configuración de Transmisión y desmarque la casilla Finalizar video en vivo si la transmisión se detiene. De lo contrario, si experimenta una mala conectividad a Internet durante su transmisión, Facebook lo iniciará y finalizará su transmisión. No quieres que eso suceda.
Si desea que la gente se una a su transmisión en vivo fuera de Facebook, es fácil de hacer. Simplemente copie y pegue el código de inserción para compartirlo en su sitio web. Incluso si las personas no pueden ver en vivo, aún pueden ver la repetición.
Otra característica que quizás quieras aprovechar es anular la publicación de tu video tan pronto como finalice tu transmisión en vivo. Esto podría ayudarlo a crear un efecto de miedo a perderse (FOMO). Siempre que estoy transmitiendo en vivo, tiendo a dejar esto sin marcar porque quiero que la gente sintonice la repetición.
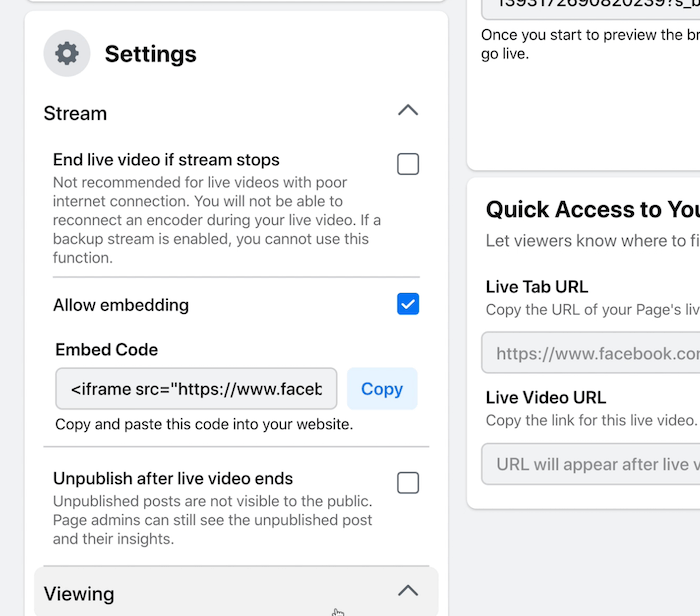
En Visualización, encontrará otra función infrautilizada: permitir a los espectadores rebobinar la transmisión de video en vivo mientras está transmitiendo en vivo. Esto les da a los espectadores la oportunidad de ponerse al día con lo que compartes en línea.
La siguiente configuración permitirá que Facebook genere automáticamente subtítulos para ti. Esto funciona bien si el hablante enuncia porque la inteligencia artificial de Facebook podrá darte una transcripción. Sin embargo, si se encuentra en un entorno ruidoso, es posible que desee dejar esta opción sin marcar para evitar problemas.
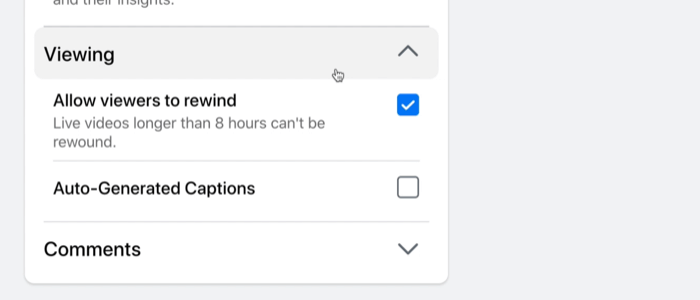
La sección Comentarios le permite realizar cambios en cómo aparecen los comentarios en su transmisión en vivo. No utilizo ninguna de estas configuraciones; sin embargo, si la página de tu marca tiende a recibir muchos trolls, estas opciones pueden ser útiles. Esto es lo que hacen:
- Seguidor: Solo los seguidores de la página de tu marca pueden comentar.
- Lento: Cuando los espectadores miran, solo pueden comentar cada 10 segundos.
- Discusión: Solo se mostrarán los comentarios de los espectadores que tengan más de 100 caracteres. Esto puede ayudarlo a tener una conversación más atractiva, pero si alguien solo quiere saludar, ese comentario ni siquiera aparecerá en la pantalla.
Estas dos últimas configuraciones te ayudan a disuadir a los spammers o trolls de comentar tu transmisión.
- Restringido: Cualquier usuario de Facebook con una cuenta que tenga menos de 2 semanas no podrá comentar en tu transmisión.
- Protegido: Con esta configuración, los comentaristas deben haber seguido su página durante al menos 15 minutos. Si no han seguido tu página, no podrán dejar un comentario.
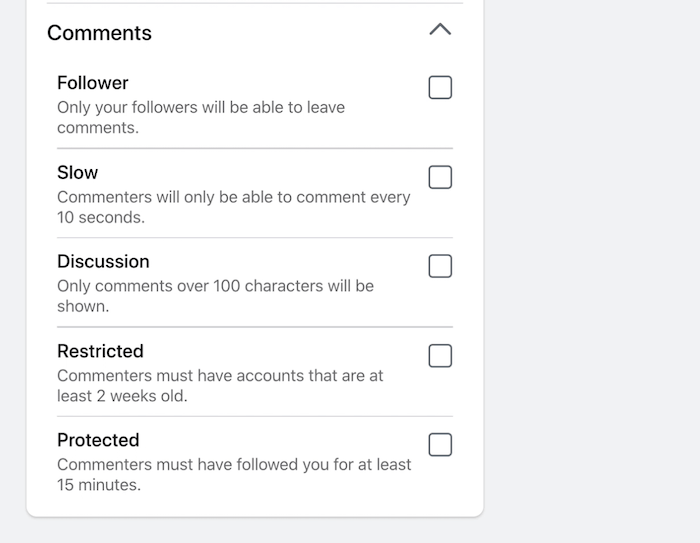
Obtenga capacitación en marketing de YouTube: ¡en línea!

¿Quiere mejorar su compromiso y sus ventas con YouTube? Luego, únase a la reunión más grande y mejor de expertos en marketing de YouTube mientras comparten sus estrategias probadas. Recibirá instrucciones en vivo paso a paso centradas en Estrategia de YouTube, creación de videos y anuncios de YouTube. Conviértase en el héroe del marketing de YouTube para su empresa y sus clientes a medida que implementa estrategias que obtienen resultados comprobados. Este es un evento de capacitación en línea en vivo de sus amigos en Social Media Examiner.
HAGA CLIC AQUÍ PARA MÁS DETALLES - ¡LA VENTA TERMINA EL 22 DE SEPTIEMBRE!Crear encuestas y preguntas
Si desea impulsar el compromiso de su Espectáculo en vivo de Facebook, las encuestas son una forma divertida de hacerlo. En esta pestaña, escriba una pregunta de encuesta e incluya las respuestas que desea que sus espectadores voten.
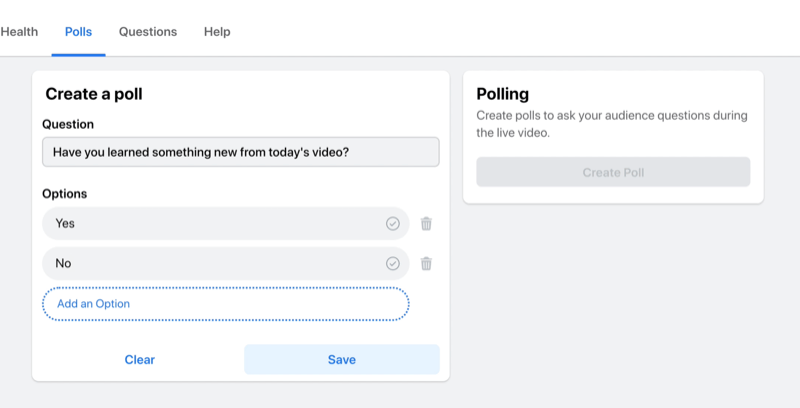
Una vez que haya creado su encuesta y la haya guardado, podrá controlar cuándo aparece en la pantalla durante su transmisión.
Otra forma de involucrar a su audiencia es publicar una pregunta. Su pregunta aparecerá en la pantalla y los espectadores pueden dejar sus respuestas en los comentarios.
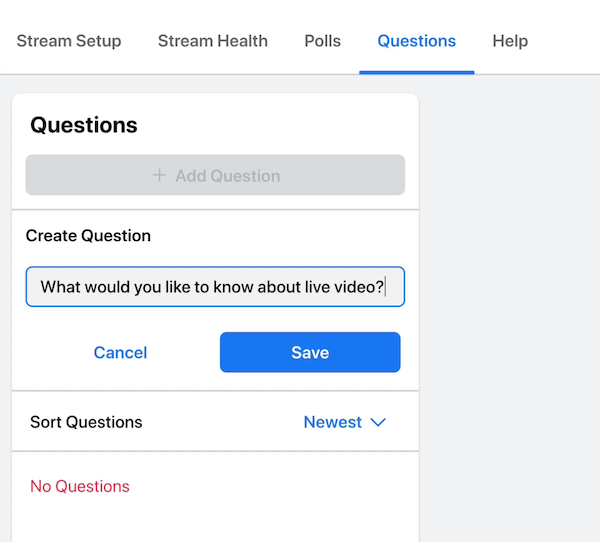
Seleccione su fuente de micrófono y cámara
El último paso antes de comenzar la transmisión en vivo es seleccionar la cámara y el micrófono. A veces, cuando conecta su cámara incorporada por primera vez, su navegador puede pedirle permiso para darle acceso a su cámara. Una vez que haya otorgado ese permiso, no tendrá que preocuparse por eso nuevamente.
Si está utilizando un cámara o micrófono externo, puede elegir su dispositivo preferido en los menús desplegables a continuación. En este caso, usaré la cámara web incorporada y un micrófono externo.
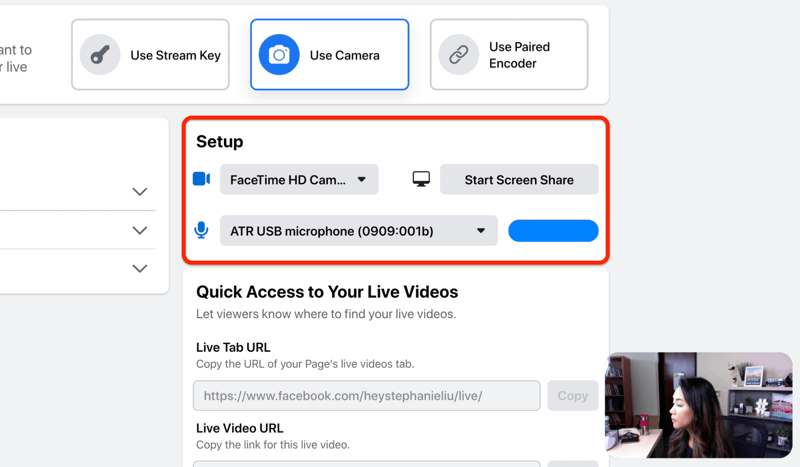
También notará un botón que le permite compartir la pantalla. Sin embargo, una advertencia: si elige compartir la pantalla, no podrá volver a usar la cámara. O puede transmitir en vivo con su cámara o en vivo para compartir la pantalla.
Consejo profesional: Cuando salgas en vivo, usa audífonos. La razón de esto es que el sonido que sale de su escritorio puede llegar a su micrófono.
Una vez que haya configurado todo, estará listo para hacer clic en Transmitir en vivo para comenzar su transmisión.
# 4: Transmita en vivo y administre su transmisión en vivo de Facebook
Una vez que esté en vivo en Facebook, los comentarios de los espectadores que sintonizaron aparecerán en el lado izquierdo de la pantalla.
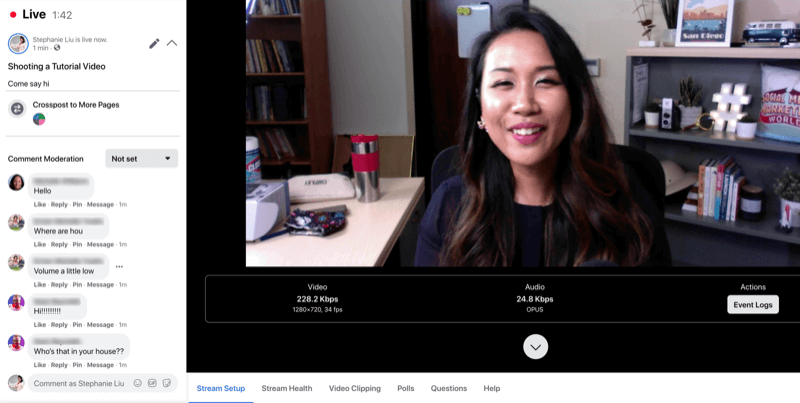
Si se desplaza hacia abajo en la página, puede ver la configuración de la transmisión, incluida la configuración que eligió anteriormente y su cámara y micrófono externo.
Haga clic en la pestaña Stream Health para ver el rendimiento de su transmisión, incluida la velocidad de bits del video, la velocidad de fotogramas y la velocidad de bits de audio.
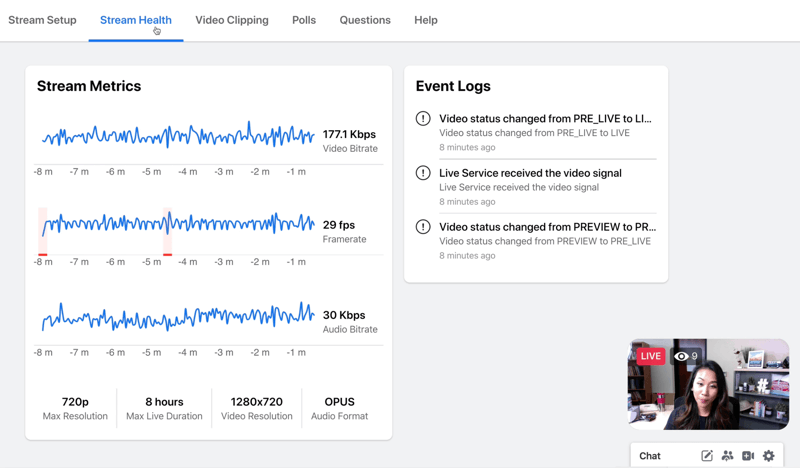
Mostrar una encuesta
Cuando esté listo para mostrar su encuesta en la pantalla, vaya a la pestaña Encuestas y haga clic en Publicar encuesta. Una vez que las personas comiencen a votar, haga clic en el botón Mostrar resultados en el video para compartir los resultados con ellos.
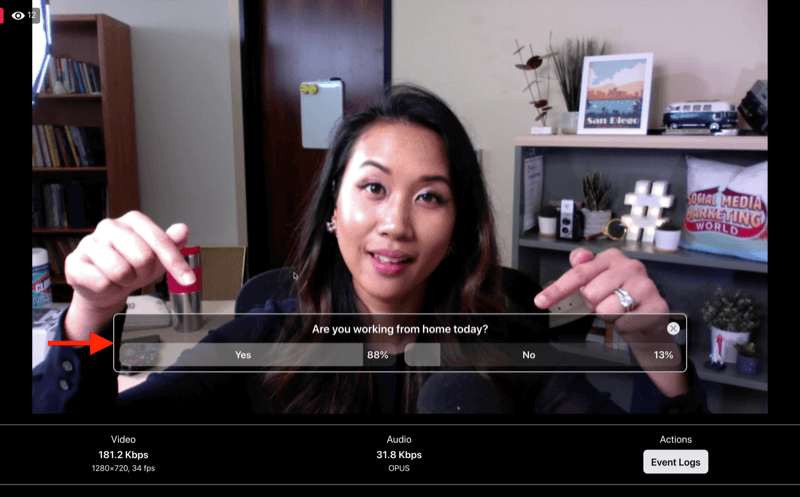
Mostrar una pregunta
Si creó una pregunta anteriormente, vaya a la pestaña Preguntas y haga clic en Abrir tarjeta para mostrarla en la pantalla. Cuando publique su pregunta, es posible que sus espectadores no la vean de inmediato, así que deles unos segundos para ponerse al día.
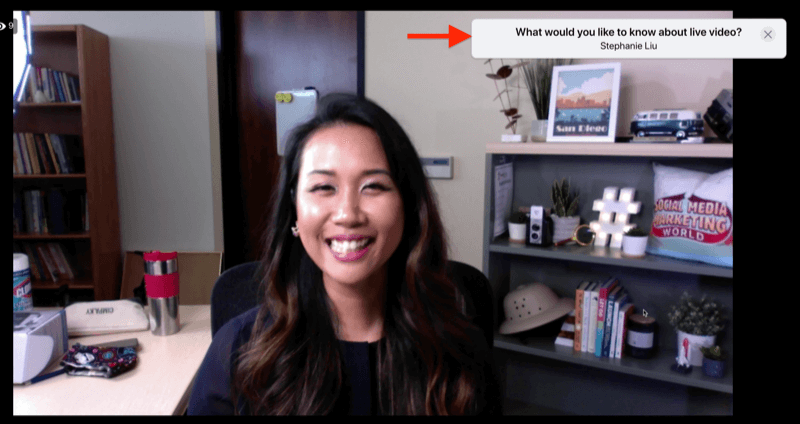
Crear un clip
Encontrará una función interesante en la pestaña Recorte de video. Le permite recortar un segmento corto de su transmisión en vivo. Simplemente escriba un título y haga clic en Crear nuevo clip. Ahora tiene un clip que puede compartir en las redes sociales para mostrar su video.
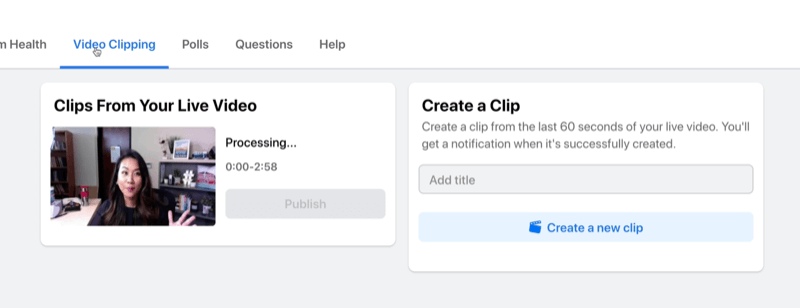
Fijar y responder a un comentario
Si desea fijar un comentario durante su transmisión, haga clic en Fijar debajo del comentario y se fijará en la parte inferior de la transmisión en vivo.
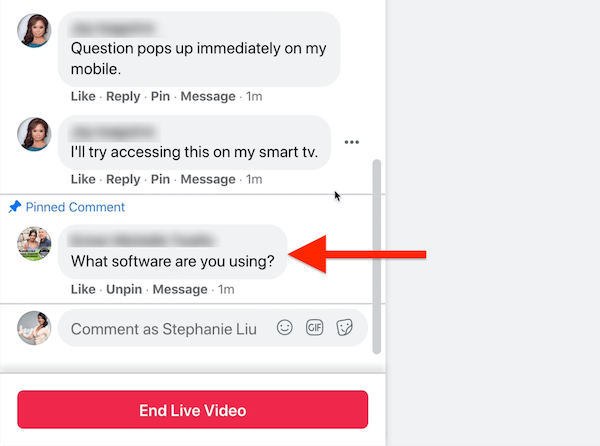
Una de las cosas buenas de la transmisión en vivo desde su escritorio es que puede responder a los comentarios. Por eso es muy útil estar preparado para tu programa si quieres promocionar un enlace. Téngalo listo para copiar y pegar desde su portapapeles.
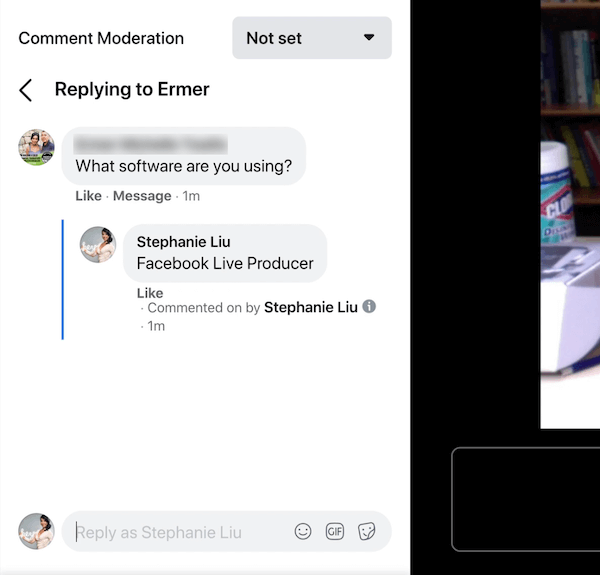
# 5: finalice su transmisión en vivo de Facebook
Para finalizar su transmisión en vivo de Facebook, simplemente haga clic en el botón rojo Finalizar video en vivo. Después de hacer clic en este botón, siempre hay un retraso, así que mantén tu pose o sonríe solo 3 segundos más y luego el video en vivo terminará.
Una vez que haya terminado su video en vivo, puede calificar cómo fue la transmisión en vivo y enviar comentarios de Facebook. Si lo desea, puede eliminar la transmisión en vivo desde aquí o ver la publicación para realizar las ediciones que necesita para optimizar su reproducción.
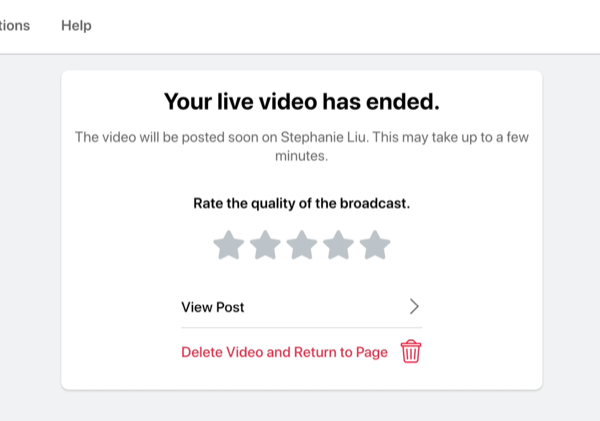
Ahora te mostraré cómo cambiar la imagen en miniatura que Facebook seleccionó para ti. Para hacer esto, abra su publicación y haga clic en el ícono de tres puntos en la parte superior derecha. Luego haga clic en Ver más opciones y luego en Editar publicación.

Ahora verá su miniatura en la ventana Editar video. Esta es tu oportunidad de elegir la miniatura que más te guste.
Haga clic en la miniatura a la derecha para obtener un grupo de miniaturas generadas automáticamente para elegir.
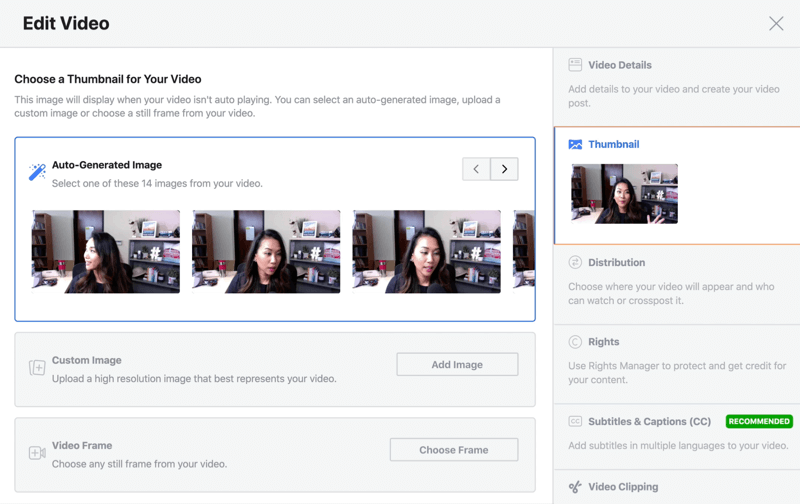
Consejo profesional: Facebook a veces elige la imagen más embarazosa, incluso en los marcos generados automáticamente. Entonces, lo que me gusta hacer es tomar una selfie en mi teléfono y usar esa imagen como miniatura para el video.
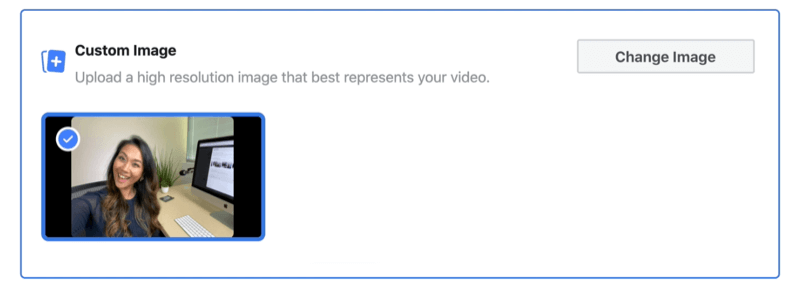
Vaya en vivo en Facebook desde su dispositivo móvil
Si está en movimiento y fuera de la oficina, puede transmitir videos de Facebook Live desde su teléfono móvil con la aplicación normal de Facebook o la aplicación de páginas de Facebook. Para aprender cómo publicar en Facebook en dispositivos móviles, lea el tutorial fácil de seguir a continuación o vea este video:
Cuando esté en su página comercial de Facebook, toque Publicar. Desde allí, toque Agregar a su publicación y luego seleccione Video en vivo en el menú emergente. En la siguiente pantalla, puede agregar una descripción, registrar una ubicación, etiquetar a un amigo o agregar un sentimiento para entusiasmar a sus espectadores con su transmisión en vivo.
Si necesita una mejor iluminación para su video en vivo, toque el ícono del rayo. Si quieres divertirte, toca el ícono de la varita para desbloquear los efectos de la cámara en tu teléfono. Desde aquí, puedes cambiar tu fondo, agregar un marco o incluso usar filtros para divertirte con tus fans.
De forma predeterminada, cuando se transmite en vivo en su teléfono inteligente, Facebook transmitirá automáticamente su programa en modo vertical. Si desea cambiar al modo horizontal, debe cambiar su teléfono al modo horizontal antes de presionar el botón Go Live.
Ahora que tiene todo configurado, es hora de publicarlo. Simplemente toque el ícono de transmisión en vivo. Cuando comience a transmitir en vivo, notará que los comentarios aparecen en la esquina inferior izquierda de la pantalla.
- Para ocultar los comentarios en su pantalla, deslice hacia la derecha. Para recuperarlos, desliza el dedo hacia la izquierda.
- Si desea interactuar con los espectadores, simplemente toque un comentario para darle Me gusta o toque Responder para volver a comentar.
Transmite en vivo con un amigo en el móvil
Es fácil traer un invitado a su transmisión en vivo de Facebook. Tenga en cuenta que esta función solo funciona en dispositivos móviles y su invitado debe unirse a través de su perfil personal. Para invitar a alguien a unirse a su transmisión, simplemente toque Traerlos a la cámara debajo de su nombre de usuario y luego toque Agregar. Para eliminar a un invitado de su transmisión en vivo, simplemente toque la X.
Cuando haya terminado con su transmisión en vivo, simplemente toque el botón Finalizar. Una vez que finalice su transmisión en vivo, puede descargar el video a su teléfono inteligente, eliminar la publicación o mantenerla pública en su página.
Conclusión
El video de Facebook Live es una de las mejores maneras de mantener su marca en la mente de su audiencia y no necesita software de terceros para hacerlo.
Si desea transmitir en vivo en el escritorio, Facebook Live Producer facilita la configuración de su publicación de video en vivo y elige la configuración de transmisión en vivo. También le permite acceder a funciones valiosas que mejoran la participación, incluidas encuestas y preguntas, y administrar su transmisión en vivo.
Si está en movimiento, puede transmitir en vivo en su dispositivo móvil utilizando la aplicación nativa de Facebook. Obtendrá acceso a una función que mejora la iluminación y los efectos de la cámara que le permiten cambiar su fondo, enmarcar su transmisión o usar filtros. Incluso puede usar la función de traer un amigo para agregar un invitado a su video en vivo.
¿Qué piensas? ¿Cuáles de estas funciones de Facebook Live probarás en tu próxima transmisión? Comparta sus pensamientos en los comentarios a continuación.
Más artículos en Facebook Live:
- Explore cómo usar Facebook Live para crear contenido rápidamente.
- Aprenda cómo lograr una mayor participación con los videos de Facebook Live.
- Descubra un plan de ocho pasos para utilizar Facebook Live en su marketing.