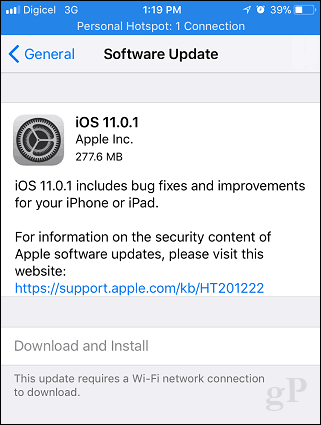Cómo imprimir desde una Chromebook con Google Cloud Print
Google Chromebook / / March 17, 2020
Ultima actualización en

El Chromebook de Google no le permite conectar una impresora directamente e imprimir. Pero puede imprimir de forma remota con Google Cloud Print. Así es cómo.
El Chromebook de Google no le permite conectar una impresora directamente e imprimir, ya que no puede instalar controladores en él. A continuación, le mostramos cómo administrar Google Cloud Printers para que pueda imprimir desde su Chromebook a través de su red local o en cualquier lugar donde el dispositivo esté conectado a Internet.
Administrar impresoras en la nube de Google
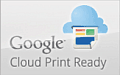 Puedes configurar un Impresora lista para la nube. Estas son ofrecidas por varias compañías y tienen el logotipo de Google Cloud Print Ready en ellas. Si tienes un Impresora lista para la nube, es mucho más fácil de configurar.
Puedes configurar un Impresora lista para la nube. Estas son ofrecidas por varias compañías y tienen el logotipo de Google Cloud Print Ready en ellas. Si tienes un Impresora lista para la nube, es mucho más fácil de configurar.
Otra cosa interesante es que puede imprimir en prácticamente cualquier oficina de FedEx desde su Chromebook, PC, teléfono inteligente o tableta. Para más, visite el sitio web de FedEx.
La otra opción que tiene es configurar una impresora con una computadora con Google Chrome. le permitirá imprimir de forma remota en impresoras compatibles desde su Chromebook. Muchas veces, estas serán impresoras tradicionales que están conectadas a otra computadora.
Agregar una impresora tradicional a dispositivos de impresión en la nube
Asegúrate de que la computadora que tienes en este momento tenga una impresora conectada, configurada y encendida.
Para agregar una nueva impresora, abra Chrome y vaya a Configuración> Mostrar configuración avanzada y desplácese hacia abajo en Google Cloud Print, haga clic en Administrar.
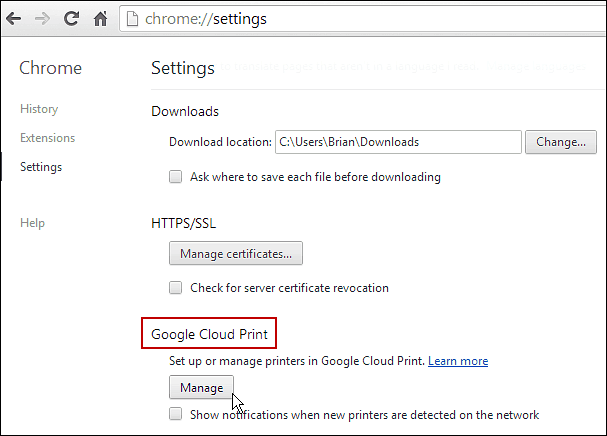
Allí verá una lista de impresoras que están actualmente en su lista en Mis dispositivos. Haga clic en el botón Agregar impresoras.
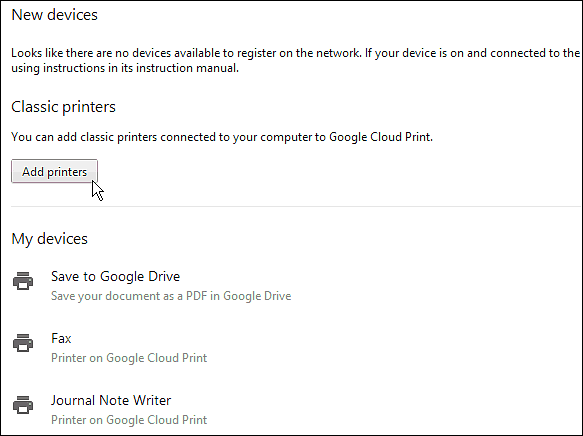
En la siguiente pantalla, verá la impresora física que está conectada. Verifíquelo y haga clic en Agregar impresoras.
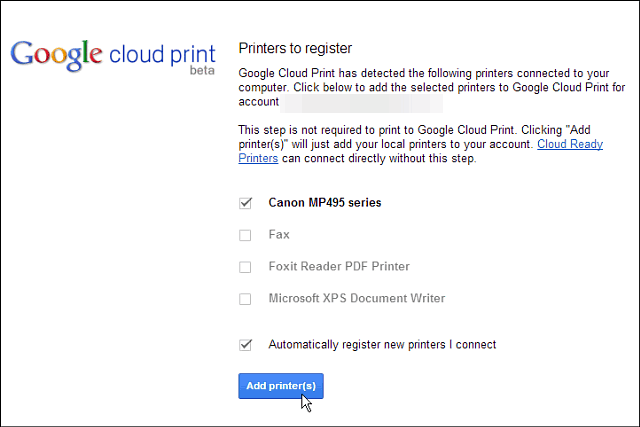
¡Éxito! La impresora estará lista para usar. Recuerde que para imprimir, necesitará tenerlo encendido y la computadora que está conectada. Esto es para escenarios de impresoras clásicas, y las impresoras listas para la nube siempre están conectadas y no requieren la configuración de la PC.
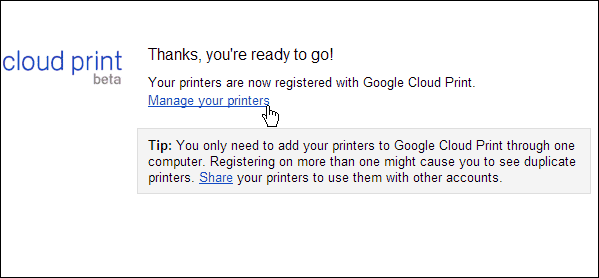
Imprimir desde Chromebook a impresora clásica
Ahora en su Chromebook, si tiene un documento de Google Drive, SkyDrive o cualquier cosa que desee imprimir cuando lo haga, la impresora clásica que agregó estará lista y lista para usar.
Aquí estoy imprimiendo un documento de Word desde SkyDrive. Simplemente haga clic en el icono de la impresora o use el método abreviado de teclado Ctrl + P.
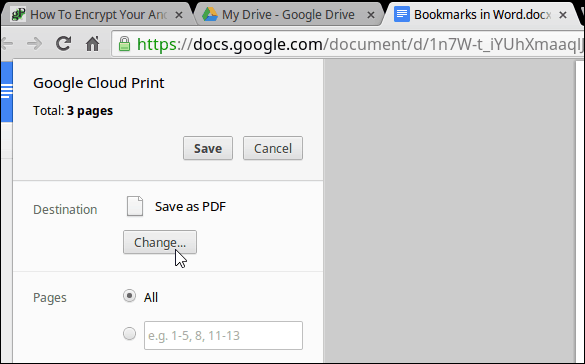
Luego, para el Destino, cámbielo a la impresora que desee. En este caso, mi Canon MP495 que está conectado a un Windows 8.1 ordenador portátil.
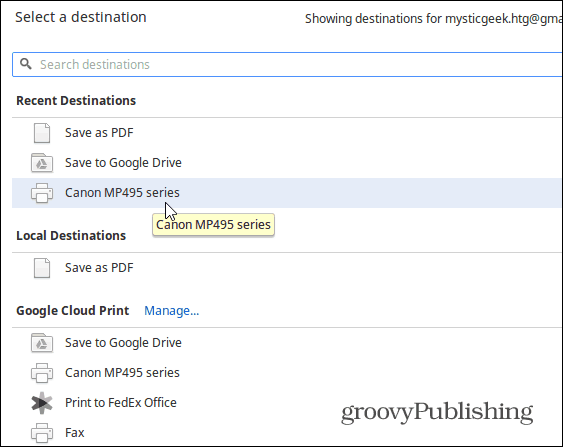
Eso es todo al respecto. Por supuesto, recuerde que puede usar Cloud Print para sus tabletas, teléfonos inteligentes y otras computadoras y dispositivos. Solo necesita instalar la aplicación Cloud Print primero. Para obtener un paso a paso sobre cómo hacerlo, consulte nuestro artículo sobre imprimir desde el Nexus 7 usando Cloud Print.


![Cómo compartir WiFi sin dar su contraseña [ASUS Router Guest Network]](/f/20464904858cb6faab642af32644ddd5.png?width=288&height=384)