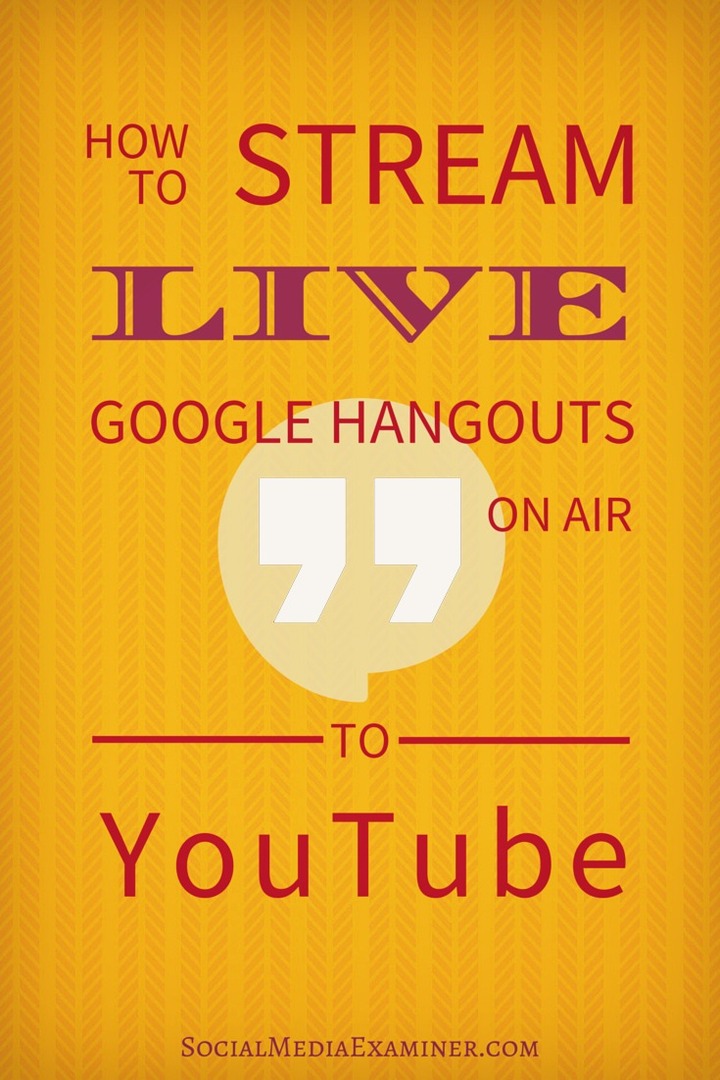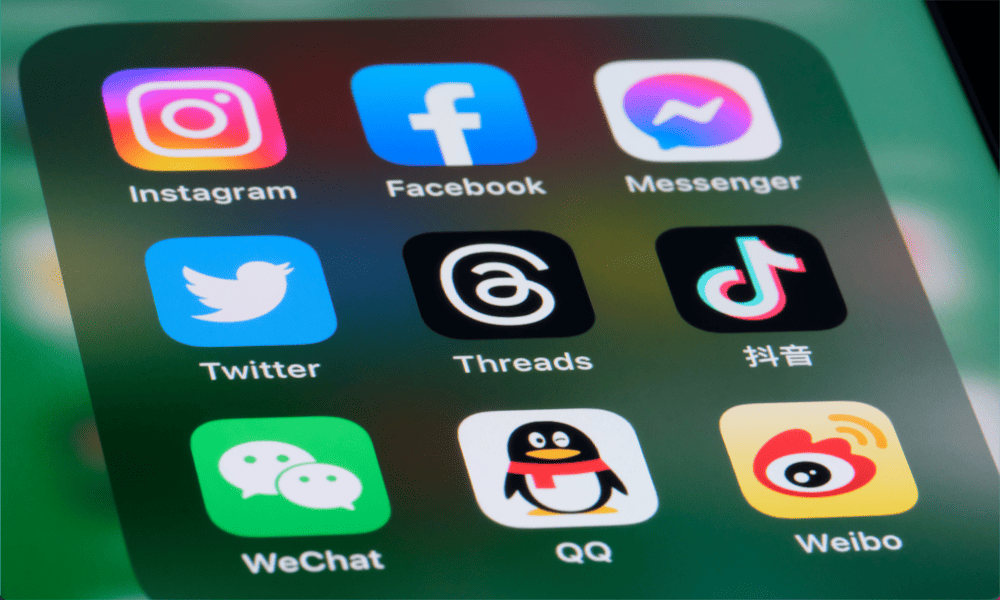Cómo transmitir Hangouts en vivo de Google en vivo a YouTube: examinador de redes sociales
Video De Youtube Hangouts De Google Youtube / / September 26, 2020
 ¿Utiliza Hangouts en directo de Google?
¿Utiliza Hangouts en directo de Google?
¿Quieres saber cómo configurar la transmisión de YouTube en vivo?
Google Hangouts on Air y YouTube ofrecen el beneficio de grabar su evento y mostrarlo en varios lugares al mismo tiempo.
En este artículo descubrirás cómo transmitir su próximo Hangout en vivo de Google a YouTube.
Por qué
Google Hangouts en vivo te permite compartir eventos en vivo en Google+, YouTube y tu sitio web, lo que significa que tu audiencia puede elegir cómo consumir tu contenido. Esto es particularmente importante ya que muchos usuarios de dispositivos móviles prefieren ver videos en YouTube.
# 1: Prepare su canal de YouTube
Antes de poder transmitir un Hangout en vivo a YouTube, debe crear un Canal de Youtube y establezca sus preferencias. A continuación se muestran los pasos para crear un canal y prepararlo para transmitir y grabar su evento de Google Hangout en vivo en vivo.
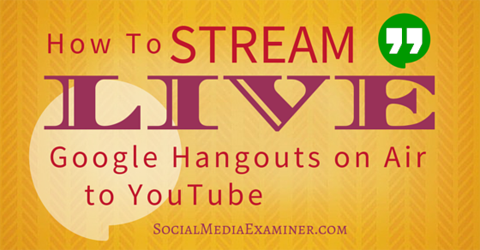
(Si ya tener un canal de YouTube, puede pasar al paso 4.)
1. Inicie sesión en su cuenta de YouTube. Su inicio de sesión de YouTube suele ser el mismo que su cuenta de Google.
2. Haga clic en su foto de perfil en la esquina superior derecha de la pantalla y elige Creator Studio.
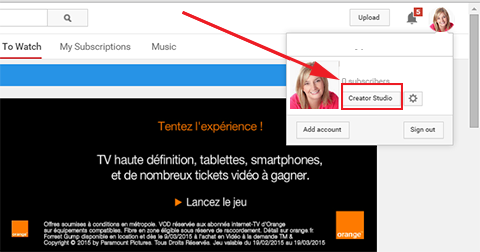
3. Haga clic en el enlace azul para crear un canal y siga los pasos. Terminarás en la página Videos.
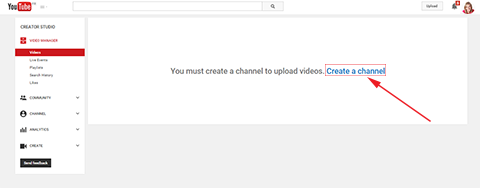
4. En la barra lateral izquierda, ve a Administrador de videos> Eventos en vivo. Si ya habilitó la transmisión en vivo, puede pasar a la última parte del paso 9.
5. Haga clic en Habilitar transmisión en vivo.
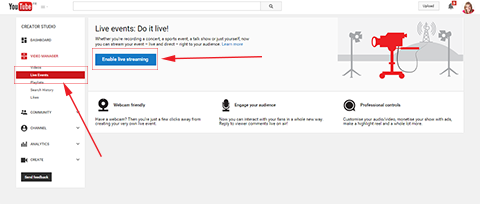
6. Elija su país en el menú desplegable, luego elija si desea verificar su cuenta mediante una llamada telefónica o un mensaje de texto. Haga clic en Enviar.
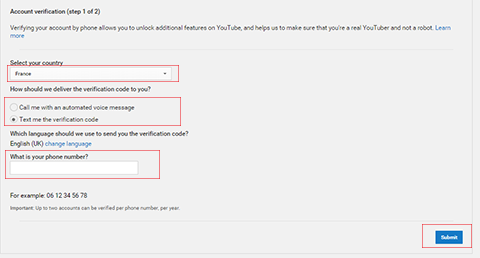
7. En la página siguiente, ingrese el código que se le envió y haga clic en Enviar.
8. En la página de felicitaciones, haga clic en Continuar y acepte los términos de servicio. Automáticamente ser redirigido a la página de eventos en vivo de YouTube.
9. Haga clic en el botón azul que dice Crear evento en vivo.
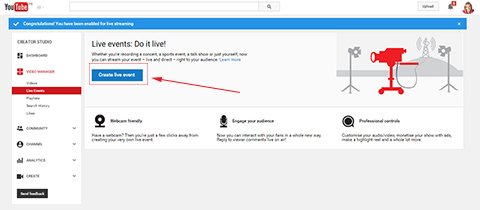
Nota: Si ya habilitó la función de eventos en vivo, verá una pantalla diferente cuando haga clic en Eventos en vivo en la barra lateral izquierda. Esta página le dirá que no tiene ningún evento próximo y le pedirá que programe un nuevo evento.
10. Haga clic en Programar un evento nuevo.
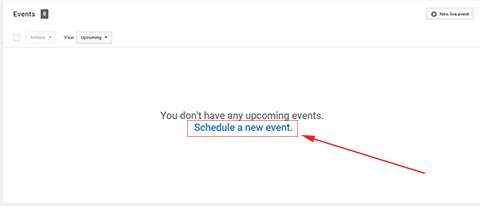
En la página siguiente, complete la información sobre su evento en vivo. Ingrese el título y la hora programada, así como la descripción y las etiquetas.
11. Seleccione si desea compartir un mensaje sobre el evento en su perfil de Google. Usted puede elige si quieres que tu evento sea público, no listado o privado.
Elija Público para permitir que cualquier persona se una a su evento.
Si desea compartir el enlace a su evento con un grupo específico de personas pero no con todo el mundo, elija No listado.
¿Quiere aumentar aún más la configuración de seguridad? Seleccione Privado. Entonces, las únicas personas que pueden acceder al evento son las que invitaste. Tendrán que acceder al evento a través de su cuenta de YouTube utilizando su dirección de correo electrónico para la verificación.
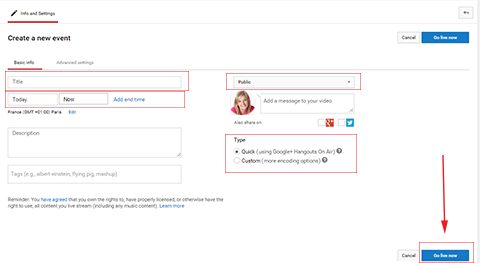
Nota: No sugiero que elija Privado para un evento en vivo porque las personas no podrán acceder fácilmente a su evento.
12. En el área etiquetada Tipo, asegúrese de seleccione Rápido (mediante Hangouts en directo de Google+).
13. Haga clic en Go Live Now. Google Hangouts se abrirá automáticamente en una nueva pestaña del navegador.
Si tu volver a la pestaña abierta de YouTube, lo harás ver que ha sido redirigido a la página de Eventos de su cuenta de YouTube.
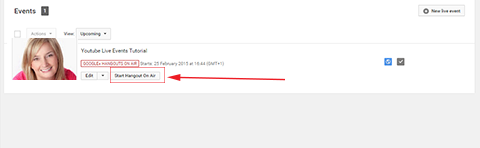
Aquí es donde aparece su evento. Desde aqui puedes Edite los detalles del evento, la descripción y la configuración de privacidad según sea necesario.
Nota: Si cierra accidentalmente la pestaña Hangouts, haga clic en Iniciar Hangouts en vivo para volver a abrir la ventana. Si su evento no comienza de inmediato (p. Ej., No se llevará a cabo durante unos días o semanas), puede volver a la página de Eventos de YouTube más tarde y hacer clic en Iniciar Hangouts en vivo cuando esté listo.
Obtenga capacitación en marketing de YouTube: ¡en línea!

¿Quiere mejorar su compromiso y sus ventas con YouTube? Luego, únase a la reunión más grande y mejor de expertos en marketing de YouTube mientras comparten sus estrategias probadas. Recibirá instrucciones en vivo paso a paso centradas en Estrategia de YouTube, creación de videos y anuncios de YouTube. Conviértase en el héroe del marketing de YouTube para su empresa y sus clientes a medida que implementa estrategias que obtienen resultados comprobados. Este es un evento de capacitación en línea en vivo de sus amigos en Social Media Examiner.
HAGA CLIC AQUÍ PARA MÁS DETALLES - ¡LA VENTA TERMINA EL 22 DE SEPTIEMBRE!# 2: Envía invitaciones
Antes de comenzar su evento en vivo, querrá invitar gente al evento. Hay varias formas de hacer esto.
Una forma es haga clic en el icono Invitar en la parte superior de la pantalla de Google Hangout on Air. Usted puede agregue las direcciones de correo electrónico de los invitados una por una, o tome el enlace permanente de su Google Hangout en vivo y envíelo a una lista de personas.
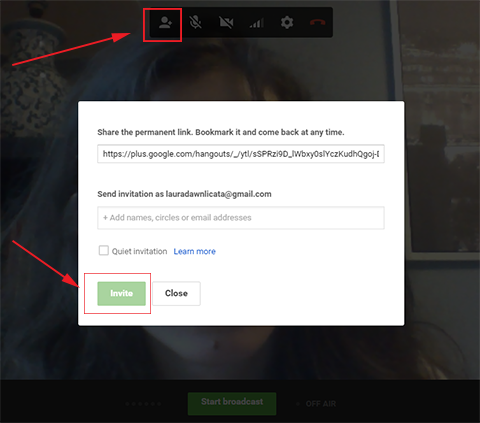
Otra forma de invitar personas es haciendo clic en Vínculos en la esquina inferior derecha de la pantalla. Encontrarás el enlace permanente de YouTube allí y también verás un código de inserción. Compartir el enlace permanente de YouTube facilita que los espectadores encuentren su evento directamente en YouTube. ¡Esto es particularmente útil para sus usuarios móviles!
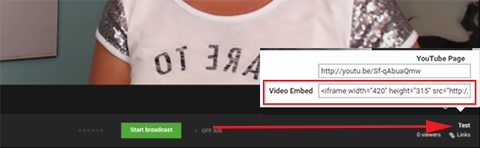
Si quieres puedes Inserte el video del evento en su sitio web copiando el código de inserción y pegándolo en una página de su sitio web.. Luego, puede dirigir a los participantes directamente a esa página. Esta opción le brinda más control sobre la marca de su evento, ya que puede diseñar la página exactamente como desee.
# 3: ajustar la configuración del evento
Ahora es el momento de ajustar la configuración de su evento.
1. Haz clic en Configuración en la parte superior de la pantalla de Google Hangout en vivo..
2. Seleccione la configuración adecuada de cámara, audio y altavoces. Prueba y ajusta el sonido para asegurarse de que sea perfecto para sus espectadores.
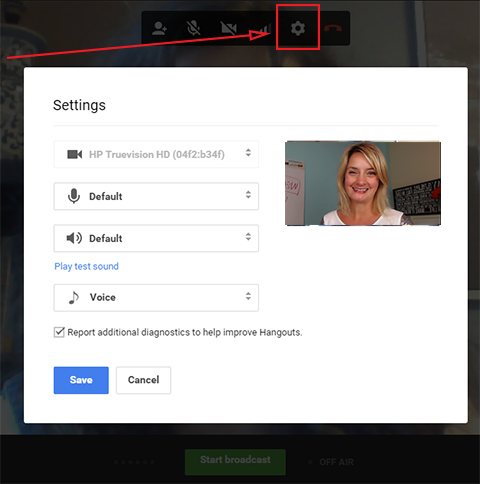
Tú también puedes controlar la configuración de los participantes. Primero, haga clic en la aplicación Cameraman en la barra lateral izquierda. Tiene tres opciones de transmisión: ocultar el video de los invitados cuando se unen, silenciar el audio de los invitados cuando se unan y silenciar a los nuevos invitados que se unan. Seleccione Sí o No para cada opción dependiendo de lo que prefieras.
Si tiene más de nueve participantes, apague el video y el audio. Si tiene menos de nueve participantes, puede ejecutar el evento como un Hangout de Google y permitir que todos accedan al video y audio si lo desea.
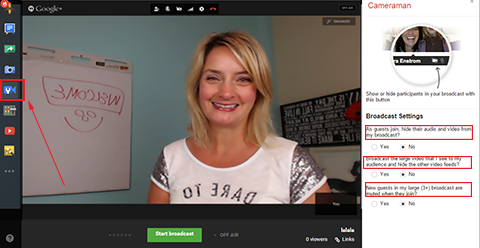
Otra forma de controlar la configuración de los participantes es haga clic en Control Room en la barra lateral izquierda. Aquí es donde puedes ver una lista de personas que se unen a ti. Tú tienen la opción de silenciar o reactivar el audio y el video. Tú también puedes expulsar a un participante o dar a otra persona el control del Hangout por un minuto.
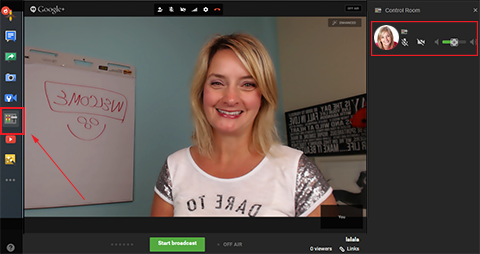
La diferencia entre la aplicación Control Room y la aplicación Cameraman es que puede controlar a cada participante individualmente desde Control Room. Esta es una gran opción cuando desea realizar un evento en vivo al estilo de preguntas y respuestas y escuchar a un participante a la vez.
# 4: Inicie el Hangout en vivo de Google en vivo
Cuando haya personalizado su configuración y esté listo para comenzar su evento, haga clic en el botón verde Iniciar transmisión.
El evento comenzará a grabar y sus participantes podrán verlo y escucharlo. El evento transmitir desde su Hangout en vivo de Google a su canal de YouTube y su página web con el código de inserción (si utilizó el código de inserción).
Cuando termine el evento, haga clic en el botón rojo Detener en la parte inferior de la pantalla.

Un gran beneficio de transmitir un evento en vivo en YouTube es que su evento se graba y puede enviar la grabación a cualquier persona después de que termine.
# 5: Acceda a la grabación
1. Inicie sesión en su cuenta de YouTube y vuelva a Creator Studio..
2. Haz clic en Administrador de videos. en la barra lateral izquierda y ver su grabación en la lista.

Nota: Debajo del video tiene la opción de editarlo. La edición le permite agregar una miniatura personalizada o cambiar la descripción del video. También puede cambiar la configuración de privacidad en el video, haciéndolo público o privado.
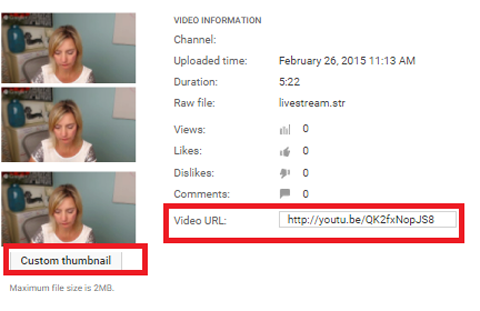
3. Encuentra la URL del video y compártela como mejor te parezca.. Proporcionar la URL a los participantes les da la opción de revisar la información que presentó y es un beneficio útil. Compartir la URL a través de plataformas sociales o su boletín informativo podría aumentar la cantidad de suscripciones para su próximo evento.
Conclusión
Hay muchas herramientas de seminarios web y chat de video disponibles. Ofrecen la posibilidad de una mayor comunicación, pero también pueden resultar bastante confusos. YouTube y Google Hangouts en vivo eliminan la confusión y ofrecen el beneficio adicional de grabar su evento mientras lo muestra en varios lugares a la vez.
¿Qué piensas? ¿Ha organizado un evento en vivo en Google Hangouts en vivo y YouTube? Cual fue la respuesta? Comparta sus comentarios a continuación.