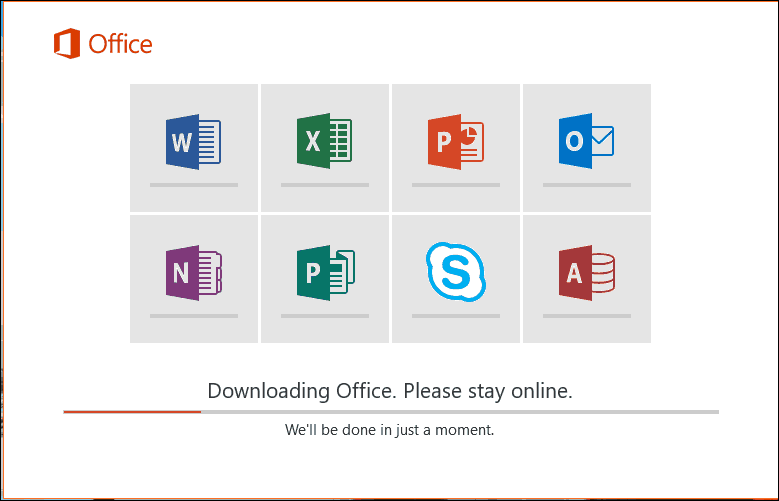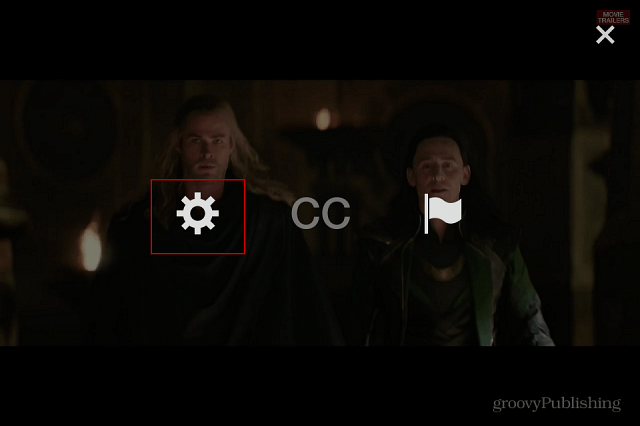Cómo crear screencasts con su teléfono inteligente: examinador de redes sociales
Video De Redes Sociales Herramientas De Redes Sociales / / September 25, 2020
 ¿Quiere producir videos instructivos para su audiencia de redes sociales?
¿Quiere producir videos instructivos para su audiencia de redes sociales?
¿Se pregunta cómo crear grabaciones de pantalla con su teléfono inteligente?
En este artículo, aprenda a grabar screencasts en su dispositivo móvil y luego personalícelos para las principales plataformas de redes sociales.

Por qué utilizar Screencasts móviles en las redes sociales
La creación de screencasts móviles para compartir consejos, aplicaciones, sitios en línea y más puede proporcionar claridad y agregue valor a sus publicaciones en las redes sociales. A continuación, se muestran algunas formas diferentes de utilizar screencasts móviles:
Muestre a los lectores cómo suscribirse a un boletín, podcast o canal de contenido.
Vista previa de un digital imán de plomo desplazándose por el PDF, la página de destino u otro tipo de contenido.
Dar un tutorial o un consejo sobre la aplicación adaptado a su público objetivo. Por ejemplo, HubSpot muestra a los espectadores cómo comentar con un GIF usando la aplicación de Facebook.
Guíe a los espectadores a través de la navegación por las versiones móviles de los sitios de cursos, sitios de membresía, grupos de Facebook, nuevos diseños de sitios web, y así. En este video, Shopify demuestra cómo su servicio se integra con Facebook Messenger para permitir que las personas naveguen y compren productos.
Compras en línea a través de Facebook Messenger
Presentamos las compras en línea a través de Facebook Messenger: un nuevo canal de ventas con participación en tiempo real. Transforme su experiencia de compra online. Aprende más: http://bit.ly/2cTfzUu
publicado por Shopify el miércoles, 5 de octubre de 2016
Crea un video rápido para compartir funciones y actualizaciones de la aplicación.
Comparta vistas previas / demostraciones de descargas digitales para diseños gráficos, imágenes prediseñadas, libros electrónicos, etc.
Presume de prueba social desplazándose por los testimonios en línea.
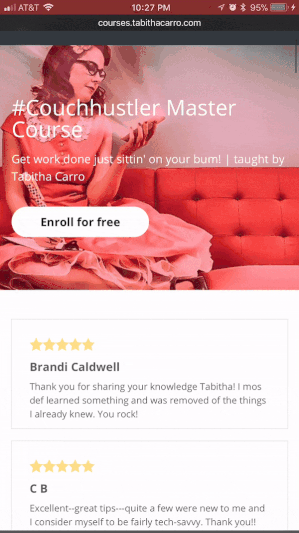
Ahora veamos cómo crear y personalizar sus propias grabaciones de pantalla móvil.
# 1: hacer una grabación de pantalla
En Android, abra su aplicación de grabación de pantalla favorita. Para acceder a la función de grabación de pantalla en su iPhone o iPad, primero asegúrese de haber actualizado a iOS 11.
Luego vaya a Configuración> Centro de control> Personalizar controles. Toca el signo + verdejunto a Grabación de pantalla para agregar esta función al Centro de control.
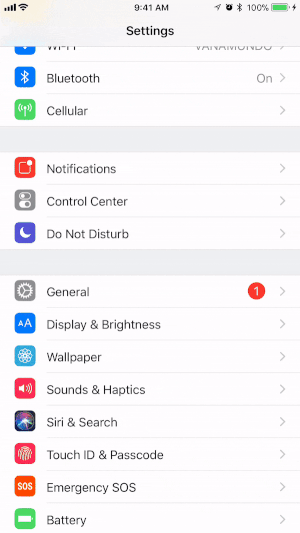
Iniciar la grabación
Ahora estás listo para comenzar a grabar. En su dispositivo iOS, vuelva a la pantalla de inicio y desliza hacia arriba para abrir el Centro de control.
Propina: Presiona el ícono No molestar (el que tiene forma de luna) para silenciar las notificaciones entrantes por lo que no se incluyen en su grabación.
Desde el Centro de control, puede toque el icono de grabación (se muestra a continuación) para comenzar a grabar. Si quieres grabarte hablando, primero presione con fuerza el icono de grabación de pantalla.
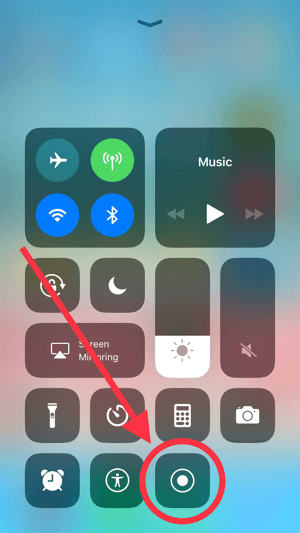
En la ventana emergente, toque la opción para enciende el micrófono. Esta configuración permanecerá vigente para futuras grabaciones hasta que la apague nuevamente.
Ahora toca Iniciar grabación, y verá una cuenta regresiva de 3 segundos para que comience la grabación.
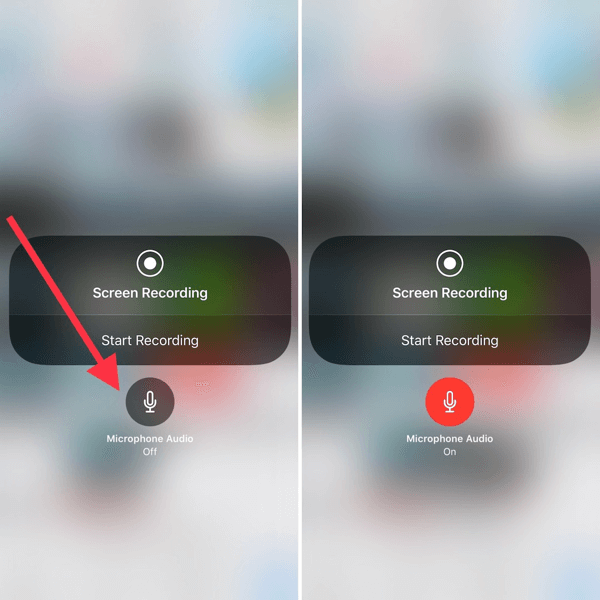
Propina: Considere usar sus audífonos Apple o comprar un micrófono de corbata de teléfono inteligente para mejorar la calidad del audio en su grabación.
Utilice el controlador de zoom para ilustrar los movimientos de la pantalla
Una característica que no se incluye con la herramienta de grabación de pantalla de iOS es la capacidad de ilustrar sus acciones durante el screencast. Aunque existen programas de escritorio que pueden hacer esto, Zoom Controller en su dispositivo iOS proporciona una solución sencilla. El propósito de esta herramienta es acercar partes de su pantalla, pero también puede usarla para imitar gestos y brindar claridad a sus screencasts.
Para encender el controlador de zoom, vaya a Configuración> General> Accesibilidad> Zoom. Luego alternar entre las opciones Zoom Controller y Show Controller a en.
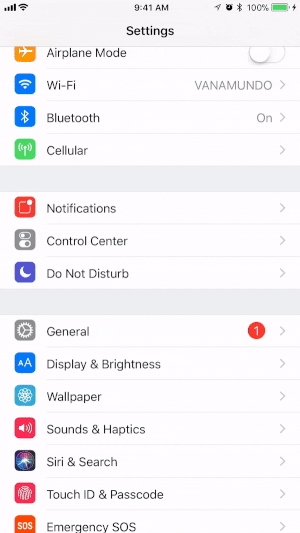
Cuando encienda el controlador por primera vez, hará zoom en su pantalla. Toque dos veces el controlador para volver a la vista de pantalla completa.
Propina: Considerar agregar subtítulos a su video utilizando una herramienta como el generador de subtítulos de Facebook o Rdo. Deberá subir el video a su escritorio para hacer esto, pero dependiendo de cómo planee usar su video, el esfuerzo adicional puede valer la pena.
Obtenga capacitación en marketing de YouTube: ¡en línea!

¿Quiere mejorar su compromiso y sus ventas con YouTube? Luego, únase a la reunión más grande y mejor de expertos en marketing de YouTube mientras comparten sus estrategias probadas. Recibirá instrucciones en vivo paso a paso centradas en Estrategia de YouTube, creación de videos y anuncios de YouTube. Conviértase en el héroe del marketing de YouTube para su empresa y sus clientes a medida que implementa estrategias que obtienen resultados comprobados. Este es un evento de capacitación en línea en vivo de sus amigos en Social Media Examiner.
HAGA CLIC AQUÍ PARA MÁS DETALLES - ¡LA VENTA TERMINA EL 22 DE SEPTIEMBRE!# 2: personalice su Screencast para varias plataformas de redes sociales
Las grabaciones de pantalla verticales no siempre son las más adecuadas para las plataformas de redes sociales. Para personalizar sus videos para relaciones de aspecto específicas (es decir, cuadrado, pantalla ancha, etc.), agregar un fondocon el InShot aplicación. Inshot también está disponible para Androide.
Cuando abres la aplicación, toque Video para crear un nuevo proyecto.
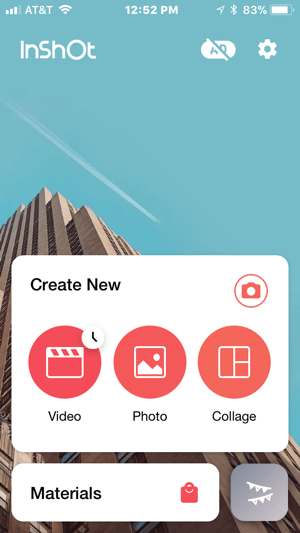
Próximo, toca Nuevo y selecciona tu video del carrete de la cámara. Su grabación se abrirá automáticamente con un fondo cuadrado blanco o borroso.
Seleccione un fondo
Para editar el estilo de fondo, toque BG (fondo) debajo del video.
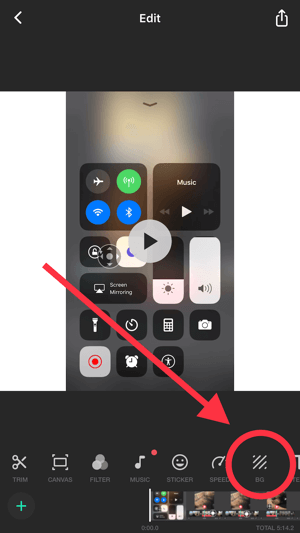
Usted puede elija entre una variedad de fondos borrosos, sólidos o estampados.
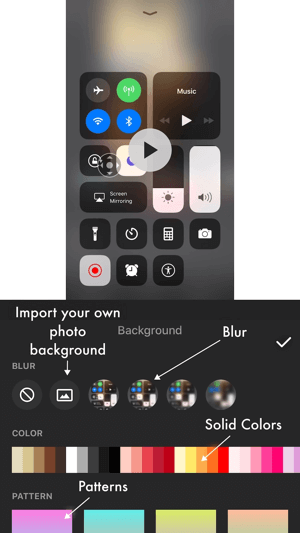
Si desea utilizar una imagen de marca para su fondo, como en el ejemplo a continuación, transfiera la imagen a su dispositivo y toque el icono de imagen para importar su imagen en su proyecto de video. Asegúrate de que el ícono a la derecha del ícono de la papelera esté seleccionado para que el fondo no se vea borroso.
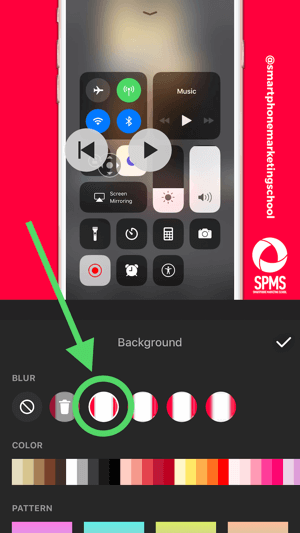
Otra opcion es usar una foto de archivo con estilo de un teléfono inteligente como fondo y coloca tu video en la parte superior del teléfono. Esta táctica puede mejorar la estética general de su video (como puede ver en el ejemplo a continuación) y funciona mejor si la imagen tiene el nivel del teléfono inteligente, no inclinada.
Cómo grabar en pantalla en iOS 11
¡Estoy MUY entusiasmado con la grabación de pantalla en la actualización de iOS 11! ¿¿Lo has probado?? ¡Así es cómo!
(Y si te gusta mi bonito fondo de pantalla, puedes conseguirlo gratis aquí> http://tabithacarro.com/iphone-organizer-wallpapers/.)
publicado por Escuela de marketing de teléfonos inteligentes el domingo 24 de septiembre de 2017
Después de seleccionar su fondo, toque el icono de la marca de verificación para guardar sus cambios.
Elija una opción de tamaño
Para editar la relación de aspecto de su video, toque lienzo y elige una opción de tamaño. InShot ofrece relaciones de aspecto que se adaptarán a diferentes plataformas de redes sociales.
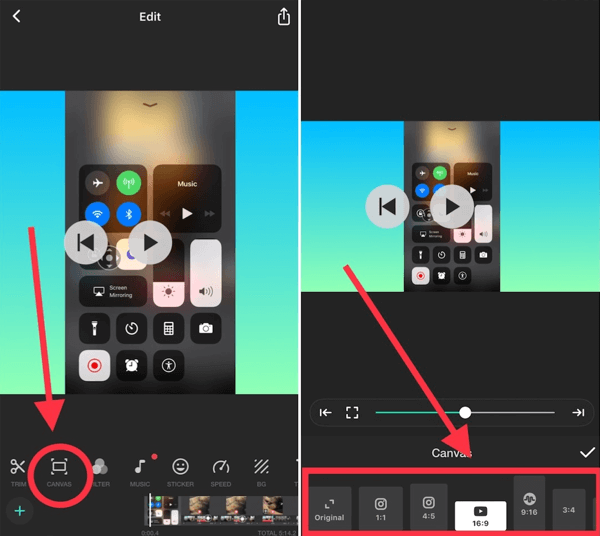
Si utiliza una imagen de teléfono inteligente como fondo, use el control deslizante del zoom para disminuir el tamaño de tu video según sea necesario y luego arrastra el video para posicionarlo en el teléfono inteligente, como se muestra a continuación.
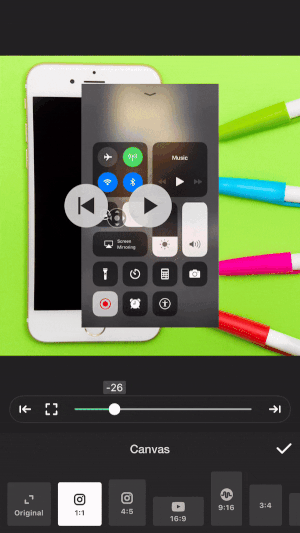
Cuando hayas terminado, toque el icono de la marca de verificación para guardar sus cambios.
Exporta tu video
Para exportar el video a sus canales de redes sociales o guardarlo en el carrete de su cámara, toque el botón de carga en la esquina superior derecha.
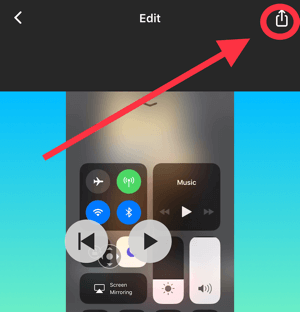
Propina: Usa una aplicación de diseño como Publicación de Adobe Spark para agregar texto a su imagen de fondo.
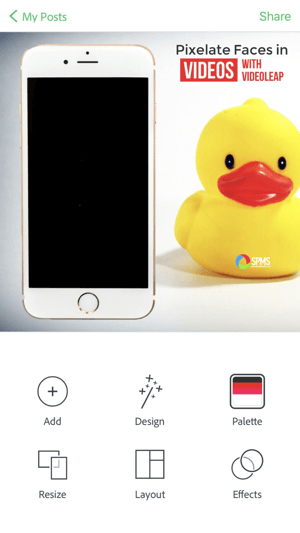
# 3: Divida su Screencast en segmentos cortos para historias de Instagram, Facebook y Snapchat
Después de crear su screencast, puede usar una aplicación como CutStory para dividirlo en segmentos de 15 segundos para usar en sus historias de Instagram, Facebook o Snapchat. Hay aplicaciones similares disponibles para dispositivos Android; usa tu favorito.
Cuando usted abrir CutStory, toca el ícono de rollo de cámara y selecciona tu video. Luego toca el ícono de Instagram (15s) para dividir su video en segmentos de 15 segundos y guardarlos en el carrete de la cámara.
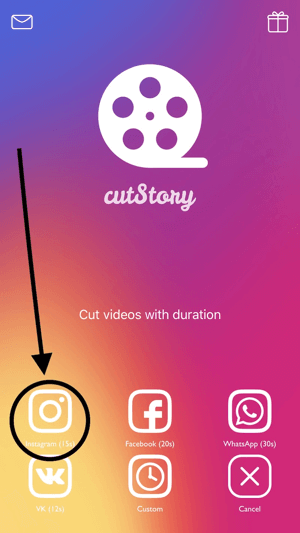
Conclusión
La capacidad de grabar fácilmente un screencast en su teléfono inteligente agrega una nueva dimensión a su contenido de redes sociales. Los screencasts no solo pueden aumentar el valor de su contenido, sino que también pueden comunicar información sobre sitios, productos y recursos en línea.
Con aplicaciones simples de terceros, puede agregar una ventaja visual de marca a sus grabaciones de pantalla que mantiene a su audiencia comprometida.
¿Qué piensas? ¿Ha grabado screencasts en su teléfono inteligente? ¿Tiene otras ideas para usar grabaciones de pantalla móvil en su marketing de redes sociales? ¡Comparte tu opinión en los comentarios!