Cómo deshabilitar Cortana y reemplazarlo con Windows Search
Intimidad Windows 10 Cortana Héroe / / March 17, 2020
Ultima actualización en
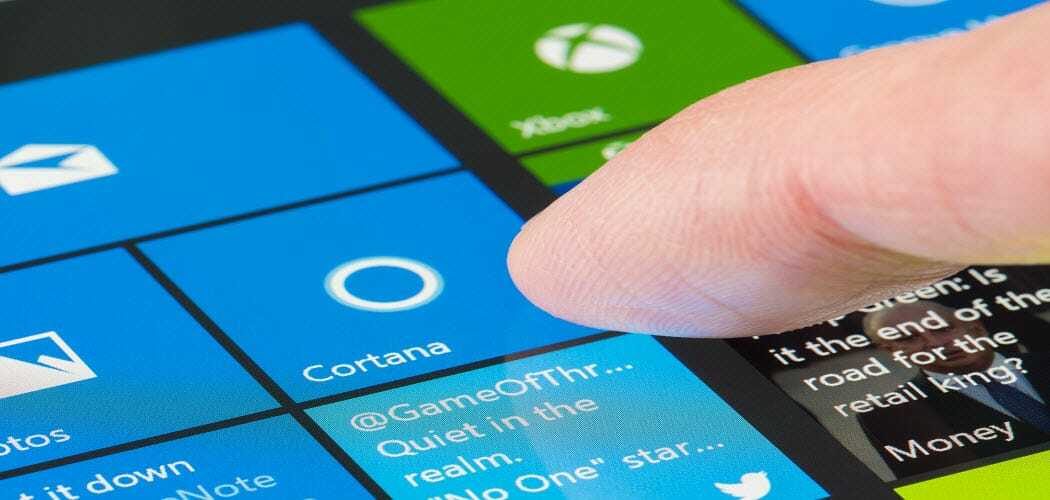
¿No eres fanático de Cortana? Aprenda cómo deshabilitar Cortana, elimine su icono de la barra de tareas y reemplácelo con Windows Search.
Cortana te permite buscar para cosas como configuraciones, archivos y aplicaciones en su PC y busque en línea usando Bing. La desventaja es que Cortana usa datos de Internet y, para algunos usuarios, puede posar preocupaciones sobre la privacidad.
Antes de la actualización del aniversario de Windows 10, puede deshabilitar Cortana. Luego, Microsoft decidió dificultar la inhabilitación de Cortana, con la esperanza de alentar a las personas a usarlo. Usted puede cerrar sesión en su cuenta de Microsoft para deshabilitar Cortana, pero eso deja el icono o cuadro de Cortana en la barra de tareas. Si desea deshabilitar completamente Cortana, debe usar el Editor del registro o el Editor de directivas de grupo local (solo Windows 10 Pro).
Por lo tanto, si prefiere no usar Cortana, siga leyendo para descubrir cómo deshabilitarlo y reemplazarlo con Windows Search.
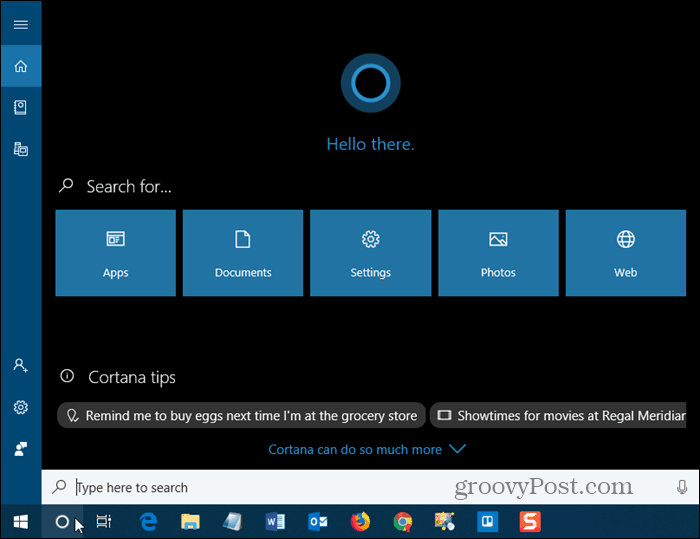
Deshabilitar Cortana usando el Editor del Registro
Si está ejecutando Windows 10 Home, debe usar el Editor del registro para deshabilitar Cortana porque el Editor de directivas de grupo local solo está disponible en Windows 10 Pro.
Para abrir el Editor del registro, presione Tecla de Windows + R para abrir el cuadro de diálogo Ejecutar. Tipo:regedit en el Abierto caja y presione Entrar o haga clic Okay.
El Editor del registro es una herramienta poderosa que puede hacer que su sistema sea inestable o incluso inutilizable si se usa incorrectamente. Este es un cambio simple y si sigue nuestras instrucciones, no debería tener ningún problema. Pero asegúrate de que respaldar el registro y tu computadora antes de hacer cambios.
También deberías hacer un punto de restauración del sistema antes de continuar, si algo sale mal, siempre puede retroceder.
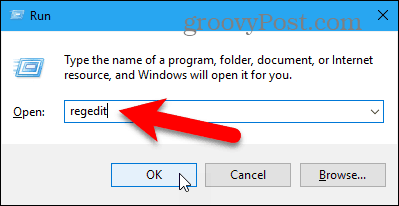
Si el Control de cuentas del usuario aparece el cuadro de diálogo, haga clic en si continuar.
Es posible que no vea este cuadro de diálogo, dependiendo de su Ajustes de control de la cuenta de usuario. Sin embargo, no recomendamos deshabilitar UAC por completo.
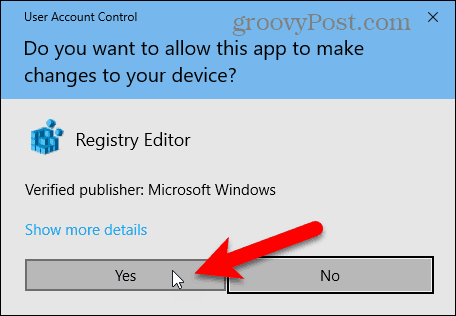
Navegue a la siguiente tecla en el árbol de la izquierda.
HKEY_LOCAL_MACHINE \ SOFTWARE \ Policies \ Microsoft \ Windows \ Windows Search
Si no ves un Búsqueda de Windows clave (carpeta) debajo de Ventanas carpeta, haga clic derecho en el Ventanas carpeta y ve a Nuevo> Clave. Nombra la nueva clave Búsqueda de Windows.
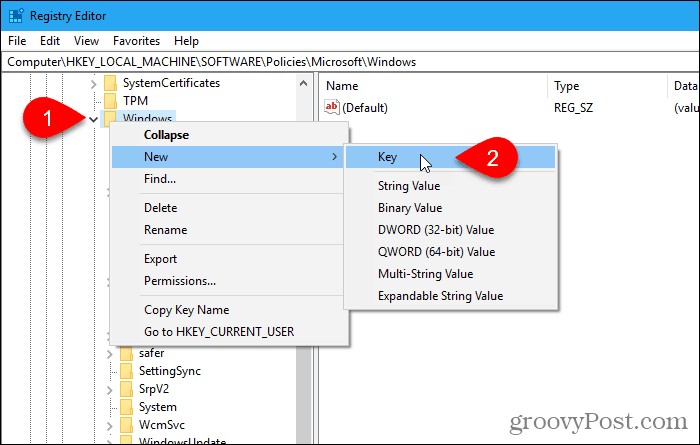
Haga clic derecho en el Búsqueda de Windows introduzca el panel izquierdo y vaya a Nuevo> Valor DWORD (32 bits).
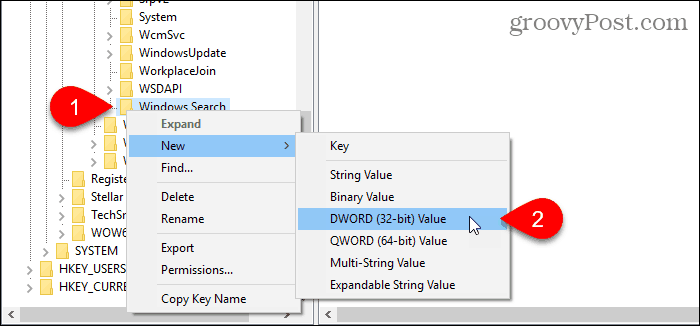
Nombra el valor AllowCortana.
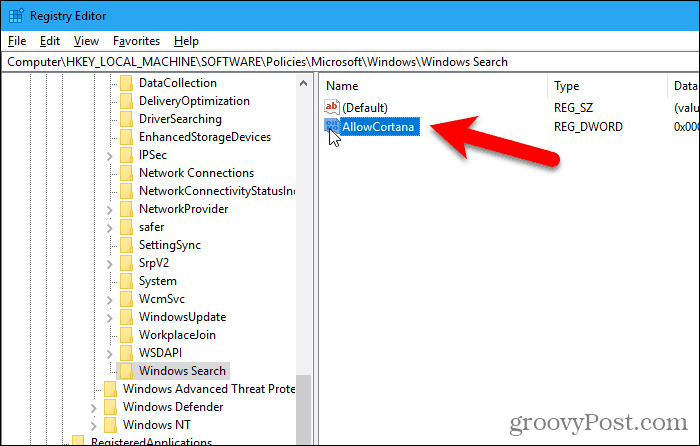
Haga doble clic en el valor para cambiarlo en el Editar valor DWORD (32 bits) caja de diálogo. El valor debe ser 0 (cero) por defecto. Si no, cambie el Datos de valor a 0 y haga clic Okay.
Ir Archivo> Salir o haga clic en el X en la esquina superior derecha del cuadro de diálogo para cerrar el Editor del registro.
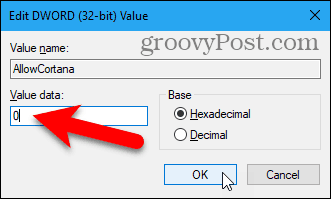
Debe cerrar sesión y volver a iniciarla para que el cambio surta efecto. O puede reiniciar su computadora.
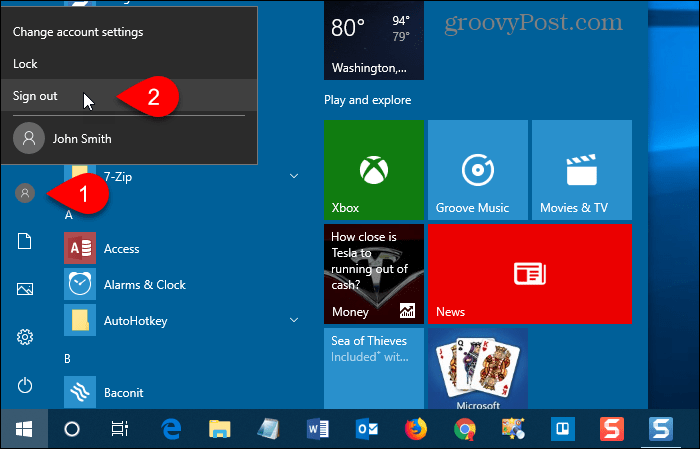
Ahora verá la búsqueda estándar de Windows en la barra de tareas en lugar de Cortana.
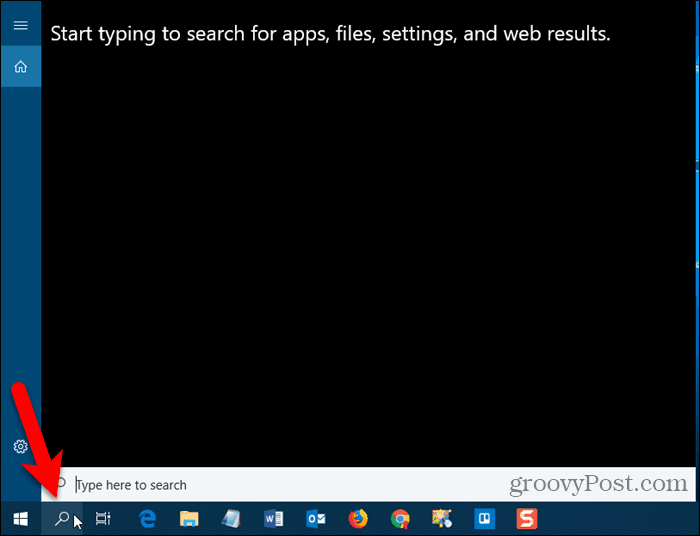
Para habilitar Cortana y agregar el icono nuevamente a la Barra de tareas, abra el Editor del registro y elimine el AllowCortana valor agregado o cambiar su valor a 1 (uno).
Descargue nuestro hack de registro listo para usar
Si prefiere no editar manualmente el registro, puede descargar nuestro truco de registro Disable Cortana listo para usar. Extraiga el archivo .zip y haga doble clic en el archivo DisableCortana.reg. Hacer clic si cuando se le advirtió acerca de confiar en la fuente (probamos estos archivos pirateados del registro).
También hemos incluido un archivo EnableCortana.reg para que sea fácil habilitar Cortana nuevamente.
Descargue nuestro Hack de registro Disable / Enable
Deshabilitar Cortana con el Editor de directivas de grupo local
Si usa Windows 10 Pro, el Editor de directivas de grupo local proporciona una manera fácil de deshabilitar Cortana.
Al igual que cuando edita el registro, debería hacer un punto de restauración del sistema antes de realizar cambios en el Editor de directivas de grupo local. De esa manera, si algo sale mal, puede retroceder.
Para abrir el Editor de directivas de grupo local, presione Tecla de Windows + R. Luego, tipo:gpedit.msc en el Abierto caja y presione Entrar o haga clic Okay.
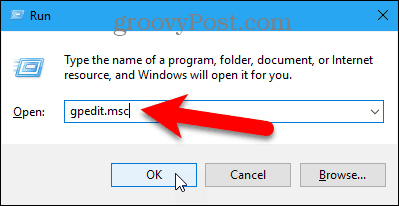
Navegar a Configuración del equipo> Plantillas administrativas> Componentes de Windows> Buscar en el panel izquierdo
Haga doble clic Permitir Cortana a la derecha.
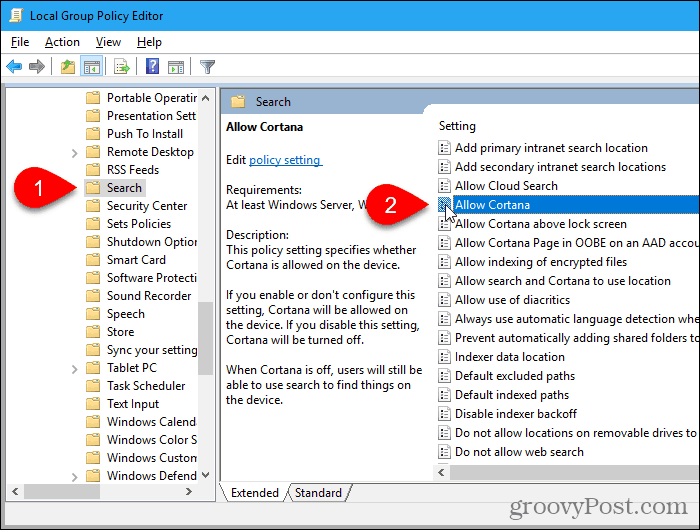
Hacer clic Discapacitado sobre el Permitir Cortana cuadro de diálogo y haga clic Okay.
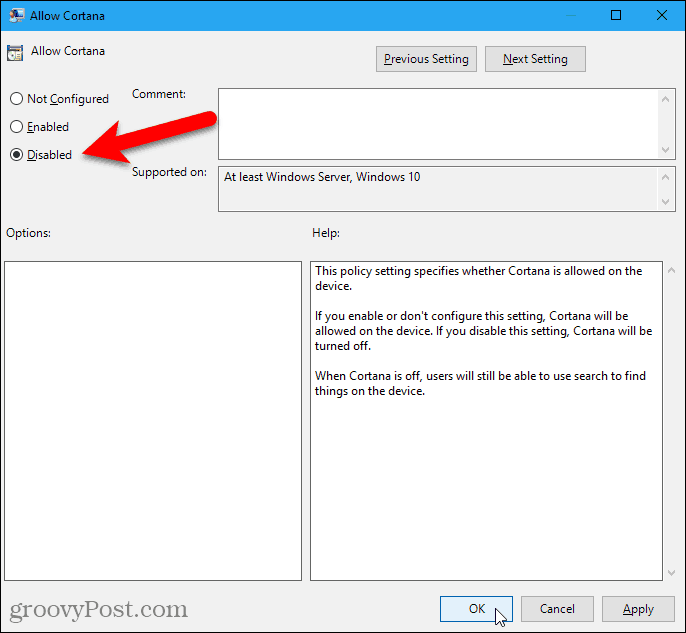
los Estado para Permitir Cortana muestra la configuración es Discapacitado.
Ir Archivo> Salir para cerrar el Editor de directivas de grupo local.
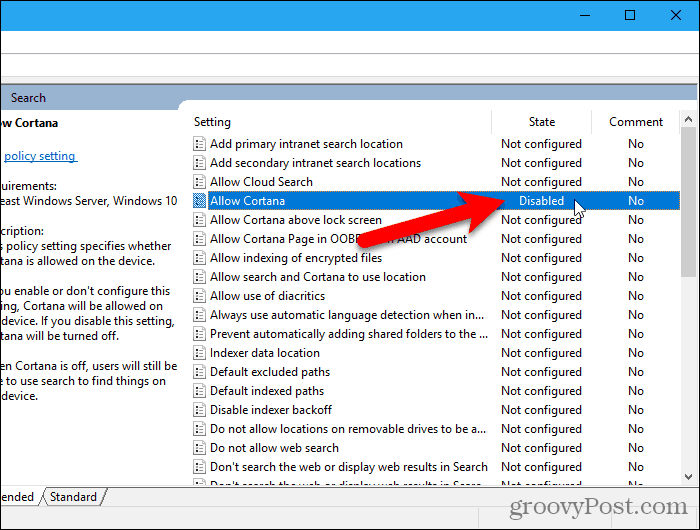
Para habilitar Cortana nuevamente, regrese a Permitir Cortana en el Editor de directivas de grupo local y cámbielo a No configurado o Habilitado.
Mostrar el cuadro de búsqueda en lugar del icono de búsqueda u Ocultar búsqueda
Si tiene espacio en su barra de tareas, es posible que desee mostrar el cuadro de búsqueda en lugar de solo el icono de búsqueda.
Pero, primero, aquí hay algunas cosas que debe saber sobre el cuadro de búsqueda.
- Si usa varios monitores, el cuadro de búsqueda solo se muestra en la pantalla principal.
- los Mostrar opción de cuadro de búsqueda no está disponible si:
- La barra de tareas está en la parte superior o en un lado de la pantalla.
- Has habilitado Use pequeños botones de la barra de tareas en las opciones de la barra de tareas.
- La resolución de su pantalla en su pantalla principal se establece por debajo de 1024 × 768.
Para mostrar el cuadro de búsqueda, haga clic con el botón derecho en un área vacía de la barra de tareas. Luego ve a Buscar> Mostrar cuadro de búsqueda.
Si tiene muchos íconos en la barra de tareas, puede guardar algo de espacio y ocultar el ícono de búsqueda seleccionando Oculto en el menú contextual de la barra de tareas.
Todavía puede usar Windows Search abriendo el menú Inicio y simplemente comience a escribir. O usa la línea de comando para buscar en Windows.
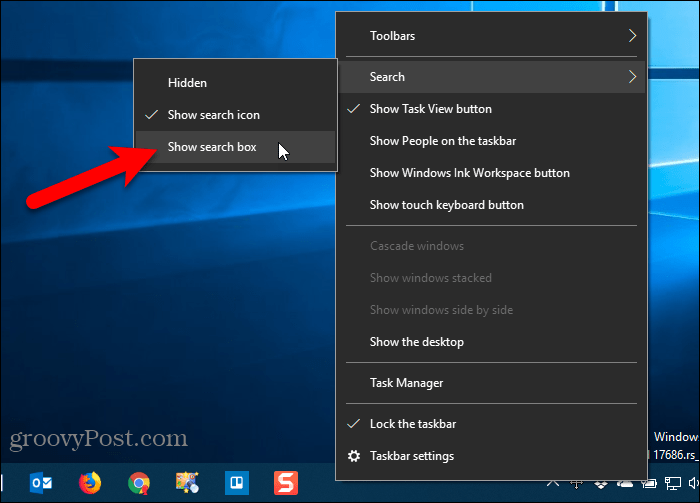
El cuadro de búsqueda completo se muestra en la barra de tareas.
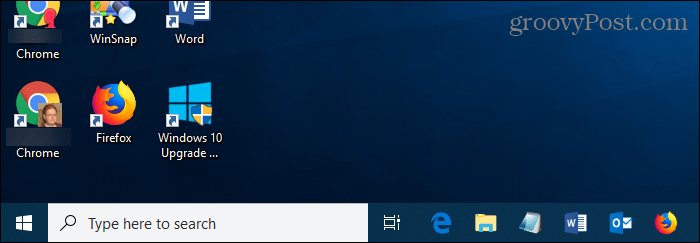
Cortana o Windows Search?
Si te gusta Cortana pero no te gusta el hecho de que usa Edge y Bing, puedes hacer Cortana usa tu navegador predeterminado en lugar de Edge y buscar en Google en lugar de Bing.
¿Usas Cortana? Si es así, ¿qué le resulta más útil? ¿Qué le gustaría cambiar en Cortana para mejorarlo? ¡Comparte tus pensamientos e ideas con nosotros en los comentarios a continuación!



