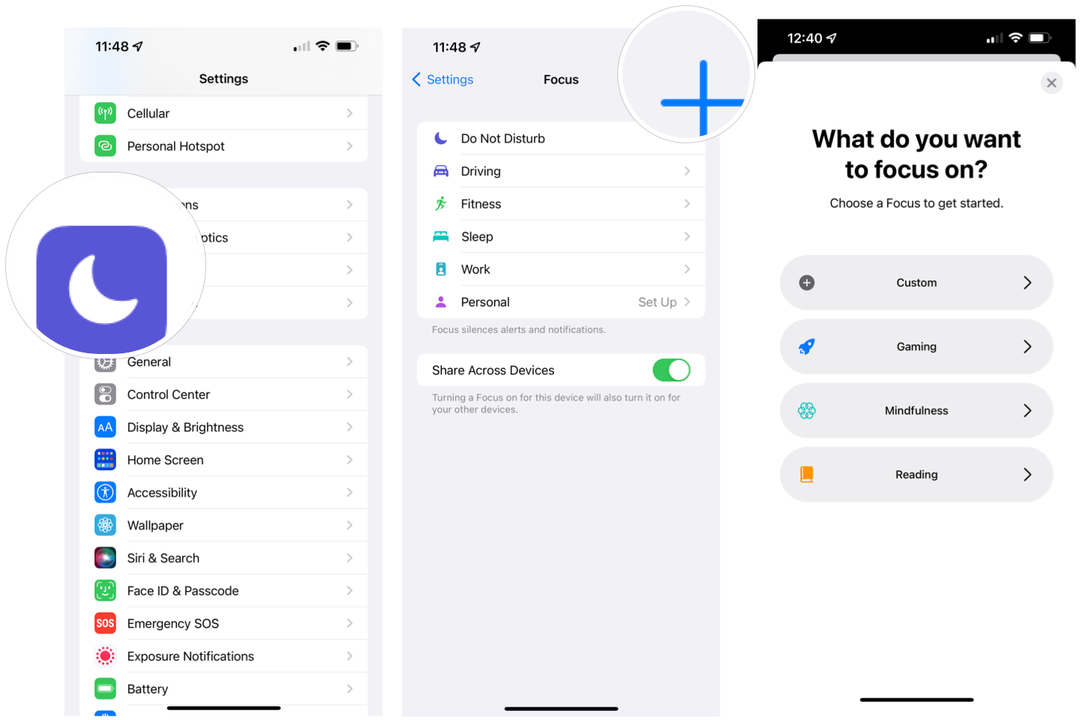Cómo detener la reproducción automática de video y audio en Microsoft Edge
Microsoft Windows 10 Microsoft Edge / / March 17, 2020
Ultima actualización en

¿No odias cuando visitas un sitio web y un video comienza a dispararte? Afortunadamente, Microsoft Edge ahora le permite deshabilitar la reproducción automática de medios.
Microsoft continúa agregando nuevas características a su navegador Edge en Windows 10 todo el tiempo. Cuando comiences a sumergirte en Edge, descubrirás que puede usarse para muchas cosas como leyendo libros electrónicos y PDF, anotando y compartiendo páginas web, impresión sin desorden, y más. Pero empezando por Redstone 5 Build 17704, la compañía anunció lo que, para muchos, es una característica mucho más importante: bloquear la reproducción automática de medios. Aquí hay un vistazo a cómo usarlo y qué esperar con esta nueva característica para Microsoft Edge.
Bloquear reproducción automática multimedia en Edge
Para bloquear o limitar los medios de reproducción automática en Edge, abra el menú Opciones y vaya a Configuraciones> Avanzado y allí verá un menú desplegable en Configuración del sitio.
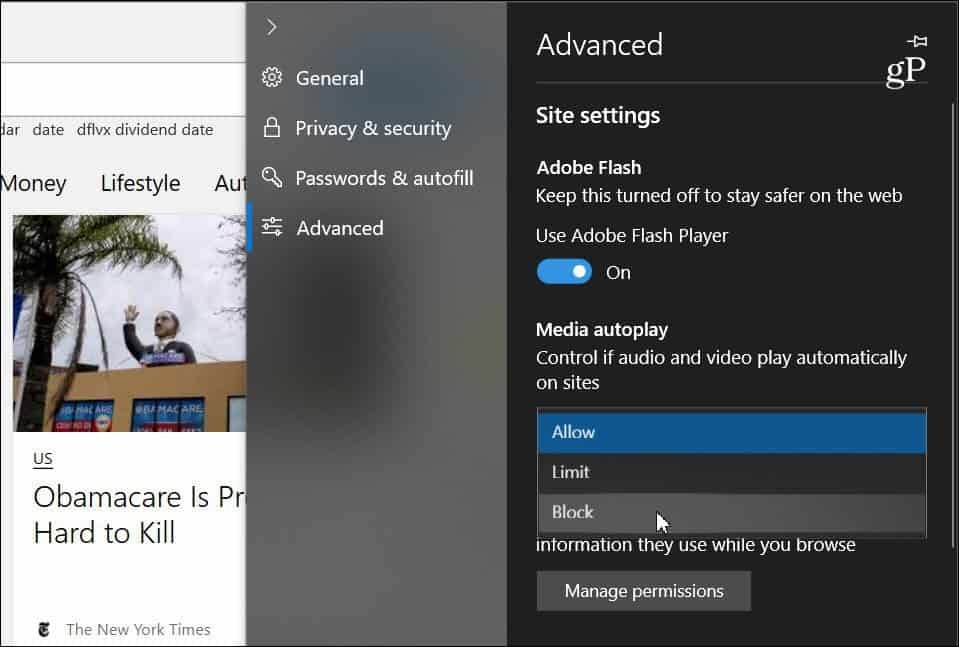
El menú desplegable contiene tres opciones diferentes para la forma en que Edge maneja los medios de reproducción automática en los sitios:
- Permitir: Esta es la configuración predeterminada y un sitio continuará reproduciendo videos cuando una pestaña se vea por primera vez en primer plano, a discreción del sitio.
- Límite: Restringe la reproducción automática para que solo funcione cuando los videos están silenciados, por lo que nunca te sorprenderá el sonido. Una vez que hace clic en cualquier lugar de la página, la reproducción automática se vuelve a habilitar y se continuará permitiendo dentro de ese dominio en esa pestaña.
- Bloquear: Esto evita la reproducción automática en todos los sitios hasta que interactúe con el contenido multimedia (debe hacer clic en el botón Reproducir). Sin embargo, Microsoft señala que esto puede romper algunos sitios debido a la aplicación estricta.
Tenga en cuenta que la opción que elija es una configuración universal y será la misma para todos los sitios que visite. Si lo ha configurado en "Bloquear", algunos sitios podrían no funcionar. Si desea volver a habilitar la reproducción automática de medios por sitio, visite el sitio web, haga clic a la izquierda botón de ID del sitio web en la barra de direcciones y luego "Configuración de reproducción automática de medios" en Permisos del sitio web sección.
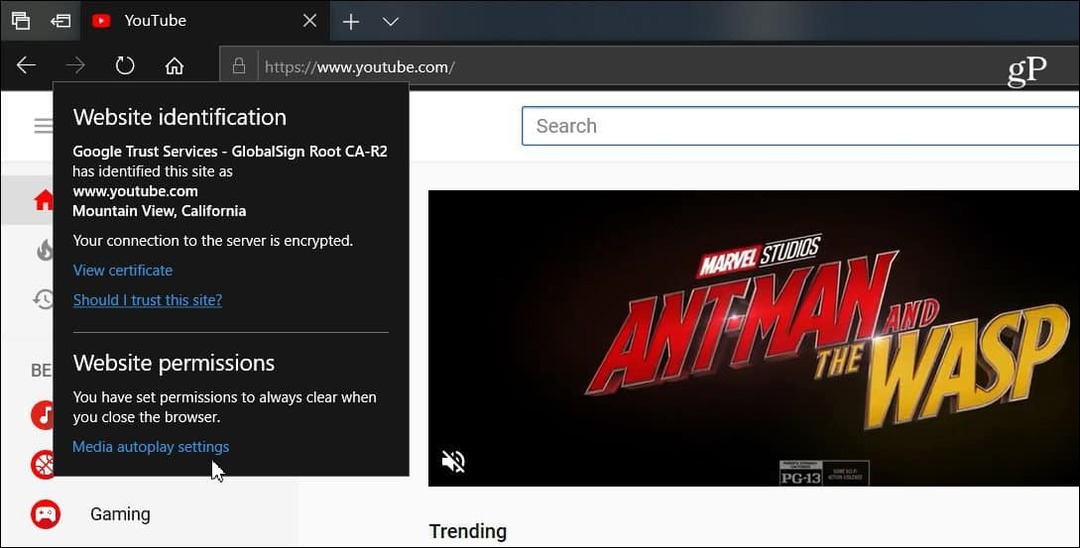
Luego puede cambiar la opción de reproducción automática de medios a lo que desea que sea solo para ese sitio. Lo que elija en la Configuración avanzada siempre será uniforme en todos los sitios, pero esto le permite modificarlo sitio por sitio.
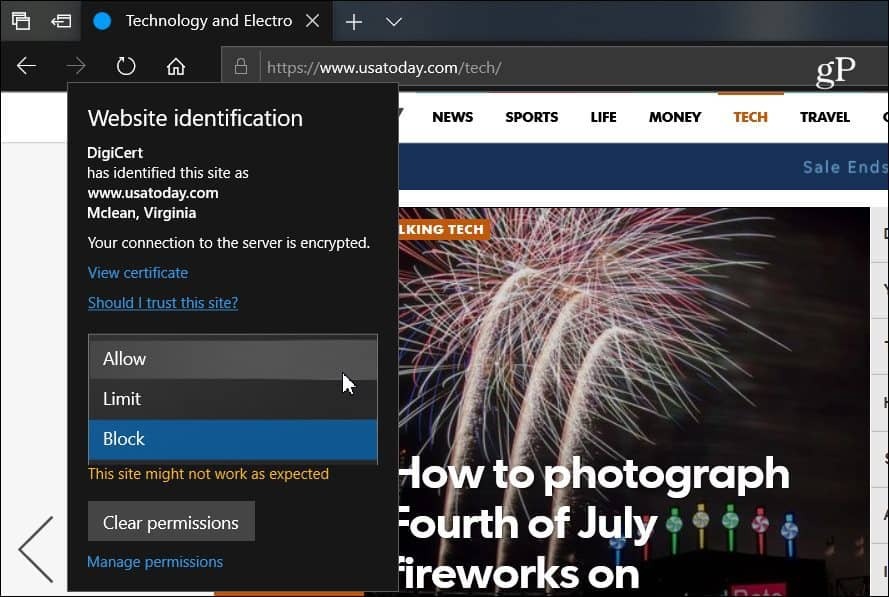
Más navegadores están comenzando a avanzar hacia esta tendencia de deshabilitar los medios de reproducción automática. Por ejemplo, Google agregó recientemente la capacidad de silenciar audio de reproducción automática en pestañas en Chrome. Y hemos cubierto cómo deshabilitar videos de reproducción automática en Chrome en Android y hay diferentes extensiones que funcionan para la versión de escritorio. Pero tener esta capacidad incorporada para Edge en Windows 10 hace que la experiencia de navegación sea más satisfactoria.