Cómo programar publicaciones de Instagram en un escritorio sin herramientas de terceros: examinador de redes sociales
Instagram Herramientas De Instagram / / September 25, 2020
¿Alguna vez ha deseado poder publicar en Instagram directamente desde su escritorio en lugar de su dispositivo móvil? ¿Sabías que Instagram está implementando esta funcionalidad?
En este artículo, aprenderá a programar y publicar publicaciones en Instagram a través de su escritorio sin aplicaciones de terceros.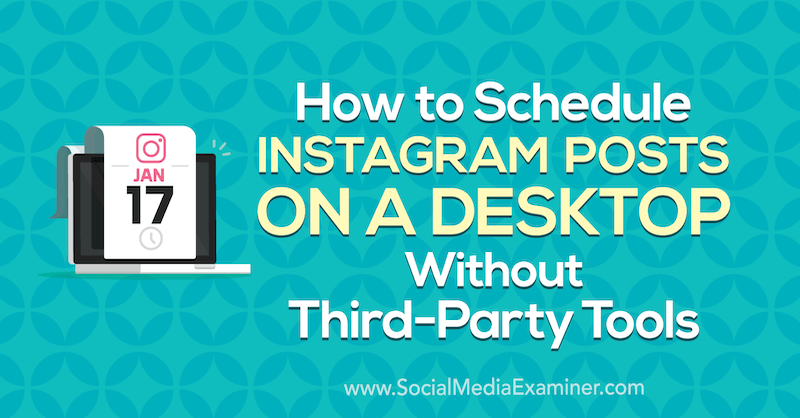
Cómo acceder a Creator Studio para Instagram
Instagram aún no ha habilitado la publicación directamente desde Instagram.com, pero el nuevo Creator Studio ofrece la opción de publicar y programar tanto publicaciones de feed de Instagram como Videos de IGTV.
Para acceder a Creator Studio, ve a http://facebook.com/creatorstudio.
Automáticamente iniciará sesión en las cuentas y páginas a las que está conectado con su cuenta de Facebook.
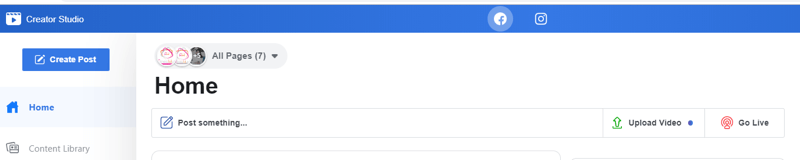
Si su cuenta de Instagram ya está conectada, verá los íconos de Facebook e Instagram en la parte superior de la ventana del navegador. Si su cuenta de Instagram aún no está conectada, seleccione la opción para conectarla.
Esta pantalla es una de las múltiples de la pantalla giratoria de la página de inicio. Otra pantalla anuncia la introducción de la publicación en Instagram e IGTV con un botón de acción Pruébelo ahora que también lo llevará a la opción de conexión de Instagram.
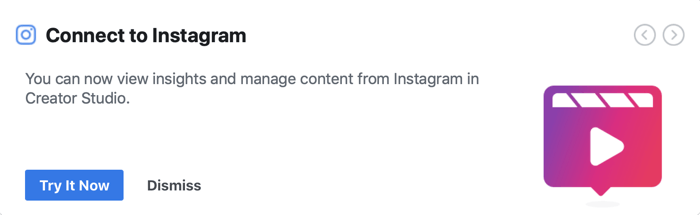
Una vez conectado, haga clic en el icono de Instagram en la parte superior de la página para ver el contenido y la información de su cuenta de Instagram.
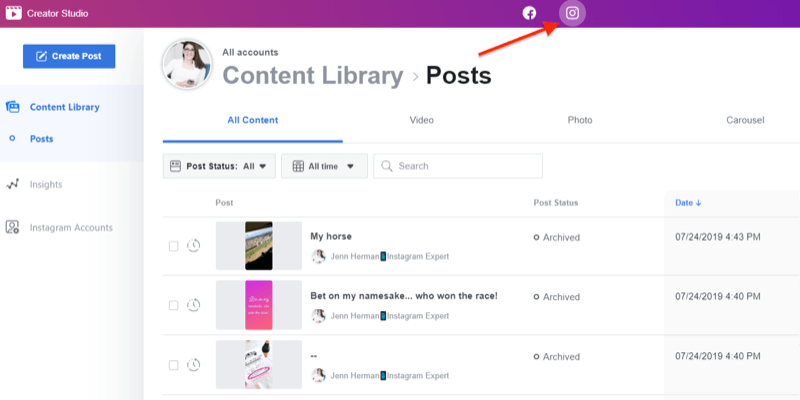
Si tienes la opción de publicar a través de Creator Studio, verás un gran botón azul Crear publicación en la esquina superior izquierda de la pantalla. Al hacer clic en ese botón, se muestran dos opciones: Instagram Feed o IGTV. Seleccione la opción que desee y continúe con las indicaciones para cargar su publicación.
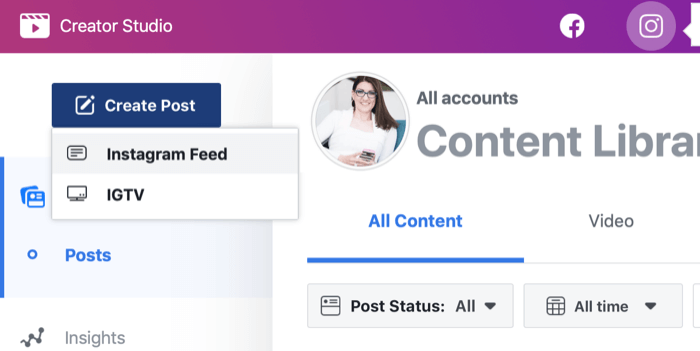
Al momento de escribir este artículo, Creator Studio le permite crear publicaciones de feed de Instagram (con una o varias fotos y / o videos) y publicaciones de video IGTV. Actualmente, no hay una opción para Historias.
# 1: Cómo publicar en el feed de Instagram desde el escritorio
Para publicar en el feed de Instagram desde Creator Studio, haga clic en el botón Crear una publicación y seleccione la opción Feed de Instagram.
Aparecerá una ventana emergente en el lado derecho de la página pidiéndole que seleccione la cuenta de Instagram que desea usar. Si solo tiene una cuenta, solo esa cuenta aparecerá en la lista para que pueda hacer clic en ella. Si tiene varias cuentas de Instagram, haga clic en la que desea usar.
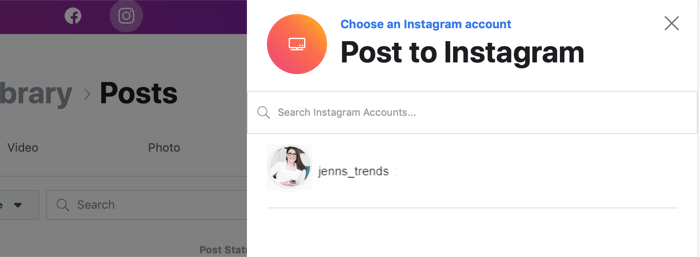
Luego, la ventana se expande para permitirle crear su publicación de Instagram. Usted puede escribe tu pie de foto, agregue una ubicación, cargue su contenido (fotos o videos) y publíquelo simultáneamente en su cuenta de Facebook asociada.
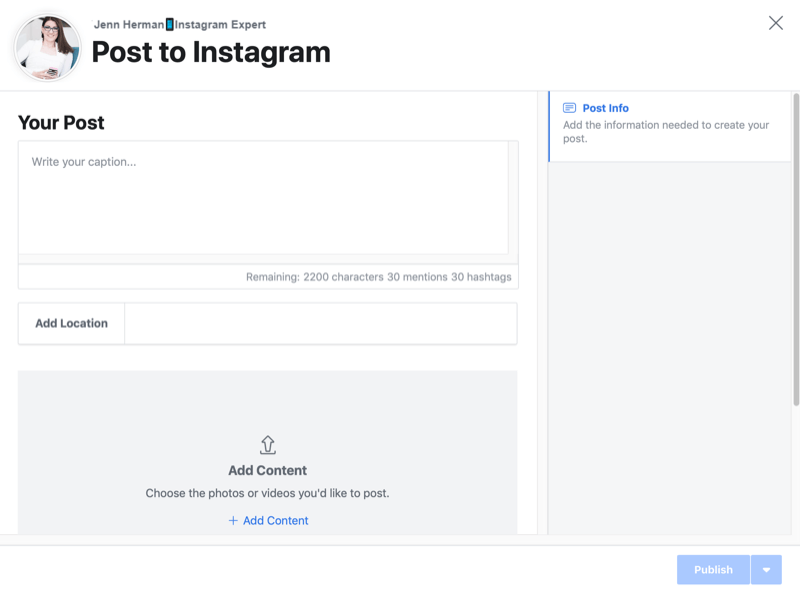
Escriba su título como desea que aparezca en Instagram, incluido el espacio y el formato que desee. Recuerda que se aplican las mismas reglas de formato a los subtítulos en Creator Studio que en Instagram:
- No puede haber espacios después del último carácter de un párrafo. Para evitar esto, retroceda hasta el último carácter.
- No puede utilizar varios caracteres especiales al final de un párrafo. Termine con un solo signo de puntuación, no una serie de signos de puntuación (¡¡¡como Dios mío !!!).
- No uses un emoji como último carácter de un párrafo (asumiendo que tienes un teclado emoji en tu computadora).
Incluya su Hashtags de Instagram en el pie de foto. No hay opción para crear un comentario en la publicación con la herramienta de publicación, por lo que si desea incluir hashtags en el momento de la publicación, debe incluirlos en el título.
A medida que comienza a escribir su título y agrega @menciones y hashtags, el contador debajo del cuadro de título mantiene un recuento actualizado de cuántas de cada característica le quedan. Esto facilita ver cuántos caracteres, @menciones y hashtags tienes disponibles.

No es necesario que incluyas una leyenda para publicar tu publicación en Instagram. ¡Sin embargo, es mejor tener uno!
Para agregar una ubicación, comience a escribir el nombre de la ubicación y aparecerán recomendaciones para que elija.
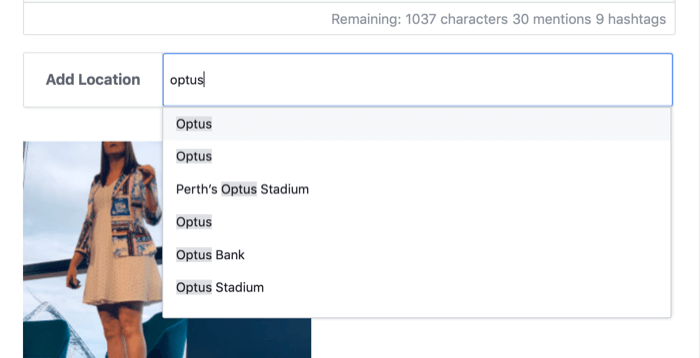
Para cargar su contenido visual, haga clic en la opción Agregar contenido debajo del cuadro Agregar ubicación. Luego, elija si desea cargar contenido desde su computadora o página de Facebook.
Puede cargar hasta 10 fotos y videos en una publicación de carrusel usando esta opción de carga.
Si selecciona un archivo de su computadora o página de Facebook, no puede agregar otro archivo a través de la opción de carga. Sin embargo, puede seleccionar varios archivos para cargarlos al mismo tiempo seleccionando más de un archivo en la ventana de archivos.
Los archivos que cargue tendrán por defecto un recorte cuadrado. Puede editar la ubicación de la imagen en el cuadrado o cambiar la orientación al modo horizontal o vertical. Para hacer esto, toque el botón de tres puntos debajo de la imagen y seleccione Recortar en el menú emergente.
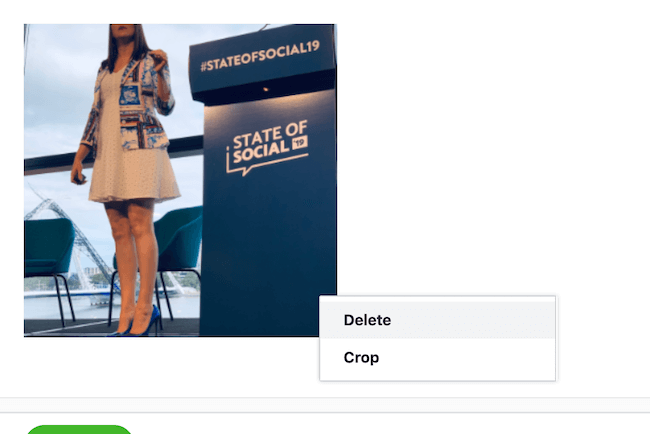
Desde la ventana Editar foto, arrastre la imagen o cambie su tamaño dentro de la cuadrícula de fotos. También puede seleccionar la opción Horizontal o Vertical a la izquierda para cambiar el tamaño de la imagen; recorte y arrastre en consecuencia para ajustar el espacio. El tamaño y las dimensiones de las imágenes horizontales y verticales son los mismos que para una carga normal de Instagram. Haga clic en Guardar cuando haya terminado de formatear la imagen.
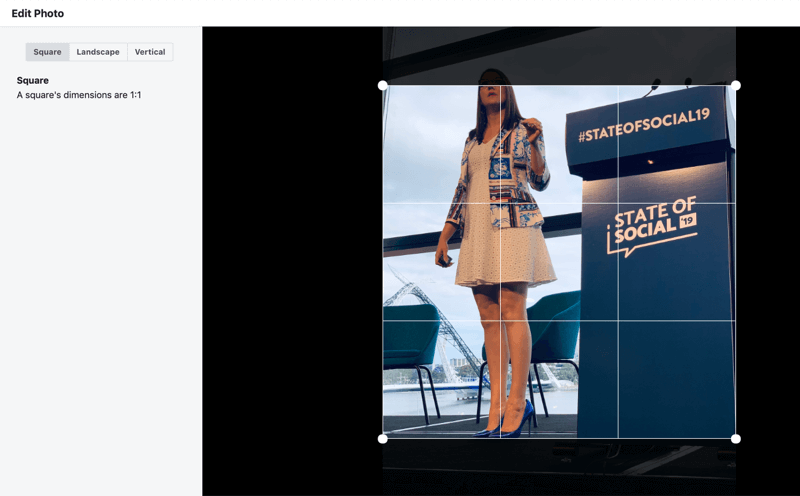
Los archivos de video deben tener entre 3 y 60 segundos de duración y permanecer en formatos 4: 5 o 16: 9. A medida que se carga su archivo, verá un cuadro de progreso en la esquina inferior izquierda de la pantalla. Se volverá verde cuando el archivo de video esté completamente cargado y listo para publicar.
Obtenga capacitación en marketing de YouTube: ¡en línea!

¿Quiere mejorar su compromiso y sus ventas con YouTube? Luego, únase a la reunión más grande y mejor de expertos en marketing de YouTube mientras comparten sus estrategias probadas. Recibirá instrucciones en vivo paso a paso centradas en Estrategia de YouTube, creación de videos y anuncios de YouTube. Conviértase en el héroe del marketing de YouTube para su empresa y sus clientes a medida que implementa estrategias que obtienen resultados comprobados. Este es un evento de capacitación en línea en vivo de sus amigos en Social Media Examiner.
HAGA CLIC AQUÍ PARA MÁS DETALLES - ¡LA VENTA TERMINA EL 22 DE SEPTIEMBRE!No hay opciones de edición para videos. Hacer clic en el botón de tres puntos de un archivo de video solo le permite eliminar el archivo. Así que asegúrese de que su video esté formateado exactamente como desea que aparezca en Instagram antes de cargarlo.
Una vez que haya subido un archivo de contenido, el botón Publicar en la esquina inferior derecha de la pantalla se vuelve azul brillante, lo que le permite cargar su publicación en Instagram. Este botón no se podrá utilizar hasta que haya subido un archivo de contenido como foto o video.
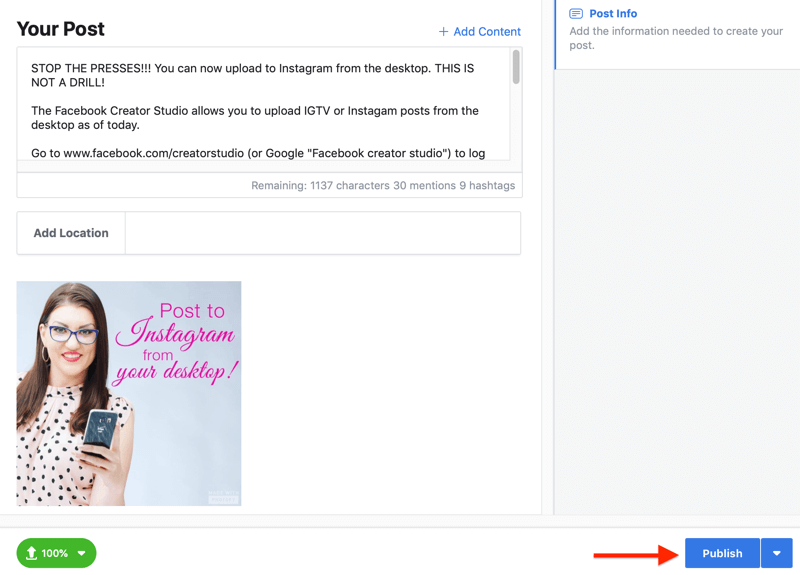
Si hace clic en Publicar, su publicación se cargará en Instagram inmediatamente. Los mensajes de progreso aparecerán en la esquina inferior izquierda de la página para informarle que su publicación se está cargando y se ha cargado correctamente.
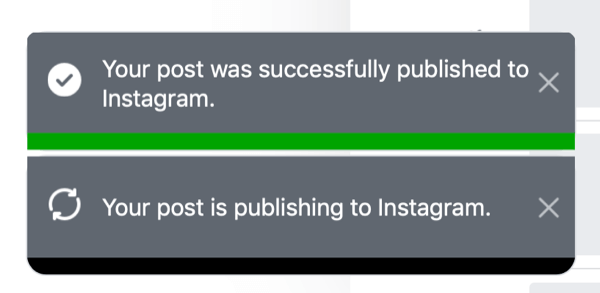
Junto al botón Publicar, verá un botón de flecha desplegable. Al hacer clic en él, se mostrará la opción para programar una publicación. Haga clic en la opción Programar y seleccione la fecha y hora en que desea que su publicación se publique en Instagram. Luego haga clic en Programar para cargar su contenido y publicarlo en el momento que seleccionó.
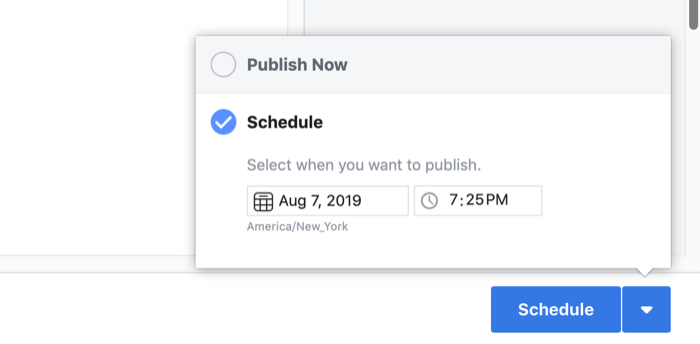
Después de programar tu publicación, la verás en tu biblioteca de contenido de Creator Studio como una publicación programada.
Advertencia: Una vez que haya publicado o programado una publicación de Instagram a través de Creator Studio, no podrá editar la publicación desde Creator Studio. Debe ir a la publicación en vivo en Instagram en un dispositivo móvil para editar el texto en la publicación.
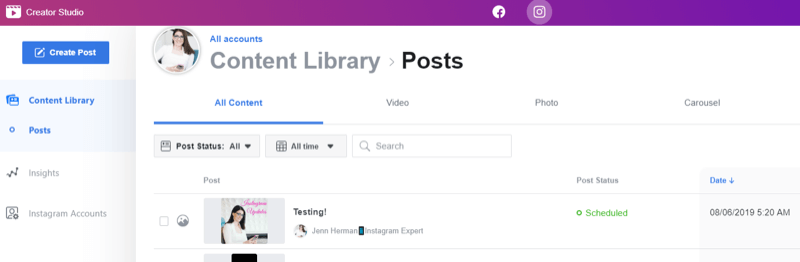
# 2: Cómo publicar videos IGTV desde el escritorio
Publicar y programar videos de IGTV funciona de la misma manera que los pasos descritos anteriormente para publicar una publicación regular de Instagram.
Comience haciendo clic en Crear publicación y eligiendo la opción IGTV del menú. Seleccione la cuenta de Instagram que desea utilizar en la pantalla del menú. La ventana se expandirá con los campos necesarios para cargar un video IGTV.
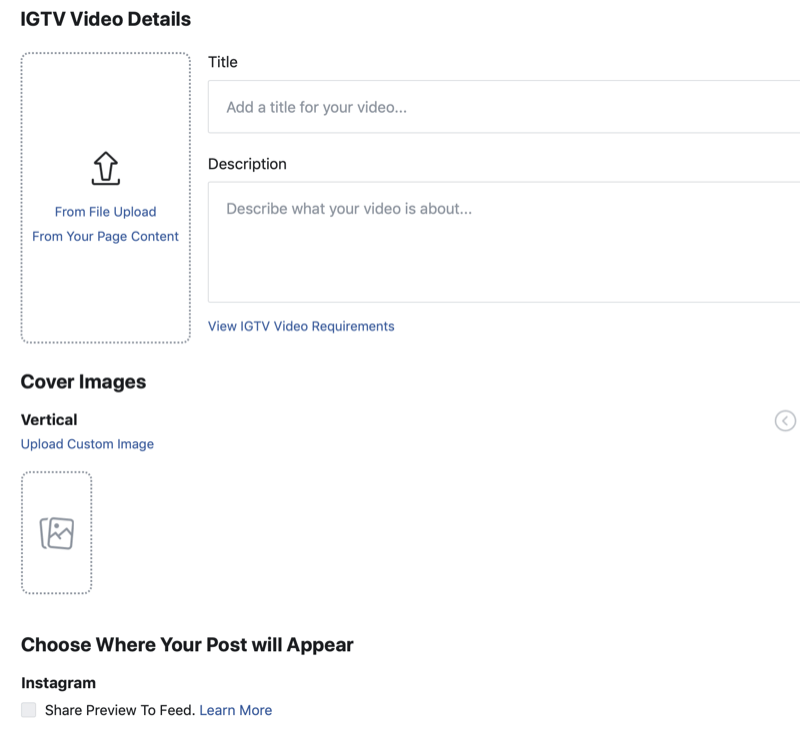
Para cargar su contenido de video, haga clic en Desde carga de archivo y seleccione archivos de su computadora. También puede hacer clic en Desde el contenido de su página y seleccionar archivos de su página de Facebook.
Después de seleccionar un archivo, aparecerá en la pantalla de carga. Si seleccionó el video incorrecto o desea cargar uno diferente, haga clic en Seleccionar nuevo video debajo de la vista previa del video para reemplazarlo. A medida que se carga el video, verá el cuadro de estado en la esquina inferior izquierda que sigue el progreso. Cuando el video está cargado y listo, la burbuja de estado se vuelve verde.
Agrega el título de tu video y escribe una descripción. Su video no se subirá a menos que incluya un título.
Y recuerde, su descripción puede incluir hashtags y cualquier URL que elija. Puede hacer que su descripción sea más fácil de leer con espaciado y formato.
A continuación, elija una imagen de portada para el video. Puede desplazarse por la lista de miniaturas de imágenes de portada que se completan automáticamente y elegir la que mejor se adapte a sus necesidades. O haga clic en Cargar imagen personalizada para seleccionar un archivo de su computadora y usarlo como imagen de portada de IGTV.
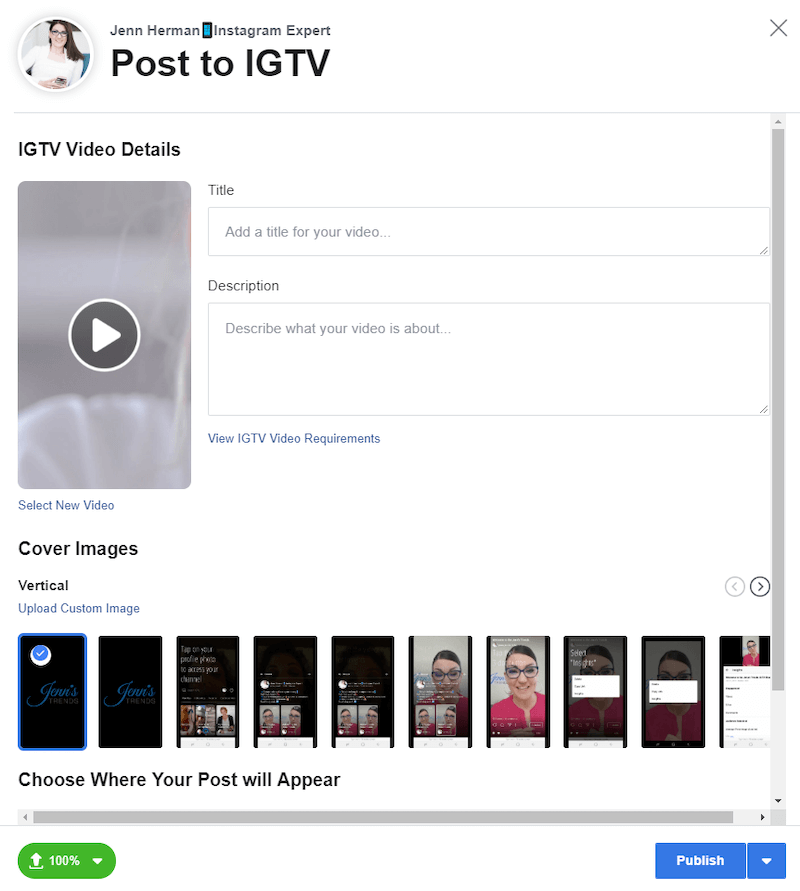
Si intenta subir un video o una imagen de portada que no cumple con los Requisitos de IGTV, un mensaje de error le alerta y le recomienda que revise los requisitos de video de IGTV.
Antes de publicar su publicación, verifique las opciones para la ubicación de su video IGTV. Si su video tiene más de 1 minuto de duración, tiene la opción de mostrar la vista previa del primer minuto en su feed de Instagram. Esta casilla se marca automáticamente en la pantalla de carga, pero puede desmarcarla si no desea que aparezca una vista previa en su feed.
También puede optar por compartir la publicación en su página de Facebook si lo desea.
De manera similar a la carga de un feed regular, tiene la opción de publicar su video IGTV inmediatamente haciendo clic en el botón Publicar. Si prefiere programar su video IGTV para una fecha o hora posterior, haga clic en la flecha junto al botón Publicar y seleccione la opción para programar la publicación.
Elija la fecha y la hora y luego haga clic en Programar para cargar la publicación.
Su publicación IGTV publicada o programada aparecerá en su Biblioteca de contenido de Creator Studio. Aparece en la pantalla de inicio de Todo el contenido de Creator Studio y también está en la pestaña IGTV en su Biblioteca de contenido (en el lado derecho).
El contenido predeterminado es Estado de publicación: Todos, donde verá todos sus videos de IGTV. El video recién publicado o la próxima publicación programada aparecerá en esta lista. Puede que tarde uno o dos minutos en completarse, así que no se preocupe si no aparece de inmediato.
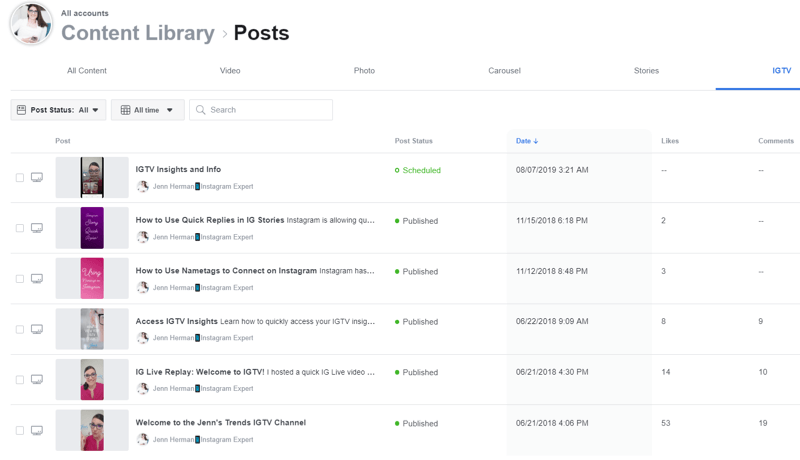
Conclusión
Con todas las herramientas disponibles para crear y cargar contenido de Instagram, es posible que se pregunte cuál es la ventaja de usar Creator Studio para publicar en Instagram. Existen otras herramientas de programación y software de administración de paneles que le permiten publicar desde su escritorio en Instagram. Y aunque Creator Studio no puede reemplazar la sólida funcionalidad de la mayoría de estas herramientas de terceros, para muchos especialistas en marketing, esta herramienta será más fácil de usar y es gratuita.
También es bueno tener una herramienta diseñada específicamente para Instagram (y Facebook) y no depende del acceso a la API de terceros que se puede cambiar o revocar en cualquier momento.
Creator Studio también es la única herramienta disponible actualmente para programar videos IGTV. Si eres un creador de contenido frecuente para IGTV, esta herramienta te ayudará con tu estrategia de contenido.
La opción de publicación de Creator Studio se está implementando ahora y muchas personas tienen acceso a ella, aunque no todos. Es posible que vea un aviso de Próximamente o simplemente no tenga el botón Crear publicación. Tendrá que ser paciente y esperar hasta que se le otorgue acceso.
¿Qué piensas? ¿Has publicado en Instagram o IGTV usando Creator Studio? ¿Vas a intentarlo después de leer esto? Comparta sus ideas o consejos en los comentarios a continuación.
Más artículos sobre marketing en Instagram:
- Aprenda a planificar, crear y optimizar el contenido de Instagram para su negocio.
- Descubra cuatro formas de mostrar y promocionar sus productos en Instagram.
- Encuentre ocho formas distintas de compartir enlaces en su perfil y publicaciones de Instagram.
