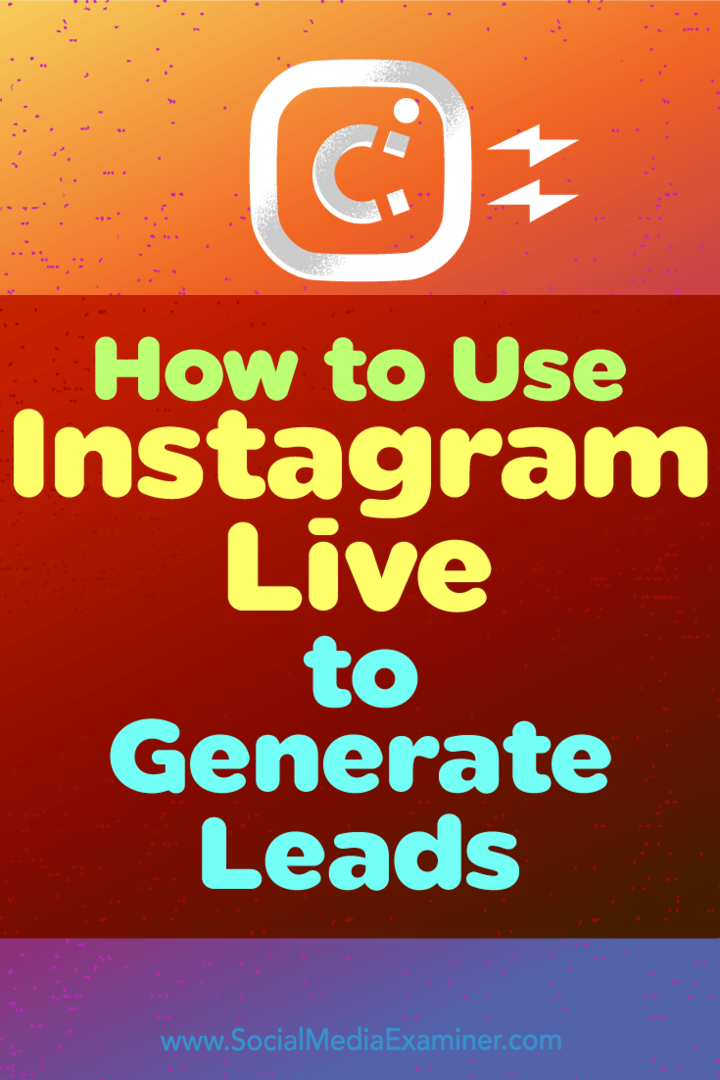Cómo usar la grabación de pantalla en iOS 11 para hacer videos de la pantalla de tu iPad o iPhone
Ios Centro De Control / / March 17, 2020
Ultima actualización en

¿Alguna vez quisiste crear una grabación de acción en vivo de la pantalla de iOS o grabar un tutorial sobre cómo usar una aplicación? Con iOS 11, es fácil.
La última actualización del sistema operativo móvil de Apple trae un grupo de nuevas características de iOS 11 a lo nuevo y mejorado Centro de control. Una adición notable es la función de grabación de pantalla. Esto, como su nombre lo indica, le permite tomar un video de la pantalla de su iPhone o iPad. Es perfecto para hacer videos tutoriales rápidos para tu madre, tu blog o simplemente por diversión. Anteriormente, la captura de pantalla de video con el iPhone solo era posible con hacks de terceros. Pero ahora, es tan fácil como deslizar y tocar.
Grabe su pantalla en iOS 11
Si un captura de pantalla vale más que mil palabras, entonces una grabación de pantalla vale un millón. Los video tutoriales que realmente muestran cómo se hace algo en la acción en vivo están de moda. Apple finalmente se dio cuenta de esto y decidió agregar una función de grabación de pantalla. Esto le permite grabar toda la interfaz de usuario y aplicaciones de iOS.
(En este momento, existe cierta controversia sobre la grabación de pantalla, ya que potencialmente podría grabar cosas como Mensajes que desaparecen de Snapchat o contenido con derechos de autor. Pero por ahora, centrémonos en los usos legítimos, de los cuales hay mucho más).
Se puede acceder a la grabación de pantalla desde el nuevo Centro de control. Pero no está allí por defecto. Necesitas agregarlo primero.
Para hacerlo, inicie Configuración> Centro de control> Personalizar controles.
Deslice hacia abajo y luego toque el botón más junto a Grabación de pantalla.
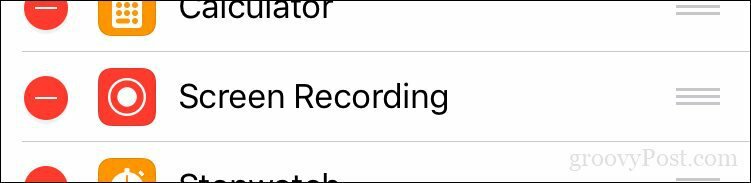
Ahora puede acceder al widget de Grabación de pantalla en el panel del Centro de control.
Para comenzar a grabar su pantalla, deslice hacia arriba, luego toque el botón de grabación de pantalla. Se realizará una cuenta regresiva de cinco segundos, luego su banner de estado se volverá rojo indicando que está grabando. Realice las acciones que desea demostrar.
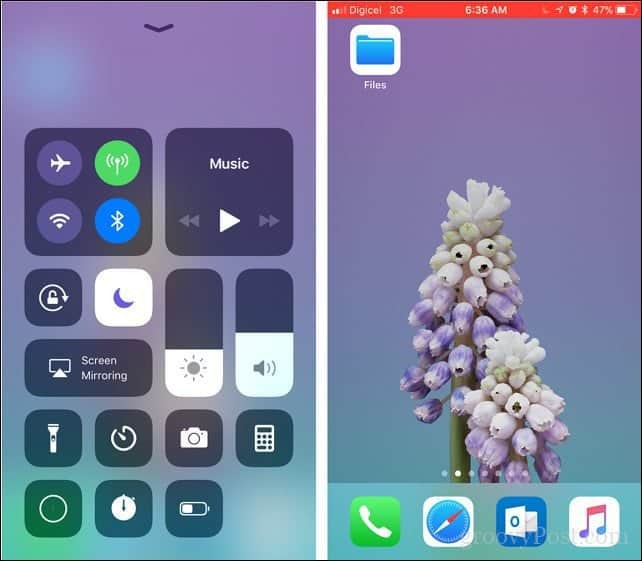
Cuando haya terminado, puede finalizar la grabación tocando el banner rojo. En el indicador, toque Detener para terminar la grabación o Cancelar continuar.
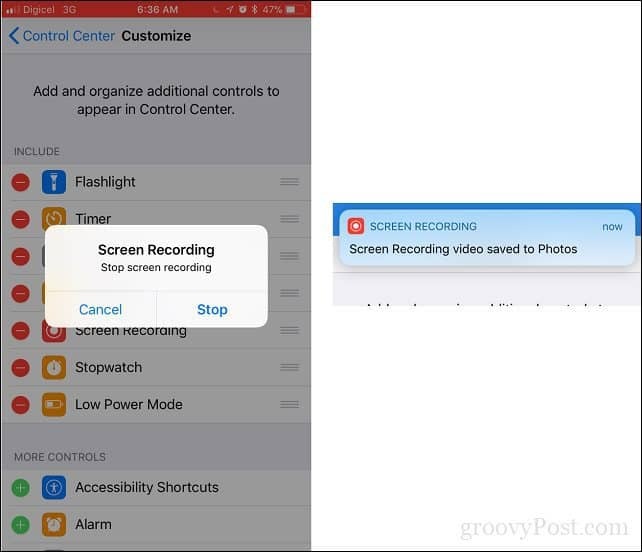
Sus grabaciones de pantalla se almacenan en la aplicación Fotos para ver y editar.
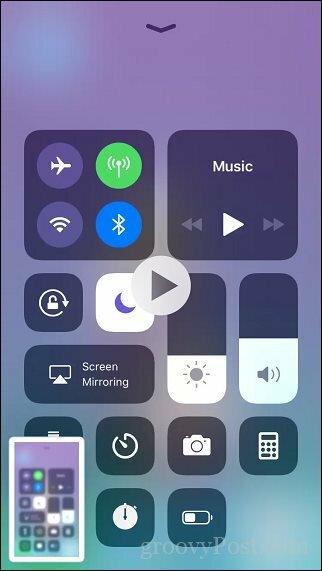
Conclusión
La grabación de pantalla de iOS es definitivamente una adición bienvenida y para sitios como el nuestro, crea la oportunidad de brindarle aún más contenido inmersivo. Para ayuda y soporte remotos, esta también puede ser una función útil. Por ejemplo, si un amigo o pariente necesita ayuda con cómo gestionar y personalizar sus notificaciones, puedes enviarles un video tutorial.
Si está buscando una característica similar en Windows 10, debe considerar una aplicación de terceros. Techsmiths Camtasia es una opción paga popular que amamos por lo fácil y potente que es usarla. Hay opciones gratuitas como Reproductor VLC u OBS Studio, puedes usar para hacer lo mismo.
Háganos saber lo que piensa de esta nueva característica de iOS 11 en los comentarios.