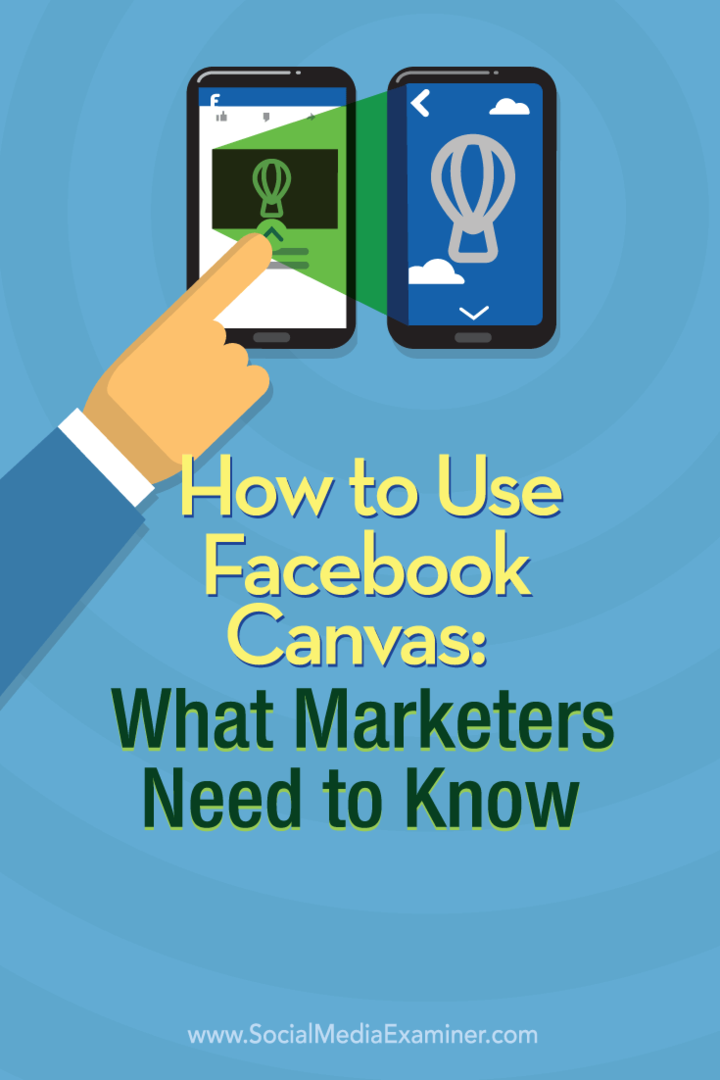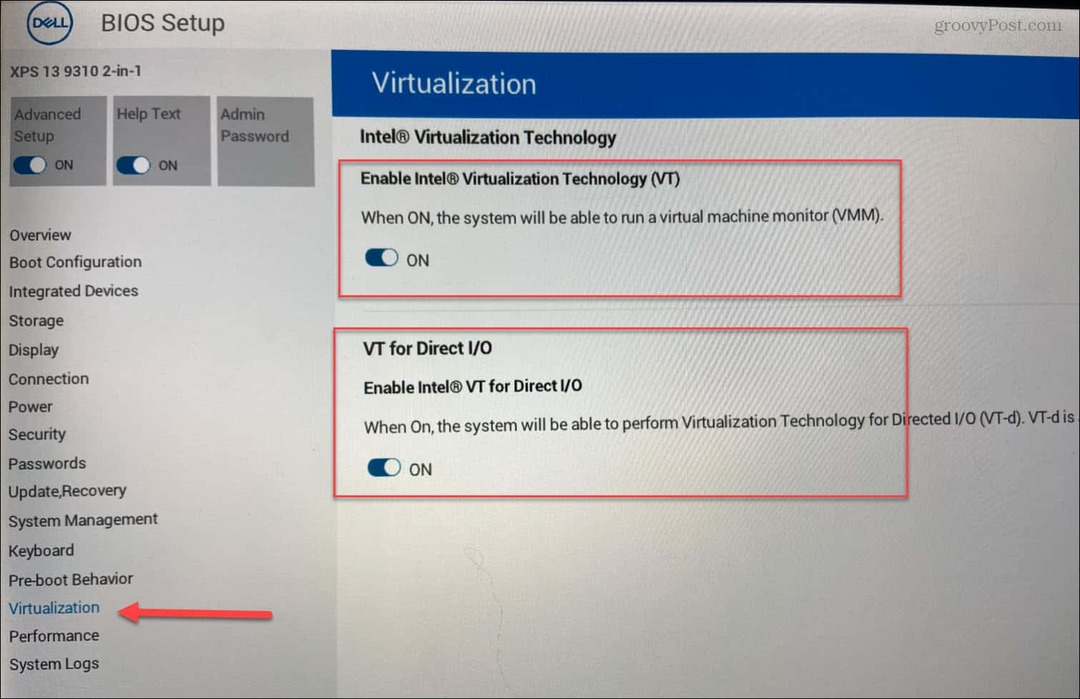Cómo usar Facebook Canvas: lo que los especialistas en marketing deben saber: examinador de redes sociales
Anuncios De Facebook Facebook / / September 25, 2020
 ¿Ha oído hablar de la nueva experiencia de anuncios móviles de Facebook, Facebook Canvas, ahora llamada Instant Experiences?
¿Ha oído hablar de la nueva experiencia de anuncios móviles de Facebook, Facebook Canvas, ahora llamada Instant Experiences?
¿Quieres aprender a crear anuncios de lienzo de Facebook?
Facebook Canvas permite a los especialistas en marketing combinar imágenes, videos, texto y botones de llamado a la acción en una experiencia publicitaria móvil única y totalmente inmersiva.
En este artículo vas a descubre cómo crear un anuncio de lienzo de Facebook.
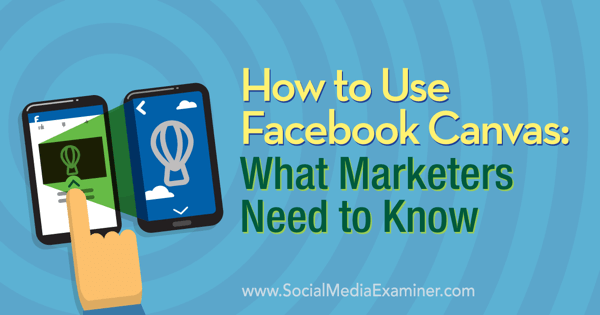
Inspiración para su primer lienzo
Hay varias formas de inspirarse para crear su primer lienzo. Para empezar, puedes mire los ejemplos proporcionados en el Página oficial de Instant Experiences / Facebook Canvas. Cada uno le permitirá jugar a través de un anuncio de Canvas de gran marca.
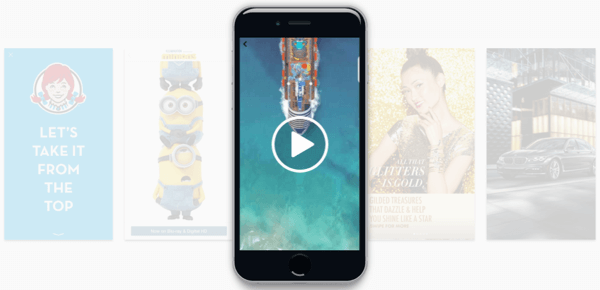
Segundo, puedes mira el video de demostración en el Página de ayuda de Facebook Canvas de Target. Muestra el lienzo desde el clic del anuncio hasta el último botón de llamada a la acción.
Tercero, puedes vea una descripción general de un ejemplo de diseño de Canvas proporcionado en la página de especificaciones de Canvas. Esto le dará una idea de cómo funciona cada uno de los componentes individuales.
Usted puede navegue por su propio servicio de noticias para ver si puede encontrar otros anunciantes que prueben Canvases en sus anuncios. Tenga en cuenta que esto puede ser un proceso que requiere mucho tiempo, especialmente dependiendo de la audiencia publicitaria en la que se encuentre su perfil personal.
Y por último, pero no menos importante, puedes Piense en los lienzos como páginas de destino y utilice sus páginas de destino favoritas como inspiración.. No páginas de destino con mucho texto, sino páginas de destino gráficamente hermosas como las de Dropcam y eero (sin sus áreas de navegación de encabezado y pie de página).
# 1: Acceda al lienzo de Facebook
Si tiene acceso a Facebook Canvas, encuéntrelo en su página de Facebook y busque en Herramientas de publicación. Debieras véalo en la parte inferior del menú de la barra lateral izquierda.
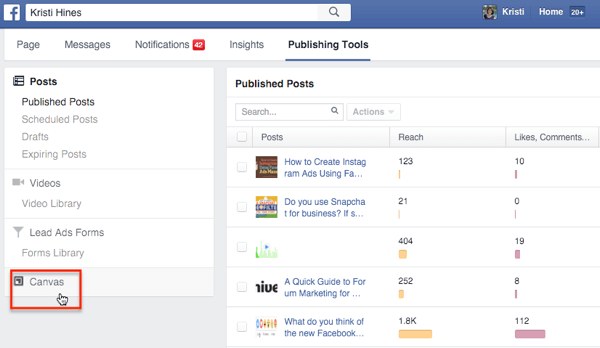
Si no lo ve aquí, puede solicitar acceso yendo a la página oficial de Facebook Canvas y haciendo clic en el botón Comenzar con Canvas. Esto te llevará a un Formulario de contacto donde puede obtener instrucciones sobre cómo acceder a Canvas a través de Power Editor o ponerse en contacto con Facebook para acceder.
# 2: crea tu primer lienzo
Haga clic en la opción Lienzo en Herramientas de publicación. Luego haga clic en el botón azul Crear para crear su primer lienzo.
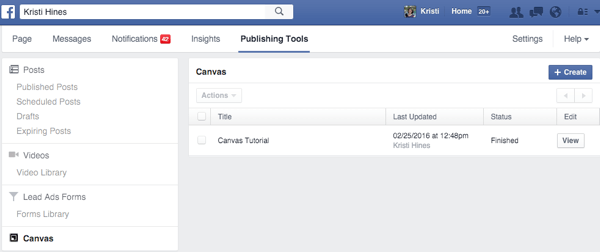
Conozca el Canvas Builder
Canvas Builder es fácil de usar. Para empezar, ingrese un nombre para su lienzo en la parte superior, y entonces Selecciona un tema.
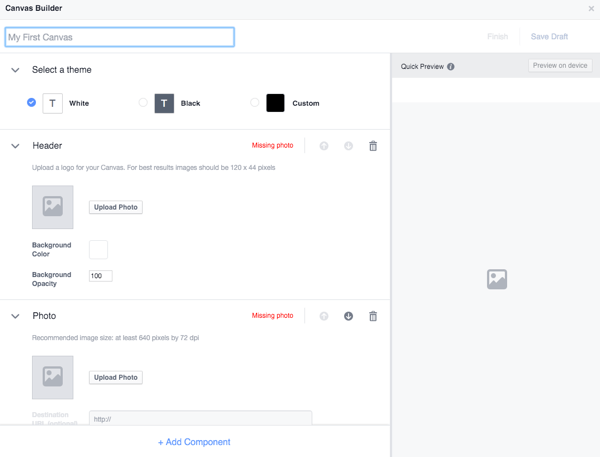
A partir de este punto, ver tres componentes predeterminados para comenzar: un componente de encabezado, un componente de fotografía y un componente de botón. Usted puede mueva estos componentes usando las flechas en la parte superior derecha del cuadro de cada componente. Tú también puedes use el icono de la papelera para eliminar un componente de su Canvas.
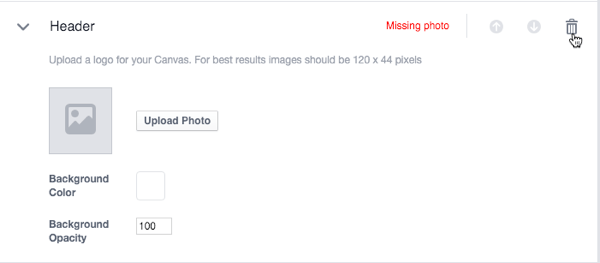
Tu siempre puedes agregue componentes nuevamente o comience con componentes completamente diferentes haciendo clic en el enlace + Agregar componente.
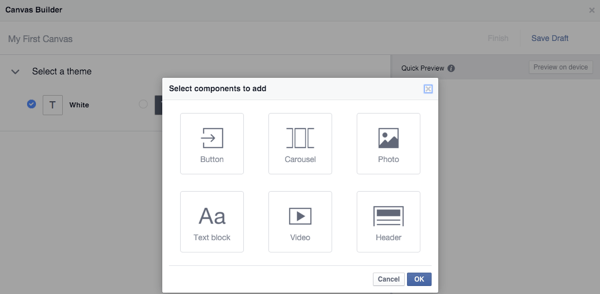
En la parte superior derecha, puede hacer clic en Guarde el borrador en cualquier momento. Sugiero hacer esto a menudo, ya que no querrá dejarse llevar y perder mucho trabajo creativo.
Empresas que utilizan Gerente de negocios eso tiene catálogos de productos para los anuncios dinámicos de productos configurados también puede tener la opción de componente del conjunto de productos, lo que le permitirá mostrar hasta 40 productos.
Ahora, profundicemos en cada componente de los componentes principales. Para el siguiente ejemplo, usaré imágenes de archivo y videos de BigStockFoto para una empresa inmobiliaria ficticia. Para fines de prueba, usaré la página de inicio de Zillow como enlace, ya que Canvas te dará muchos mensajes de error si usas URL no válidas.
Agregar un componente de encabezado
El primer componente sugerido para su Canvas es el encabezado que permanece fijo en la parte superior de la pantalla para mostrar su logotipo.
El tamaño de logotipo sugerido dentro de Canvas Builder es de 120 píxeles de ancho por 44 píxeles de alto, pero Requisitos de diseño de Facebook Canvas tenga en cuenta que puede utilizar una imagen de hasta un máximo de 882 píxeles de ancho por 66 píxeles de alto. No importa cuál sea el tamaño de su logotipo, Facebook lo ajustará en consecuencia.
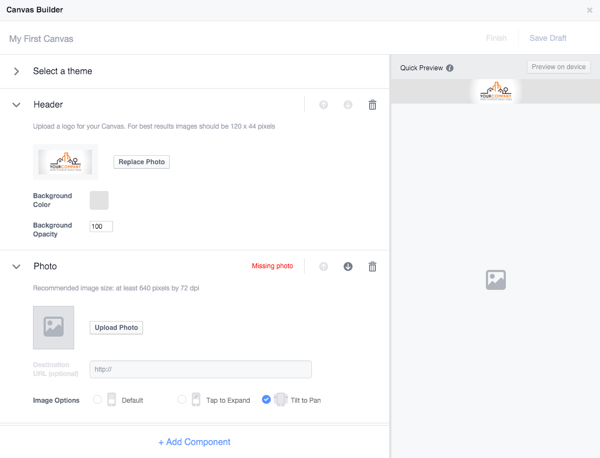
Si desea mostrar su logotipo en la parte superior de su lienzo, pero no quiere que se fije en la parte superior de su Canvas, puede usar una foto o un componente de texto en su lugar para que se mueva cuando alguien se desplaza por su Lona.
Agregar un componente de foto
El siguiente componente sugerido para su Canvas es un componente de fotografía. El tamaño de foto sugerido dentro de Canvas Builder es de al menos 640 píxeles de ancho por 72 ppp, pero Requisitos de diseño de Facebook Canvas tenga en cuenta lo siguiente.
Una imagen de ancho completo tiene 1080 píxeles de ancho, pero puede usar imágenes más anchas si selecciona la opción Inclinar para mover la imagen. Tenga en cuenta que al usar esta opción de imagen, no podrá proporcionar una URL de destino cuando alguien toque la imagen.
Una imagen de altura completa tiene 1920 píxeles de alto, pero puede usar imágenes más altas si selecciona la opción Tocar para expandir la imagen. Tenga en cuenta que al usar esta opción de imagen, no podrá proporcionar una URL de destino cuando alguien toque la imagen.
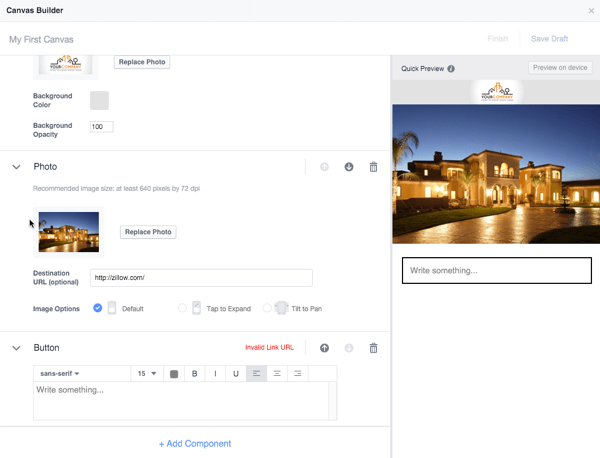
Requisitos de diseño de Facebook Canvas tenga en cuenta que puede tener un total de 20 imágenes en su lienzo.
Agregar un componente de botón
El siguiente componente sugerido para su Canvas es un componente de botón. De acuerdo a Requisitos de diseño de Facebook Canvas, los botones pueden tener hasta 30 caracteres de texto y una fuente sans serif o serif.
Puede tener un botón que permanece fijo en la parte inferior de su lienzo como la principal llamada a la acción. botón que está siempre visible, o hacer que todos los botones se muevan mientras el espectador se desplaza por su anuncio.
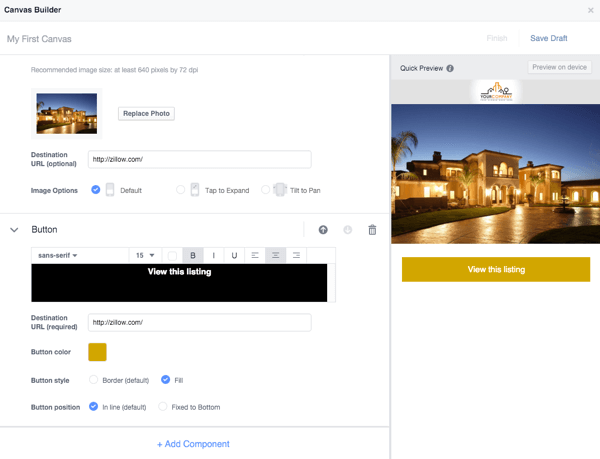
Agregar un componente de texto
Para agregar un componente de texto, haga clic en el enlace + Agregar componente y haga clic en el Bloque de texto. Esto le permitirá agregar texto a su lienzo. De acuerdo a Requisitos de diseño de Facebook Canvas, puede agregar hasta 500 caracteres por componente de texto con varios tamaños de fuente, estilos y alineaciones.
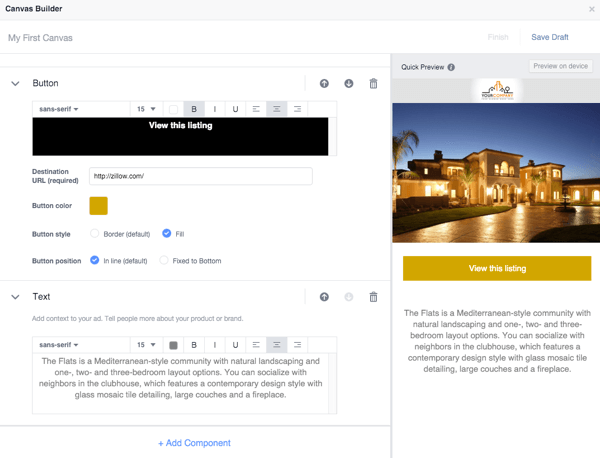
Agregar un componente de carrusel de imágenes
Para agregar un componente de carrusel de imágenes, haga clic en el enlace + Agregar componente y haga clic en el carrusel.
Esto le permitirá agregar texto a su lienzo. De acuerdo a Requisitos de diseño de Facebook Canvas, puede agregar de 2 a 10 imágenes a un carrusel. Cada imagen debe ser del mismo tamaño, en formato .png o .jpg, y con un ancho máximo de 1080 píxeles y una altura máxima de 1920 píxeles.
Haga clic en el botón + Escala de carrusel para agregar sus imágenes. Para cada imagen, podrá agregar una URL de destino, a menos que use la opción Tilt to Pan para mostrar imágenes más amplias.
Obtenga capacitación en marketing de YouTube: ¡en línea!

¿Quiere mejorar su compromiso y sus ventas con YouTube? Luego, únase a la reunión más grande y mejor de expertos en marketing de YouTube mientras comparten sus estrategias probadas. Recibirá instrucciones en vivo paso a paso centradas en Estrategia de YouTube, creación de videos y anuncios de YouTube. Conviértase en el héroe del marketing de YouTube para su empresa y sus clientes a medida que implementa estrategias que obtienen resultados comprobados. Este es un evento de capacitación en línea en vivo de sus amigos en Social Media Examiner.
HAGA CLIC AQUÍ PARA MÁS DETALLES - ¡LA VENTA TERMINA EL 22 DE SEPTIEMBRE!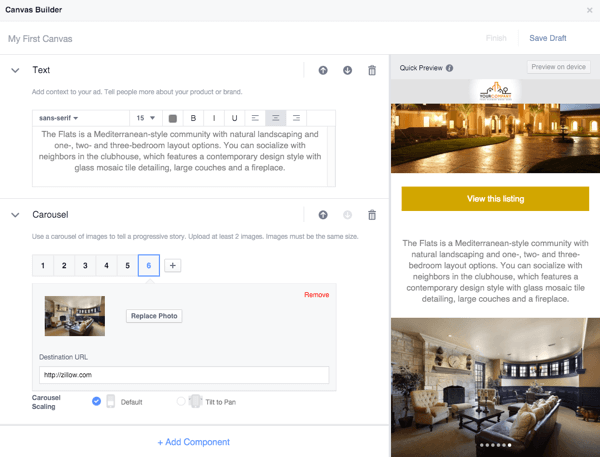
Agregar un componente de video
Para agregar un componente de carrusel de imágenes, haga clic en el enlace + Agregar componente y haga clic en el carrusel.
Esto le permitirá agregar texto a su lienzo. De acuerdo a Requisitos de diseño de Facebook Canvas, su video debe tener una resolución mínima de 720p, en formato .mp4 o .mov, y preferiblemente en orientación vertical. Los videos en orientación horizontal cambiarán de tamaño y tendrán barras negras a los lados.
Puede tener varios videos en su Canvas, pero el tiempo de ejecución total de todos sus videos debe ser inferior a 2 minutos. La miniatura del video será automáticamente el primer fotograma y no se puede editar.
Canvas Builder también sugiere que agregue subtítulos a su video para que los espectadores puedan participar si no tienen el audio encendido.
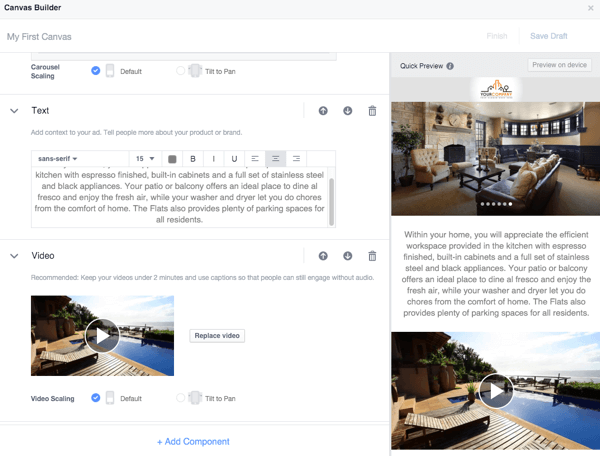
# 3: Vista previa y acabado de su lienzo
Una vez que haya terminado de agregar todos los componentes que desea a su lienzo, debe hacer clic en Guarde el borrador una vez más y use el botón Vista previa en el dispositivo para enviarlo a su teléfono móvil.

Esto lo enviará a su aplicación de Facebook, y lo recibir una notificación cuando esté listo para obtener una vista previa.
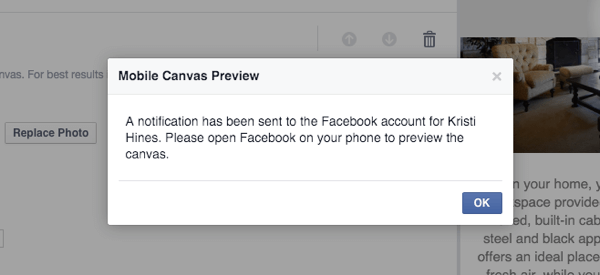
Ahora usted puede Pruébelo y tenga una idea de cómo se comportará para su audiencia publicitaria. En tu móvil, tu experiencia debería verse así.
Cuando esté seguro de que ha terminado de realizar cambios en su Canvas, puede haga clic en el enlace Finalizar. Tenga en cuenta que cuando diga que ha terminado, no podrá realizar más ediciones en su lienzo..
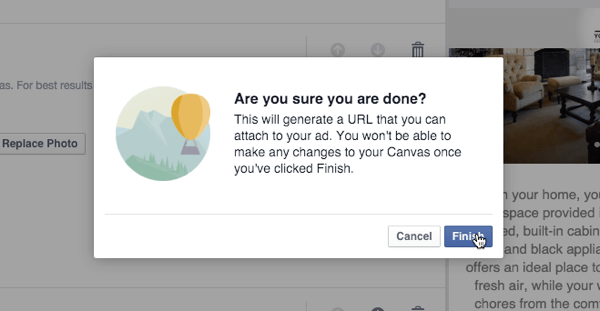
# 4: usa tu lienzo
En esta etapa, puede hacer tres cosas. Usted puede cree una publicación para compartir su Canvas, obtenga la URL de su Canvas para usar en un anuncio de Facebook, o tu puedes Duplique su lienzo si se da cuenta de que necesita hacer cambios en él, pero no quiere empezar de cero..
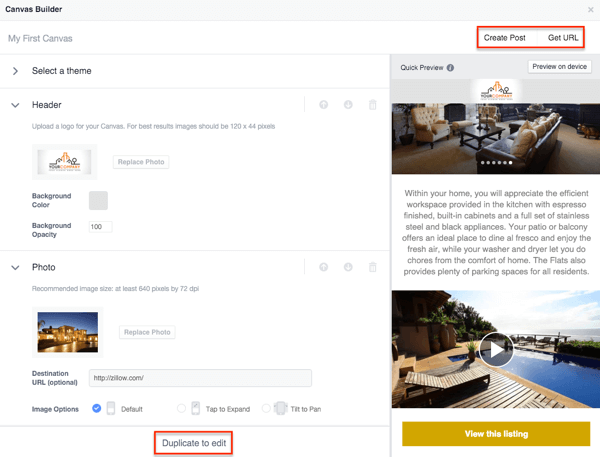
Si tu utilizar la opción Crear publicación, te permitirá publique su lienzo en la línea de tiempo de su página de Facebook como una publicación normal. Tenga en cuenta que cuando alguien haga clic en él desde su navegador de escritorio, recibirá este mensaje.
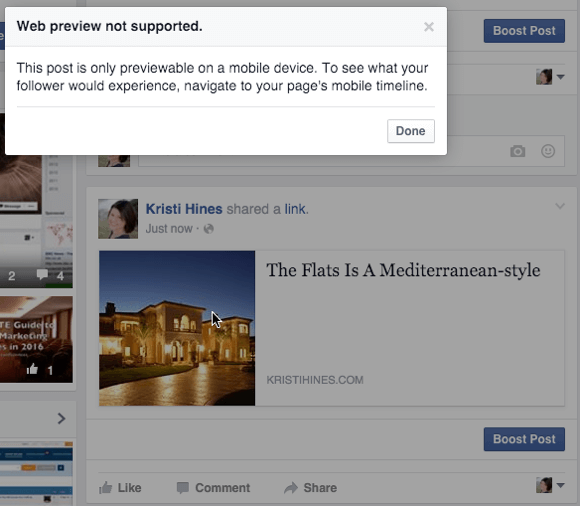
Pero si lo ven desde su dispositivo móvil, tienen la oportunidad de tocarlo y ver su Canvas en todo su esplendor.
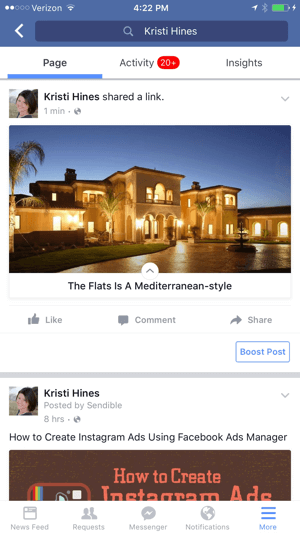
Dado que no puede especificar que las publicaciones de la página se muestren solo a los usuarios de dispositivos móviles, no tiene sentido crear una publicación de página con su nuevo Canvas, ya que podría molestar a los visitantes de su escritorio.
Si tu use la opción Obtener URL, usted obtener una URL para copiar.
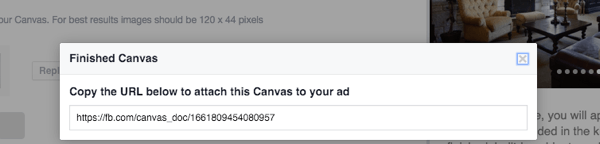
Usted puede lleve esta URL a su administrador de anuncios de Facebook para usarla en un anuncio de Facebook. En un mundo ideal, podría compartir esta URL con otras personas de su empresa a través de Facebook Messenger para obtener una vista previa del Canvas antes de usarlo en un anuncio, pero cuando se probó, el enlace Canvas de Messenger se abrió a la página de Facebook que creó eso.
Por lo tanto, si desea que alguien obtenga una vista previa del Canvas antes de usarlo como anuncio, debería tener acceso a su página de Facebook con un rol de página de Anunciante. o superior para que puedan ir a Herramientas de publicación, acceder al lienzo y hacer clic en el botón Vista previa en el dispositivo para que se les envíe una notificación en su Facebook. aplicación.
# 5: crea un anuncio con tu lienzo
Cuando esté listo para agregue su Canvas a un anuncio,copia la URL y ve a tu administrador de anuncios de Facebook. Allí, seleccione los objetivos para enviar personas a su sitio web o aumentar las conversiones en su sitio web y utilice la URL de Canvas como destino.
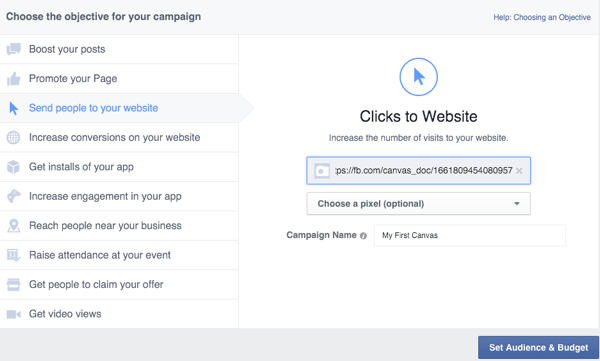
Entonces tú configura tu público objetivo y establece tu presupuesto como de costumbre, pero querrás elija una sola imagen cuando llegue a la creatividad de su anuncio.
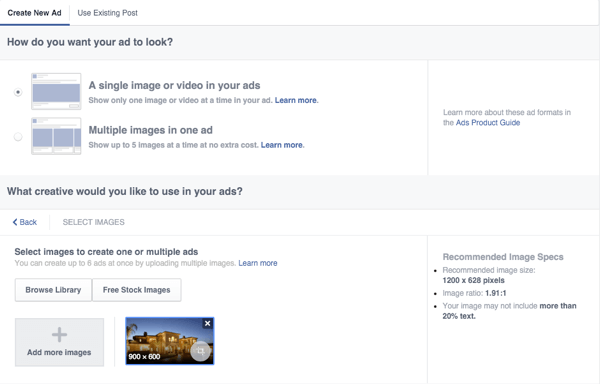
Luego elimine todo menos la ubicación del feed de noticias móvil, seleccione la página que desea asociar con su Canvas y agregue un título.
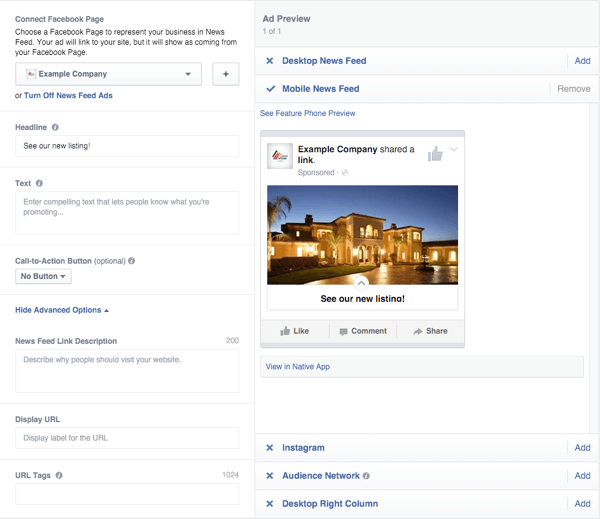
Haga clic en Ver en la aplicación nativa para que se envíe una notificación a su aplicación de Facebook con una vista previa de cómo se verá el anuncio.me gusta a su público objetivo.
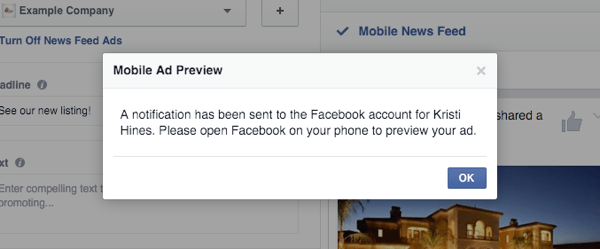
Luego dale una prueba completa desde allí.
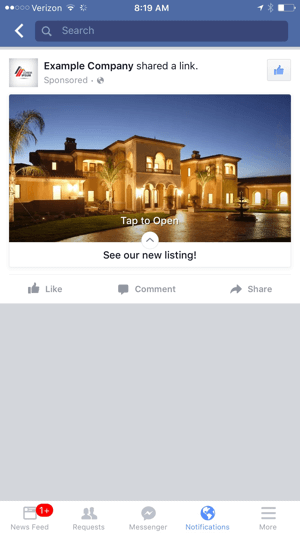
Una vez que esté satisfecho, puede revisa y haz tu pedido.
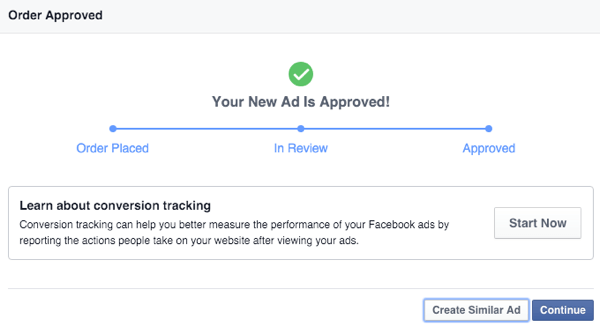
N.º 6: agregue métricas para anuncios de lienzo a las estadísticas de Ads Manager
Además de las métricas habituales en su Facebook Ads Manager Insights, puede agregar columnas para métricas específicas relacionadas con su Canvas. Para hacer esto, haga clic en Columnas para personalizar sus columnas.
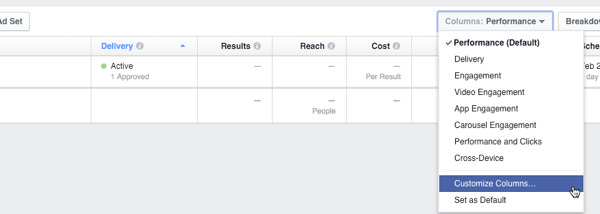
Luego seleccione las dos métricas específicamente relacionadas con su anuncio de Canvas.
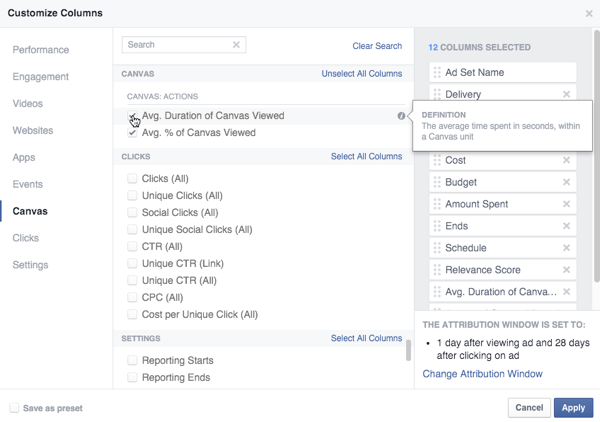
Reorganice sus columnas como le gustaría verlas en su panel de Insights.

Reorganice sus columnas para ver primero las métricas de Canvas.
Entonces, lo harás ver sus nuevas métricas de Canvas en su Ads Manager Insights.
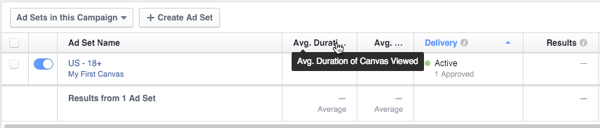
Una vez que las personas comiencen a ver e interactuar con su anuncio de Canvas, comenzará a ver los datos analíticos como lo haría con cualquier otro anuncio de Facebook.
En conclusión
Como puede ver, Facebook Canvas ofrece a las empresas una nueva forma de llegar a su público objetivo y crear experiencias que pueden generar mejores primeras impresiones, clics en sitios web y, en última instancia, conversiones. Asegúrese de probar Canvas y ver cómo funcionan sus anuncios de Canvas en comparación con sus anuncios tradicionales.
¿Qué piensas? ¿Has probado Canvas ya? ¿Cuál ha sido tu experiencia hasta ahora? ¡Por favor, háganos saber en los comentarios!