Cómo reutilizar contenido de audio y video para redes sociales: 5 formas: examinador de redes sociales
Video De Redes Sociales Herramientas De Redes Sociales Video En Vivo / / September 25, 2020
¿Busca formas de crear contenido útil para redes sociales a partir de sus videos, videos en vivo y podcasts? ¿Se pregunta cómo transformar fácilmente ese contenido para las redes sociales?
En este artículo, descubrirá cómo reutilizar el video y el audio en múltiples formatos que puede compartir en sus canales de redes sociales.
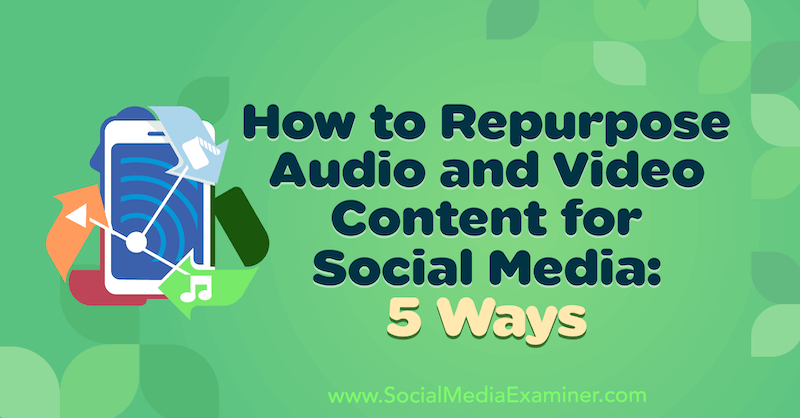
Tenga su tecnología en su lugar
Crear contenido para sus canales de redes sociales puede ser una tarea ardua y que requiere mucho tiempo. Esta es la razón por la que los expertos en marketing de redes sociales aprovecharán al máximo cualquier contenido que creen.
Cuando surge la oportunidad de capturar video en vivo contenido, grabar un podcast o filmar un webinar, tenga un plan antes de comenzar a grabar ese describe los puntos clave, los aspectos promocionales y las oportunidades que puede maximizar al reutilizar su contenido.
Antes de grabar un video, asegúrese de estar configurado para capturar la cantidad máxima de contenido, incluidos video y audio. También recomiendo usar una aplicación de transcripción para capturar el audio y transcribirlo a formato escrito.
A continuación, se muestra un ejemplo de una sencilla configuración de podcast en casa que capturará audio de buena calidad con un micrófono externo. La luz ayudará a mejorar la claridad del contenido del video. Y cuando no esté tomando selfies, el teléfono puede capturar la transcripción en vivo.

Una forma sencilla de capturar vídeo y audio es utilizar una herramienta como Enfocar y su función de grabación en la nube. Esta función está disponible con una suscripción premium, que cuesta alrededor de $ 15 por mes por host. Skype también ofrece características similares.
# 1: Quite el audio para podcasting y fragmentos de sonido
La grabación en la nube de Zoom le permite capturar y descargar el archivo de audio por separado del video. Esto produce un archivo de audio de alta calidad adecuado para podcasts porque graba el audio de los altavoces directamente desde sus fuentes de entrada. La grabación en la nube de Zoom se puede utilizar incluso en áreas con conectividad a Internet más débil.
Una vez que descargue su archivo, puede editarlo en el software de audio de su elección o enviarlo a su editor de podcasts para optimizar su distribución.
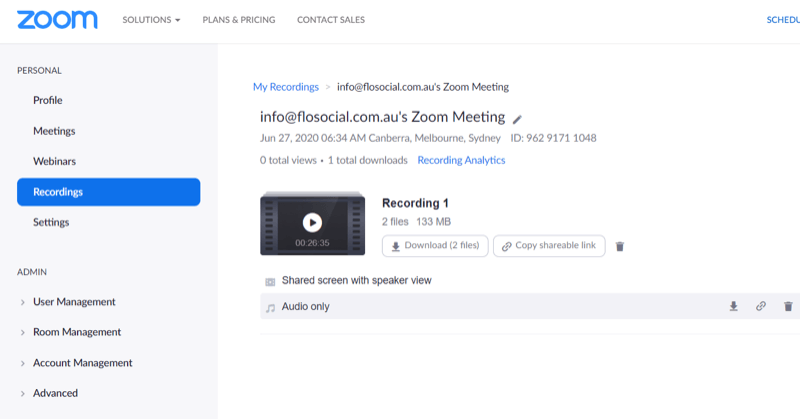
# 2: transcriba la grabación para publicaciones de blog
Usando una aplicación de transcripción como Temi es una excelente manera de simplificar la creación de blogs. Temi puede grabar y transcribir su contenido por $ 0.25 por minuto. La transcripción incluirá marcas de tiempo e identificará a los oradores individuales, y se puede descargar como un documento de Word que puede usar para crear su blog. Esto hace que sea más fácil resaltar ciertas marcas de tiempo y secciones del artículo sin tener que trazarlo usted mismo.
Para usar la aplicación, simplemente toque Grabar. Cuando haya terminado de grabar, toque Guardar y luego Transcripción para cargar la transcripción y borrarla por completo.
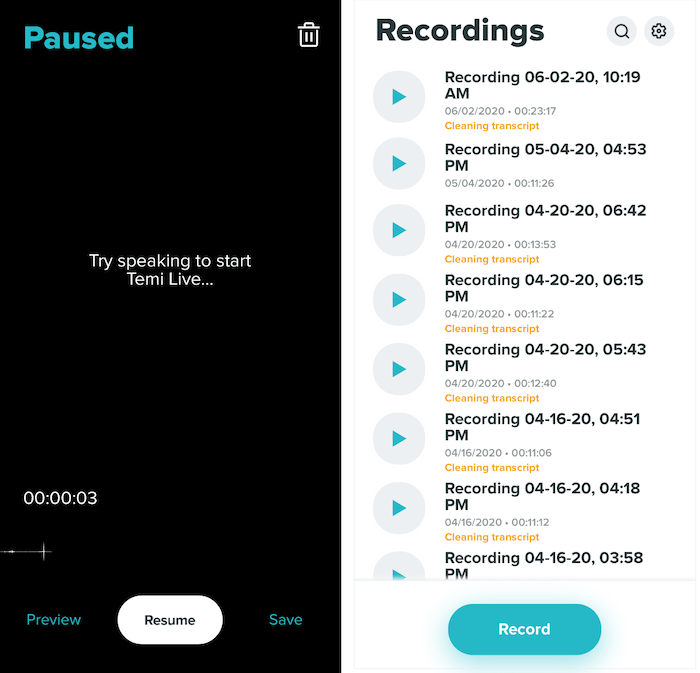
Podrá ver la transcripción como un documento de Word editable en línea. Para editar los nombres de los altavoces, toque el icono de lápiz junto al cuadro de altavoz.
Temi utiliza el aprendizaje automático y tiene una precisión de entre un 90% y un 95%, por lo que resulta útil revisar la ortografía, la gramática y la precisión de tu contenido antes de descargarlo.
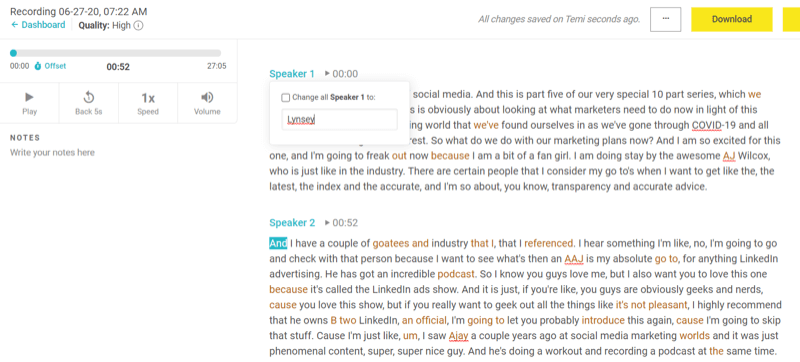
Cuando esté listo para descargar la transcripción, haga clic en Descargar en la esquina superior derecha de la pantalla. En la ventana emergente, seleccione su formato de archivo, decida si desea incluir marcas de tiempo y nombres de oradores y luego haga clic en Exportar.
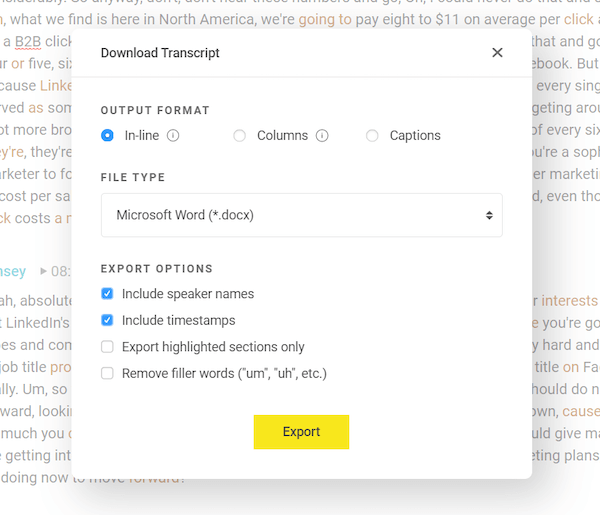
# 3: suba la captura de video a YouTube
Si importa el archivo de video a un editor de video simple, puede crear un video de características de larga duración para YouTube.
Para este tipo de creación de contenido, no necesita un editor de video caro o demasiado complicado. Para este tutorial, usaré Editor de video Movavi Plus, que es un editor de video de escritorio simple de arrastrar y soltar para Windows y Mac. Los paquetes de video de Movavi comienzan en alrededor de $ 40, ocupan menos memoria y son más rentables que las herramientas de edición de video más poderosas. Hay pruebas gratuitas disponibles.
Primero, deberá descargar el archivo de video de sus grabaciones en la nube de Zoom.
Una vez que lo tenga, abra Movavi Video Editor Plus y arrastre su archivo al área Agregar archivos para importarlo a la aplicación.
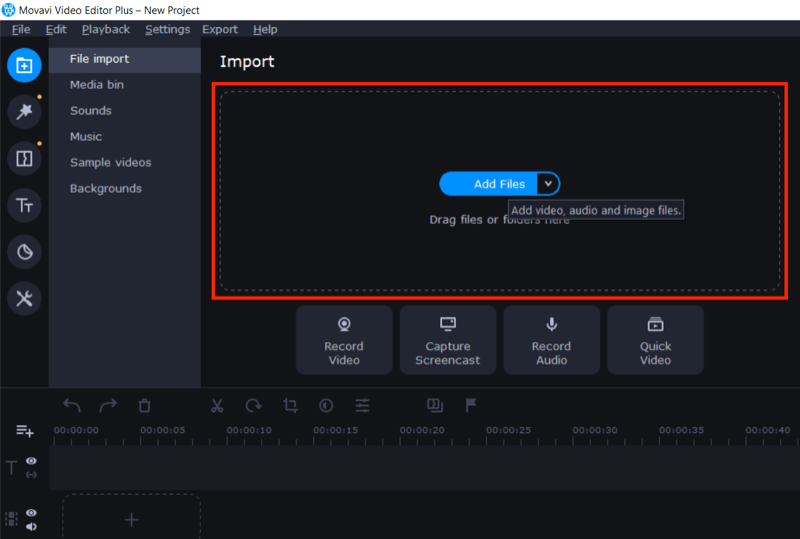
Luego, arrastre y suelte el archivo de video en el campo de edición.
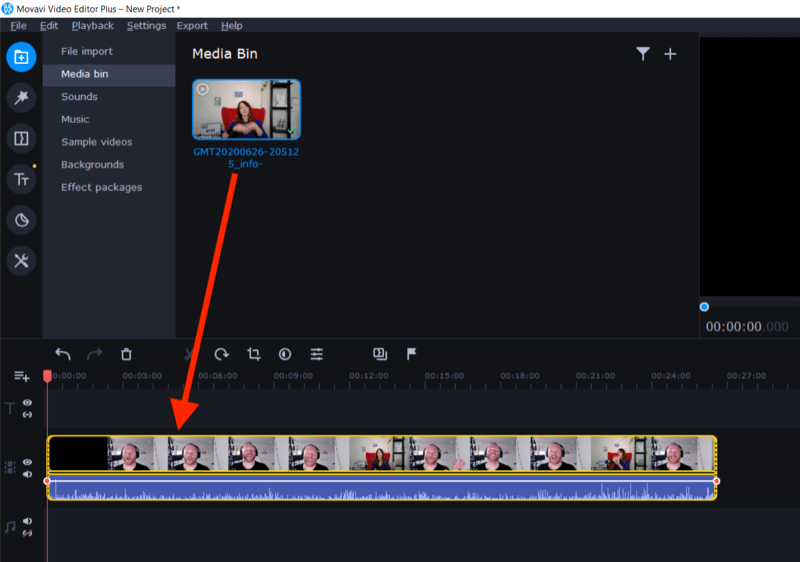
Utilice la herramienta de recorte para cortar el principio y el final del video donde está iniciando la cámara y apagándola.
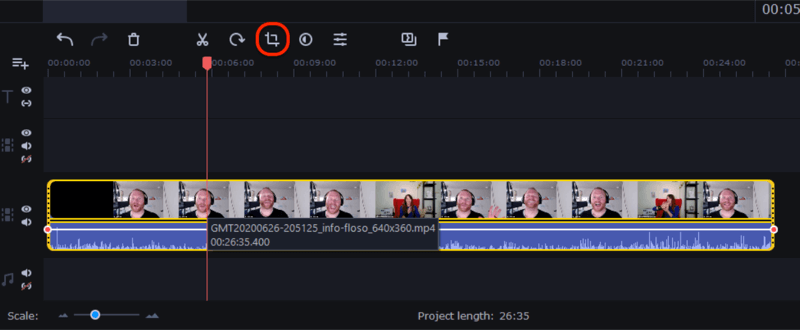
Cuando haya terminado, haga clic en el botón Exportar en el lado derecho de la pantalla. En la ventana Exportar, haga clic en Iniciar para exportar un archivo MP4 u otro archivo de video adecuado listo para cargar en YouTube.
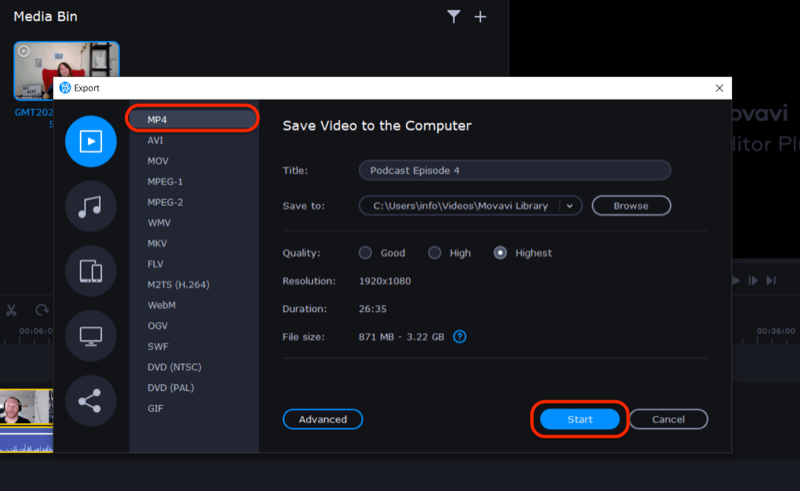
Para que su video se destaque en YouTube y en una lista de reproducción, cree una miniatura personalizada con capturas de pantalla del contenido del video. En este ejemplo, utilicé Canva para crear una miniatura personalizada con el título del video.
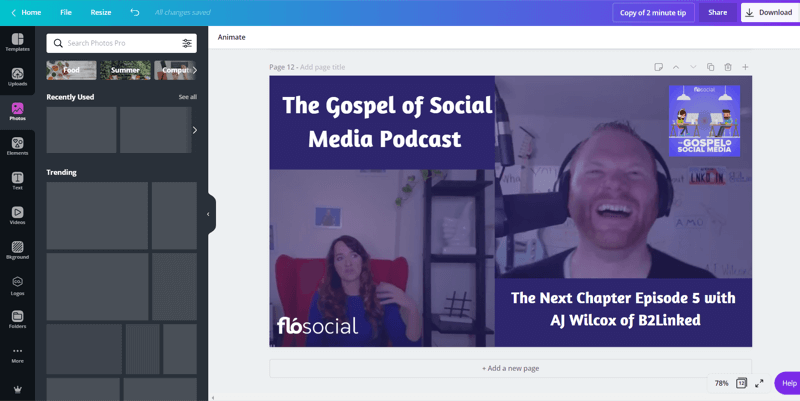
Ahora, cuando subes tu video a YouTube, puedes usar la miniatura personalizada que creaste.
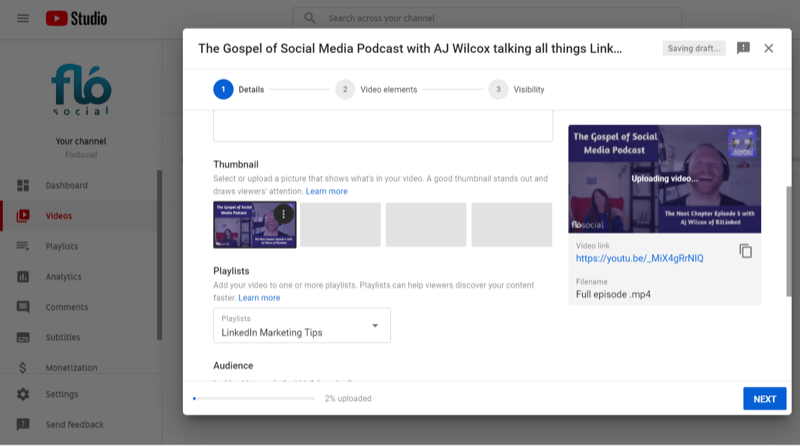
Corte el video en nuggets para Facebook, LinkedIn e Instagram Feeds
Su contenido de formato largo contendrá varias pepitas de gran información que puede reutilizar para contenido imperecedero. Con la detección de escenas de Movavi, puede segmentar rápidamente el video en diferentes escenas o momentos desde los oradores de su presentación.
Para usar esta función, haga clic en el menú Herramientas en el lado izquierdo de la pantalla y elija la opción Detección de escena. Después de hacer clic en Detectar escenas, Movavi comenzará a dividir su contenido en diferentes escenas.
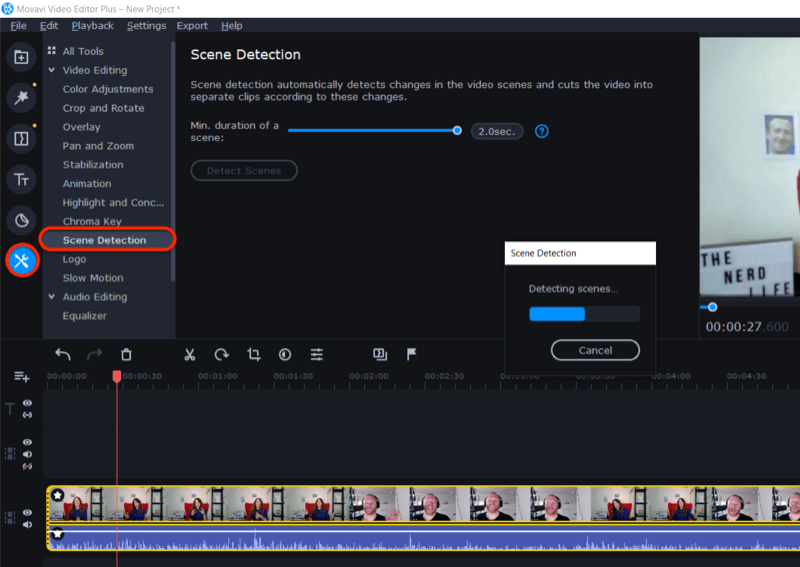
Cuando haya terminado, revise cada escena o haga referencia a su transcripción con marca de tiempo para encontrar las pepitas de contenido que desea recortar para las redes sociales. Cuando haya terminado de editar estos videoclips, expórtelos como se describió anteriormente.
El siguiente paso es importar los archivos a una herramienta como Zubtitle para agregar subtítulos. La prueba gratuita de esta herramienta en línea le permite descargar un video gratis. Después de eso, deberá registrarse en un plan pago, que comienza en $ 19 por mes para hasta 10 videos.
Después de iniciar sesión en Zubtitle, haga clic en Agregar nuevo video. Luego, seleccione su idioma destacado y arrastre su video donde se indica en la pantalla.
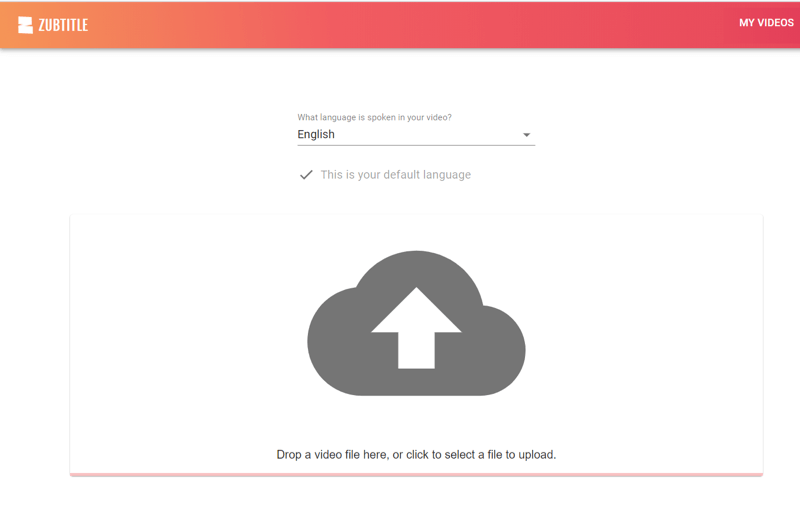
Una vez que se complete el proceso de carga, verá los subtítulos generados a partir del audio. Puede editar los subtítulos para mejorar la ortografía, la gramática y la precisión.
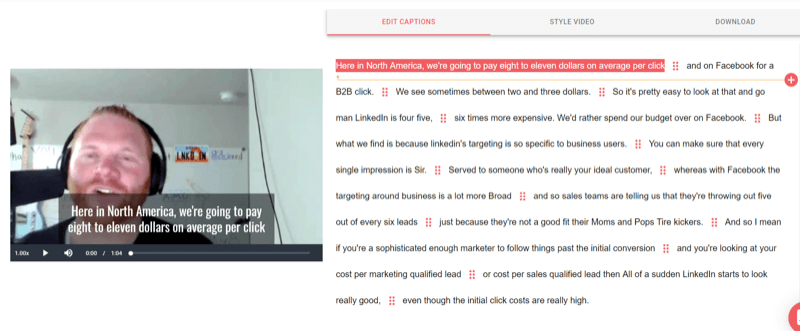
A continuación, vaya a la pestaña Estilo de video y seleccione la relación de aspecto que desea usar para su video.
Consejo profesional: Video cuadrado funciona bien en feeds móviles y se adapta a muchas ubicaciones de redes sociales.
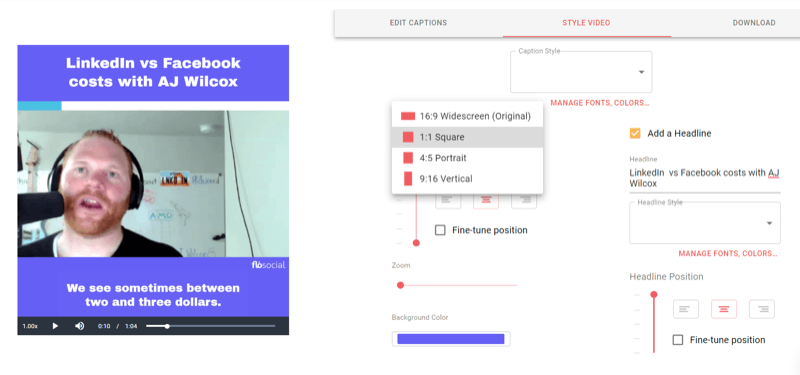
Luego seleccione el color de fondo. Puede ingresar los códigos hexadecimales para los colores de su marca o seleccionar colores con el selector de color.
Zubtitle te permite diseñar los subtítulos eligiendo el color, el estilo y la fuente. Si hace clic en "Administrar fuentes, estilos ...", puede editar los estilos de los subtítulos y guardarlos para usarlos de nuevo más tarde. Simplemente haga clic en Editar para el estilo que desea modificar.
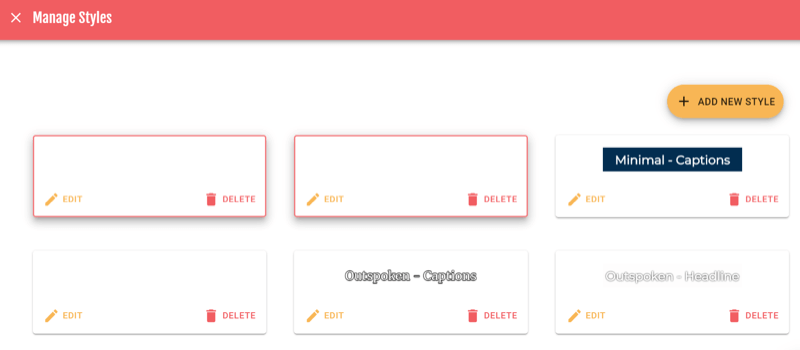
Desde aquí, puede elegir la fuente, el peso de la fuente, el color y la posición de sus subtítulos. Cuando esté satisfecho con el diseño, haga clic en Guardar.
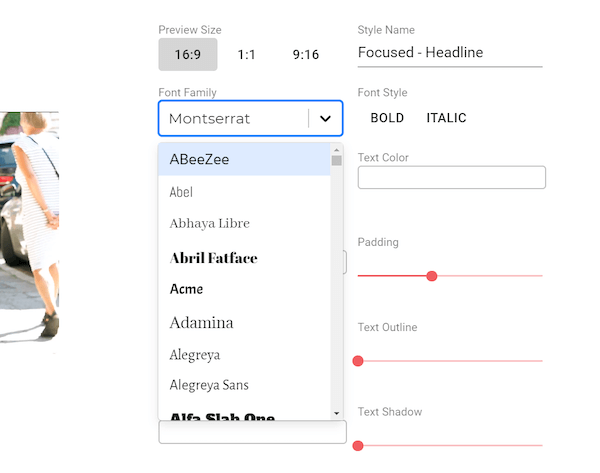
Ahora puede agregar un título y realizar más cambios para personalizar el estilo de fuente que desea mostrar sobre su video. Zubtitle también te permite elegir la posición de tu título para ajustar el diseño.
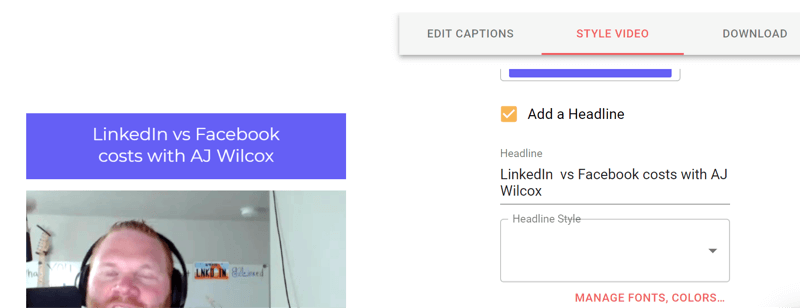
En Elementos complementarios, tiene la opción de agregar un logotipo y una barra de progreso. Zubtitle te permite arrastrar y soltar ambos elementos para colocarlos en el lugar correcto de tu video.
Consejo profesional: Las barras de progreso pueden ayudar a aumentar la tasa de participación en el video.
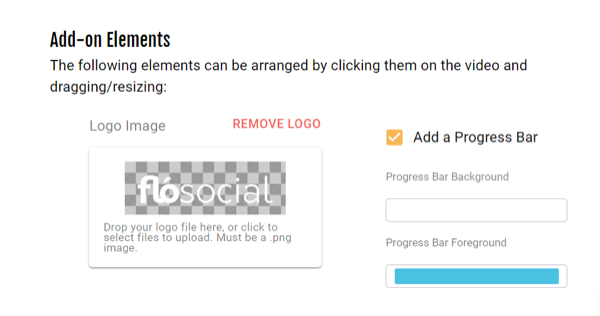
Cuando esté satisfecho con el estilo de su video, haga clic en la pestaña Descargar para descargar su video usando uno de sus 10 créditos de video asignados por mes. Zubtitle te permitirá volver a editar el video una vez que hayas finalizado tu diseño si es necesario, pero no recuperarás tu crédito de video.
Si no desea crear un encabezado y un fondo para su video, puede utilizar un servicio de subtítulos simple como Rev.com para crear sus subtítulos como un archivo SRT. Entonces puedes cargar el archivo SRT con su video a Facebook, LinkedIn, YouTube, etc. Siempre se recomienda agregar subtítulos a sus videos en las redes sociales porque la mayoría de los videos se ven sin sonido.
Obtenga capacitación en marketing de YouTube: ¡en línea!

¿Quiere mejorar su compromiso y sus ventas con YouTube? Luego, únase a la reunión más grande y mejor de expertos en marketing de YouTube mientras comparten sus estrategias probadas. Recibirá instrucciones en vivo paso a paso centradas en Estrategia de YouTube, creación de videos y anuncios de YouTube. Conviértase en el héroe del marketing de YouTube para su empresa y sus clientes a medida que implementa estrategias que obtienen resultados comprobados. Este es un evento de capacitación en línea en vivo de sus amigos en Social Media Examiner.
HAGA CLIC AQUÍ PARA MÁS DETALLES - ¡LA VENTA TERMINA EL 22 DE SEPTIEMBRE!Los subtítulos de las revistas comienzan en $ 1.25 por minuto de metraje y puede descargar el archivo en diferentes formatos para adaptarse a su ubicación y canal.
# 4: Cree gráficos de audiogramas
Puede utilizar una herramienta en línea como Wavve para crear barras de sonido que coincidan con el audio de su video y utilizarlas en imágenes para compartir en sus plataformas de redes sociales. Wavve está disponible en planes gratuitos y de pago, desde $ 10 por mes.
Extraiga su clip de audio
Antes de comenzar en Wavve, use Movavi para extraer el fragmento de audio que desea usar en su audiograma. Utilice la función de arrastrar y soltar para resaltar el archivo de audio y arrástrelo hacia abajo a una línea separada en el campo de edición.
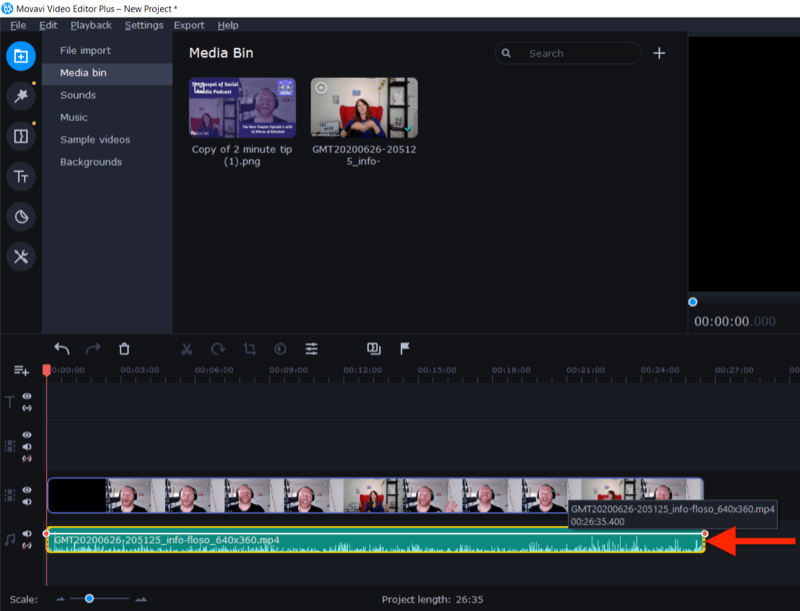
Ahora elimine el archivo de video y recorte el audio para encontrar el segmento que desea usar.
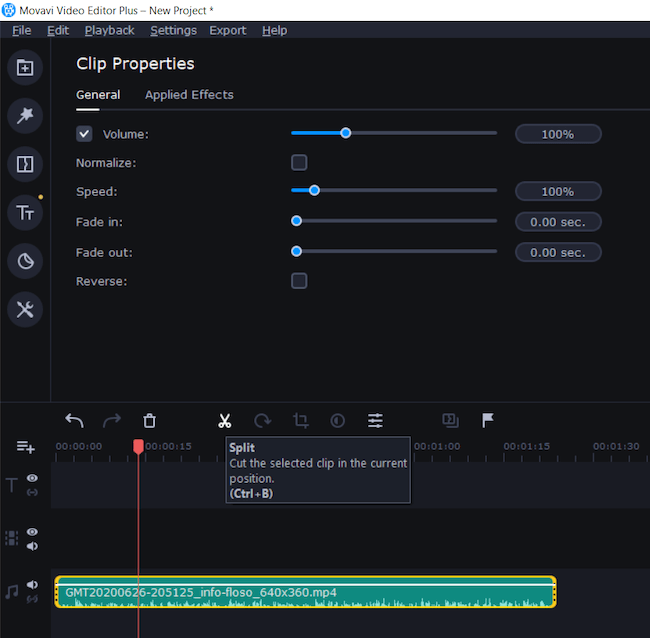
El último paso es exportar el archivo como un clip de audio, como un MP3.
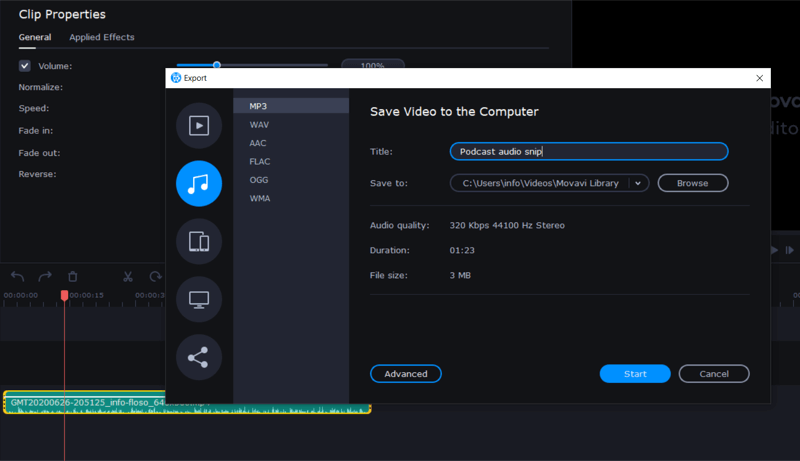
Crea tu audiograma
Ahora que tiene su archivo de audio en la mano, está listo para crear su audiograma en Wavve. Este es un proceso de dos partes: primero, crea el gráfico y, segundo, carga su archivo de audio.
Para crear su gráfico de fondo, inicie sesión y haga clic en Nuevo diseño. Si ha usado anteriormente Wavve, tendrá la opción de seleccionar uno de sus diseños anteriores.
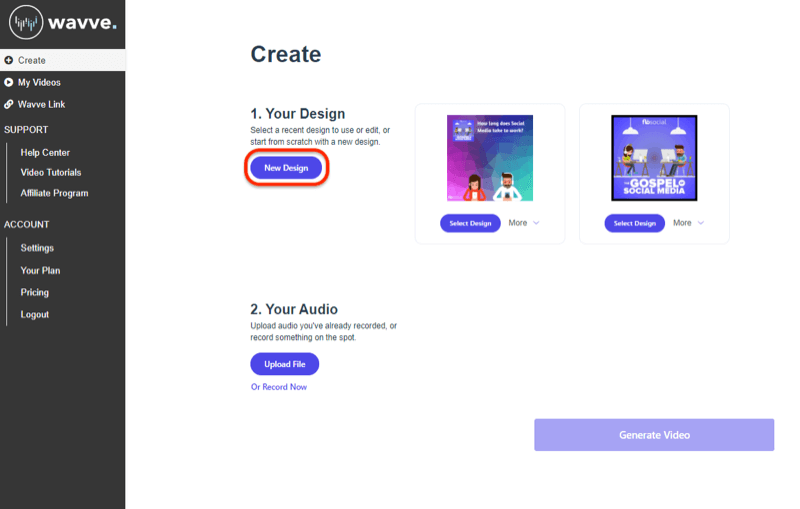
En la siguiente pantalla, elija si desea comenzar desde cero o usar una de las plantillas de Wavve.
Si está comenzando desde cero, seleccione las dimensiones de su diseño.
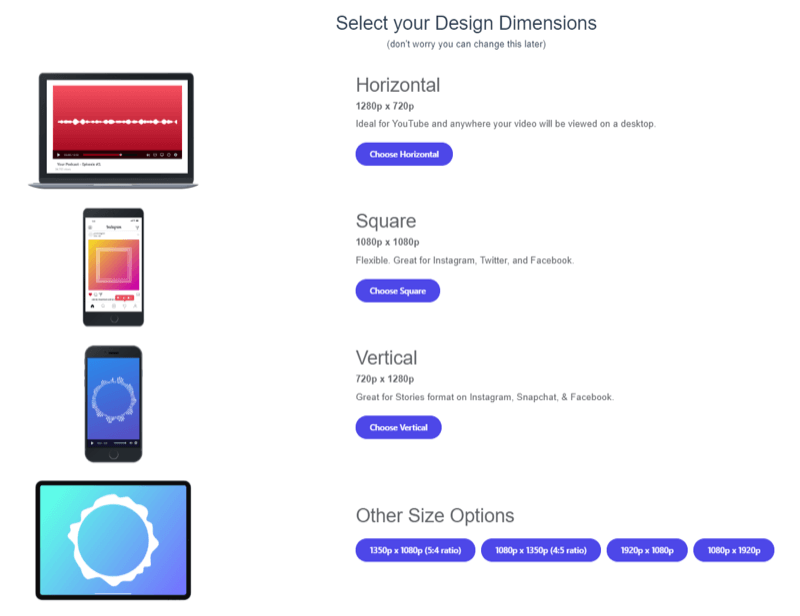
Ahora está listo para cargar su imagen. En la parte inferior de la pantalla, haga clic en Imagen y luego en Cargar y navegue hasta su archivo de imagen. Para este ejemplo, estoy usando una imagen que creé en Canva que deja espacio para superponer la barra de sonido.
A continuación, haga clic en Forma de onda en la parte inferior de la pantalla y seleccione el estilo de audiograma o barra de sonido que desea agregar a su diseño.
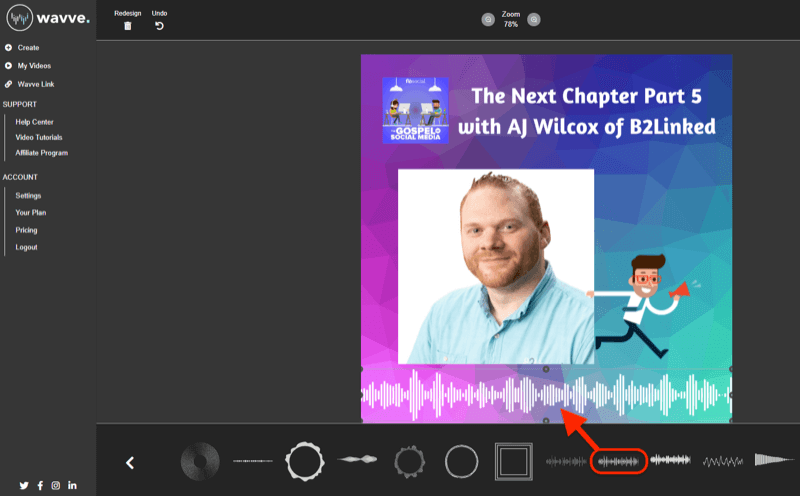
Con las herramientas de edición de arrastrar y soltar, también puede agregar barras de progreso, leyendas y superposiciones de texto si lo desea. Cuando haya terminado, haga clic en Guardar en la esquina superior derecha para guardar su diseño.
El último paso es cargar su clip de audio para crear la barra de sonido. Haga clic en Cargar archivo nuevo y navegue hasta el fragmento de audio que extrajo de Movavi. Cuando haya terminado, haga clic en Generar video.
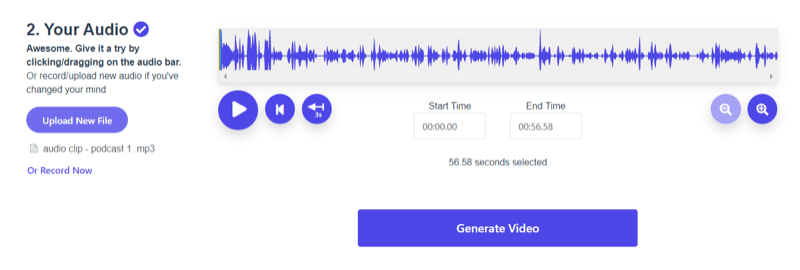
Una vez que Wavve haya terminado de crear su video, tendrá la opción de insertar subtítulos y agregarlos a su audiograma utilizando los servicios de transcripción y edición de Zubtitle. Wavve es parte de la misma empresa que Zubtitle.
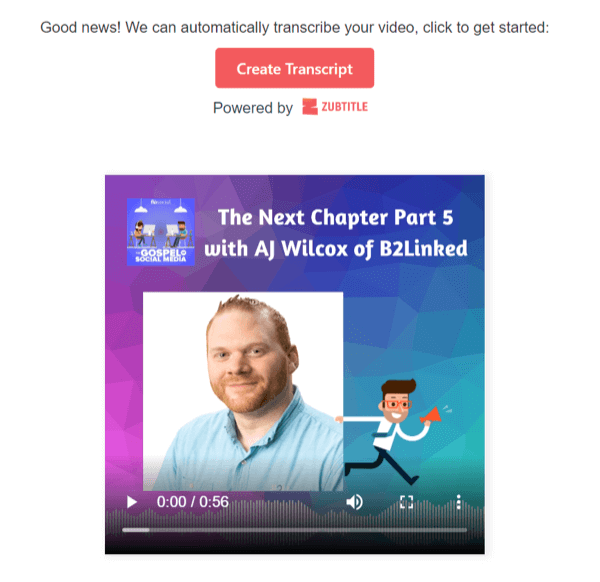
# 5: Cree gráficos de cotizaciones
Otra forma de reutilizar su contenido es revisar su transcripción y buscar citas breves, poderosas o únicas que se puedan compartir en las redes sociales. Con una aplicación móvil gratuita como Word Swag (disponible en iOS y Androide), puede convertirlos rápidamente en gráficos de cotizaciones.
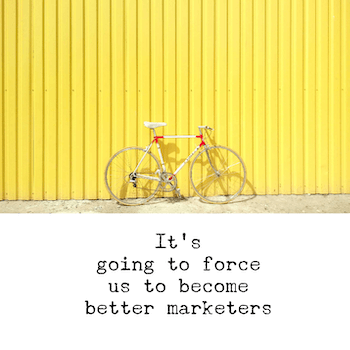
Word Swag ofrece más de 50 fondos gratuitos y 25 estilos de texto con múltiples opciones de diseño, por lo que es fácil crear gráficos de citas muy visuales y atractivos. Con el plan Pro ($ 4.99 por mes), tendrá acceso a una gama más amplia de estilos y más funciones, incluida la capacidad de agregar su logotipo a su diseño.
Comience eligiendo si desea tomar una foto, cargar una foto o usar uno de los fondos gratuitos de Word Swag para su diseño.
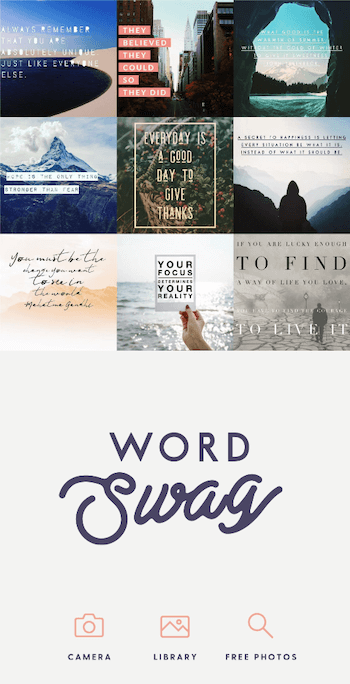
A continuación, seleccione el tamaño de su publicación y agregue los efectos de marco que desee.
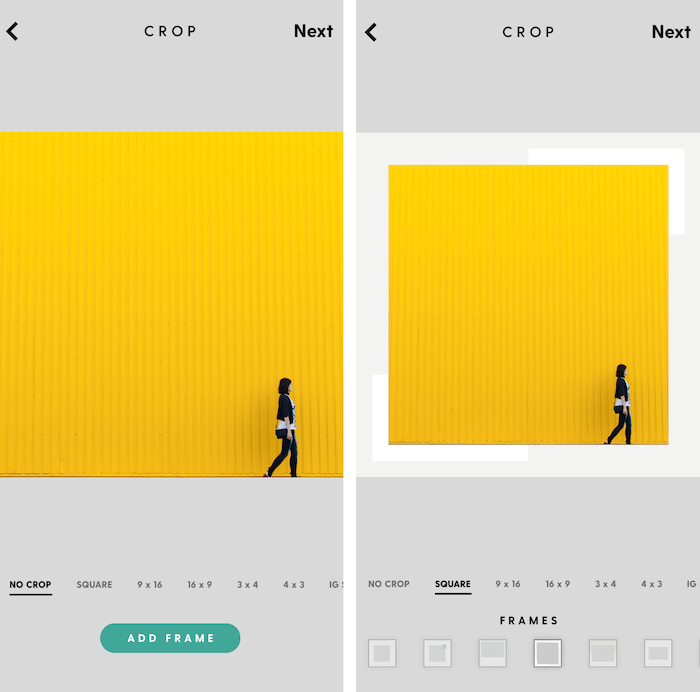
Después de tocar Siguiente, agregue su cotización en el cuadro de texto y seleccione el estilo de fuente que desea usar. Puede cambiar el diseño de cada estilo usando las opciones numéricas 1–5 debajo, así como también alterar el color y agregar efectos de filtro a su imagen.
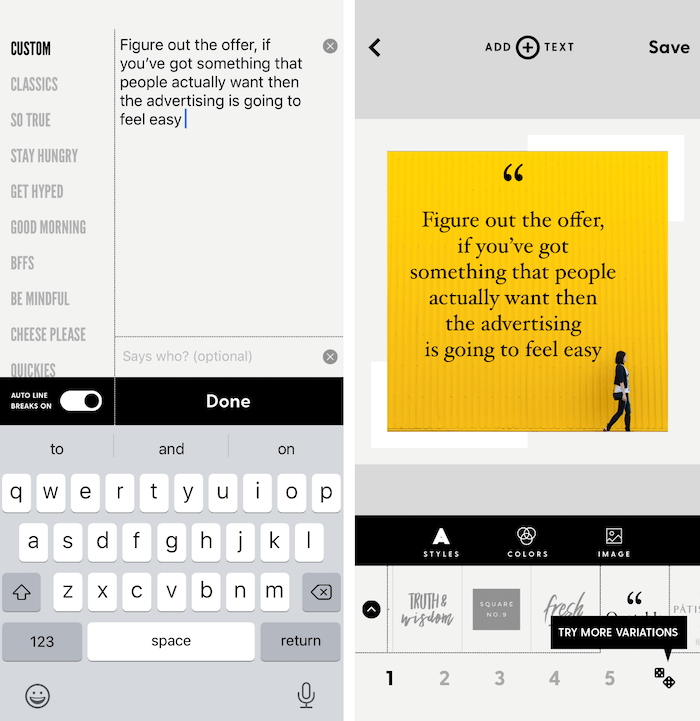
Cuando esté satisfecho con su diseño, guarde el archivo en el carrete de su cámara y luego cárguelo en sus canales de redes sociales.
Vídeos verticales para historias de Instagram e historias de LinkedIn
Incluso si grabó el video original en una relación de aspecto horizontal tradicional de 16: 9, puede usar herramientas de edición para reutilizarlo para el formato 9:16 de Instagram, Facebook y LinkedIn Stories. (Actualmente, las ubicaciones para LinkedIn Stories están disponibles solo en Australia, Brasil, los Emiratos Árabes Unidos y los Países Bajos, y se espera que se implementen más países en los próximos meses).
En este ejemplo, le mostraré cómo usar la herramienta de superposición dividida de Movavi y la relación de aspecto de edición de 9:16, además de algunos gráficos simples de Canva para crear un video corto al estilo de preguntas y respuestas. La primera parte de la historia será el entrevistador haciendo una pregunta acompañada de un gráfico. La segunda parte compartirá la respuesta del invitado acompañada de otro gráfico con el resumen de la respuesta.
Esta es una forma simple y concisa de adaptar pequeños fragmentos en contenido interesante y atractivo para ubicaciones verticales.
Empiece por crear sus gráficos de preguntas y respuestas en la aplicación de diseño que elija.
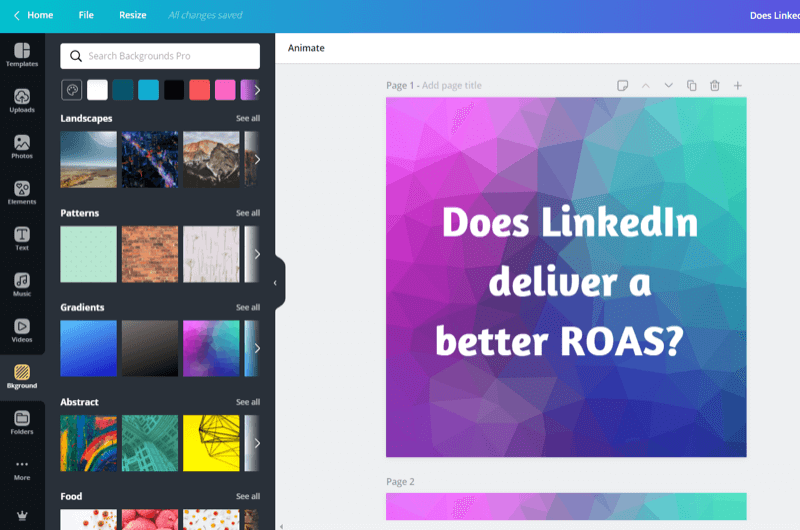
A continuación, importe los gráficos a Movavi.
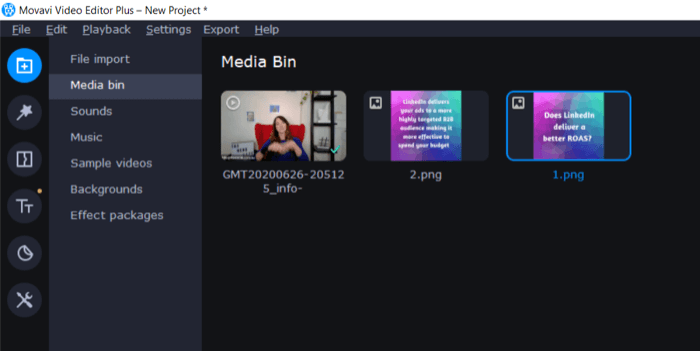
En la esquina superior derecha de la pantalla, seleccione 9:16 en el menú desplegable de proporción de video, como se muestra a continuación.
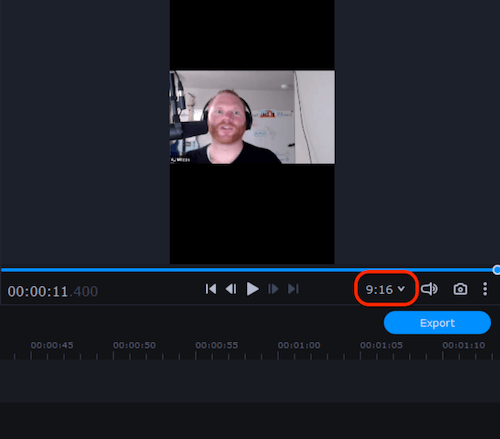
Ahora recorte el video en dos segmentos: uno para la pregunta y otro para la respuesta. Haga doble clic en el primer segmento para seleccionarlo y abrir las herramientas de edición de clips. Luego haga clic en la herramienta Recortar.
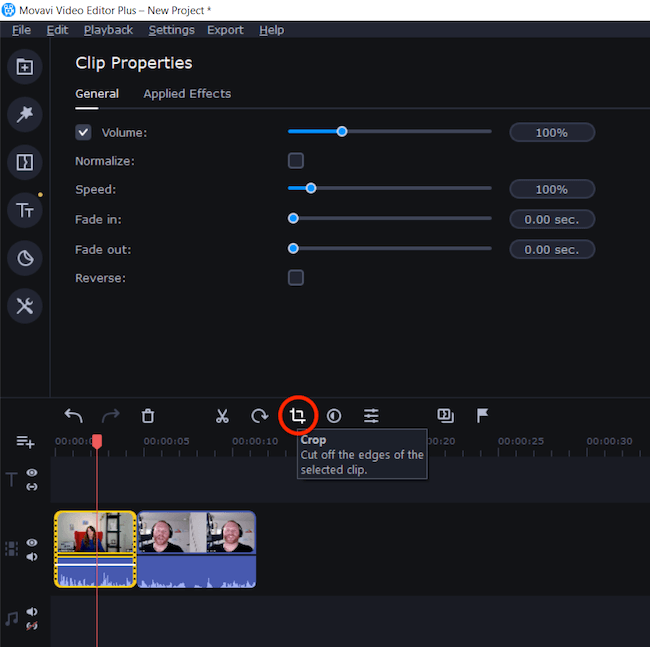
En el menú desplegable, seleccione Recortar y rotar. Luego, en el lado derecho de la pantalla, use los controles de selección para recortar el video en un cuadrado. Cuando haya terminado, haga clic en Aplicar.
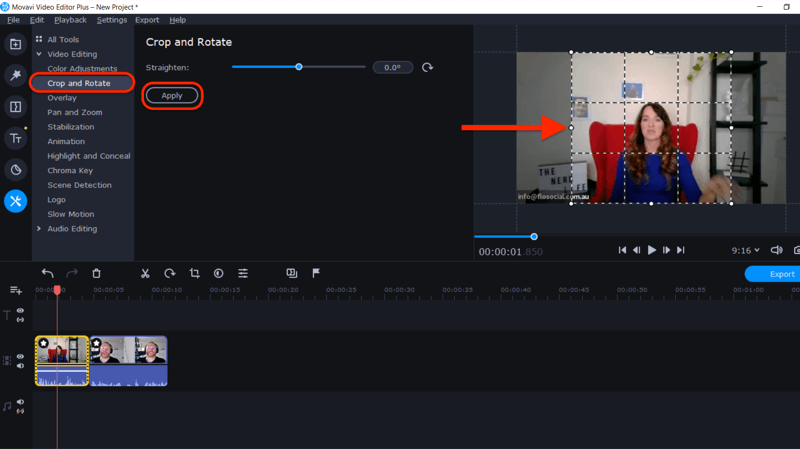
Repite este proceso para el segundo video.
A continuación, arrastre sus gráficos a la línea de tiempo. Arrastre y suelte los videos y gráficos para colocarlos en el orden correcto.
Cuando haya terminado, abra el menú Herramientas y seleccione Superposición. Resalte el gráfico y el video de la parte superior y seleccione el diseño "Lado a lado - Arriba" para mostrarlos en la parte superior de la historia.
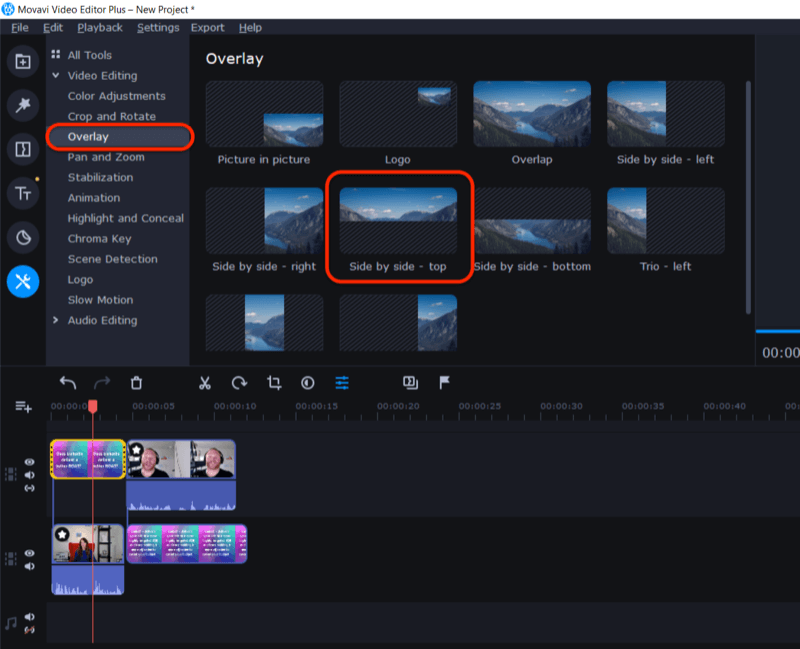
Repita el proceso para mostrar el video y el gráfico de la parte inferior de la historia seleccionando la opción "Lado a lado - Abajo".
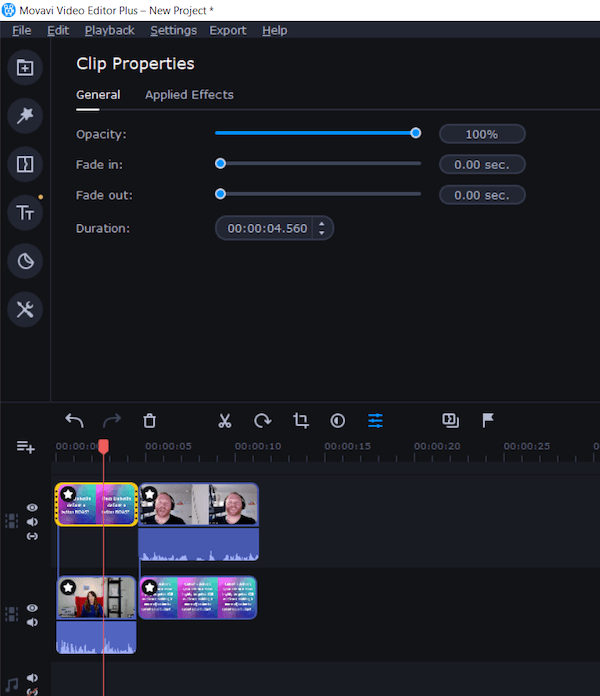
El video ahora se dimensionará para mostrarse en historias y usará gráficos para mejorar las preguntas y respuestas entre el invitado y el entrevistador.
Otra forma de crear un video vertical para historias es usar el diseño 9:16 de Zubtitle y diseñar un gráfico de fondo para que coincida, dejando espacio para agregar la barra de sonido para crear un audiograma vertical. Puede utilizar un fragmento más corto del audio para una sola historia (hasta 15 segundos) o crear varias historias para un contenido más extenso.
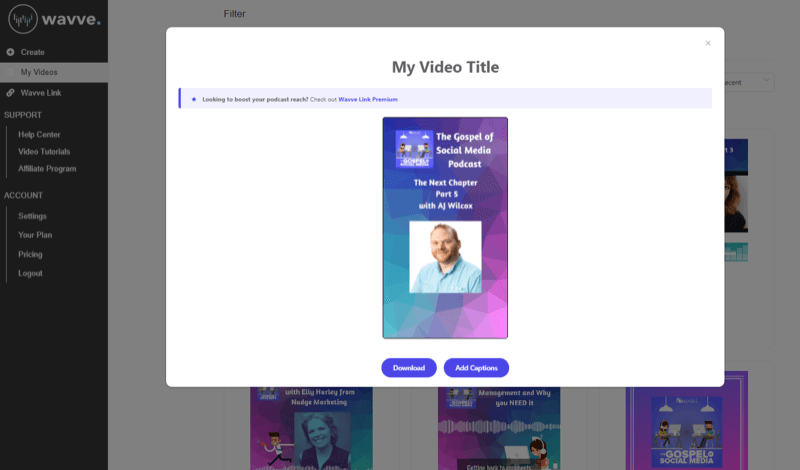
Conclusión
Es fácil reutilizar su contenido de audio y video en múltiples formatos adecuados para diferentes plataformas. Siempre que su tema sea rico e interesante para su audiencia, puede cortar, recortar y cambiar el estilo de una pieza inicial de contenido en una variedad de formas para trabajar en todas sus redes sociales plataformas.
En este artículo, presenté algunas herramientas de edición simples para mostrar que la reutilización del contenido no tiene por qué ser un esfuerzo técnico, difícil o costoso. Hay diferentes herramientas de edición disponibles según su sistema operativo y su nivel de experiencia.
Busque todas las oportunidades para brindar longevidad a su contenido y reutilícelo de tantas maneras como pueda para reducir sus presupuestos generales de producción de contenido, maximizar su tiempo y aumentar su contenido exposición.
¿Qué piensas? ¿Está inspirado para reutilizar su contenido de audio y video de nuevas formas? ¿Tiene alguna herramienta favorita para reutilizar audio y video? Comparta sus pensamientos en los comentarios a continuación.
Más artículos sobre videos de redes sociales:
- Descubra consejos prácticos para producir videos refinados que funcionen bien en las redes sociales.
- Aprenda a usar Facebook Live para crear contenido rápidamente.
- Encuentre una lista de verificación de consejos y herramientas para crear transmisiones de video en vivo de calidad HD desde su computadora portátil o de escritorio.
