Cómo utilizar Facebook Analytics para su sitio web: examinador de redes sociales
Análisis De Facebook Facebook / / September 25, 2020
 ¿Quiere saber más sobre los visitantes de su sitio web?
¿Quiere saber más sobre los visitantes de su sitio web?
¿Has oído hablar de Facebook Analytics?
En este artículo, descubrir cómo instalar y utilizar Facebook Analytics para revelar datos sobre los usuarios de Facebook que visitan su sitio web.
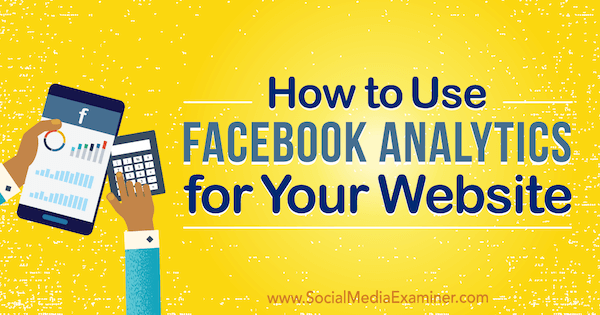
# 1: crea un píxel de Facebook para tu sitio web
Si aún no ha instalado el Pixel de Facebook en su sitio web para publicidad en Facebook, debe hacerlo para obtener Facebook Analytics para su sitio web.
Para instalar el píxel, ir a tu Administrador de anuncios o Gerente de negocios, haga clic en la cuenta de publicidad para su sitio web, y vaya al Administrador de eventos> Panel de píxeles.
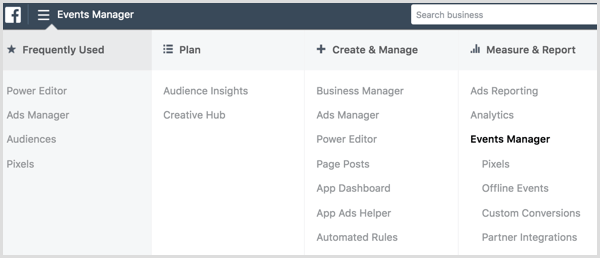
Próximo, haga clic en el botón verde Crear un píxel.

En la siguiente pantalla, haga clic en el botón Crear para crear su primer píxel de Facebook.
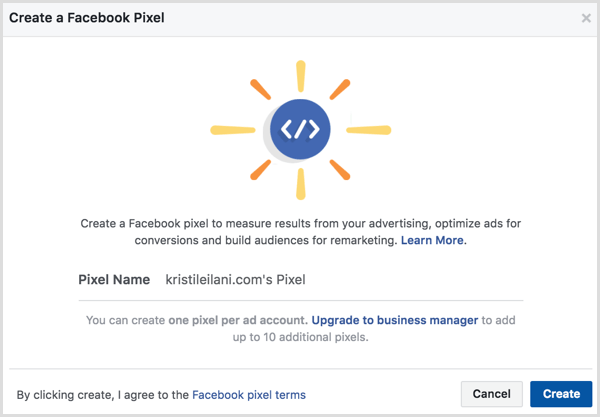
Facebook le ofrece tres opciones para instalar el código de píxel en su sitio web: usar un administrador de integración o de etiquetas, instalar manualmente el código usted mismo o enviar instrucciones por correo electrónico a un desarrollador.
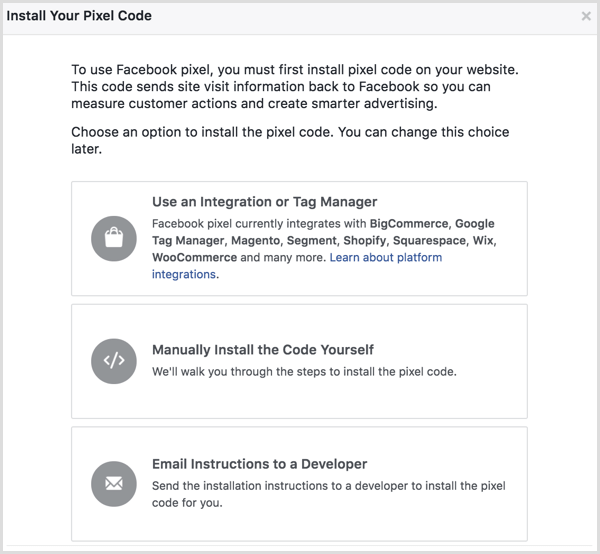
Para aprovechar al máximo Facebook Analytics y su píxel, seleccione la opción Instalar manualmente el código usted mismo. Luego, Facebook te da instrucciones sobre cómo instale el código de píxel principal en su sitio web.
Después de instalar el código, Facebook puede enviar tráfico de prueba a su sitio web para confirmar que el píxel está instalado correctamente.
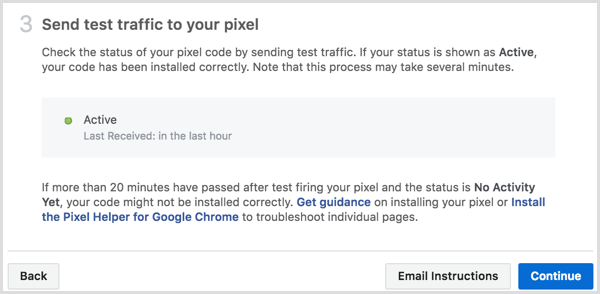
Cuando usted haga clic en Continuar, obtienes opciones adicionales para seguimiento de eventos específicos en su sitio web.
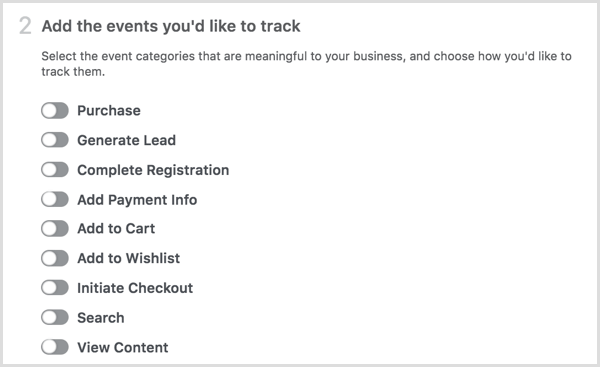
Si tu alternar un evento específico, usted obtenga el código que necesita agregar a la página web para rastrearlo.
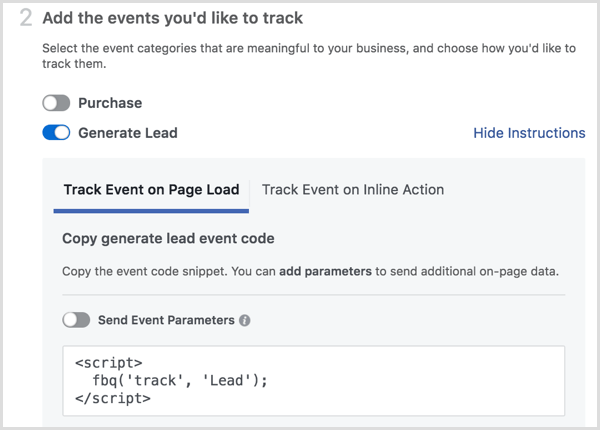
Usted puede usar la opción Enviar parámetros de evento a agregar valores en dólares a los eventos aplicables como generar clientes potenciales o compras.
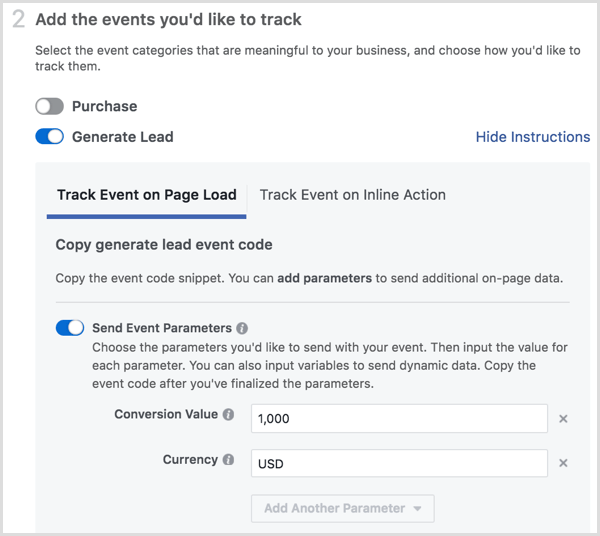
Después de configurar los eventos que desea rastrear con su píxel, haga clic en Listo en la parte inferior de la pantalla para finalizar la configuración. A medida que los visitantes comiencen a llegar a su sitio web y a las páginas donde instaló el código de evento de píxeles, ver los datos en su panel de píxeles de Facebook.
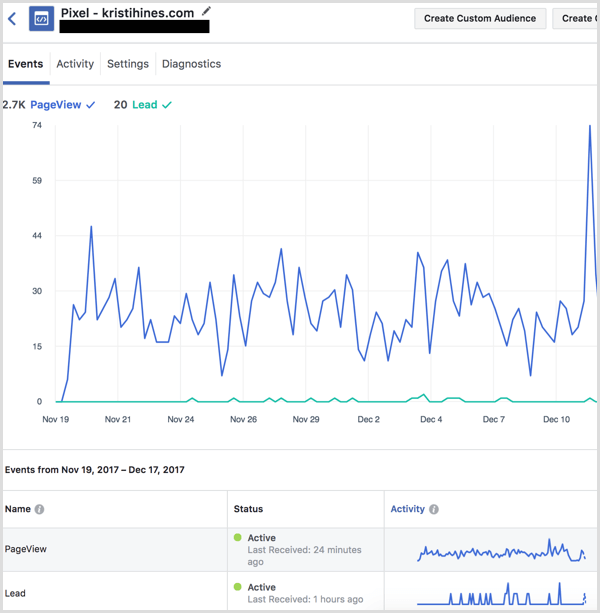
El tiempo que se tarda en recopilar datos de su sitio web con el píxel depende de la cantidad de personas que visitan su sitio web a diario. Hasta que reciba 100 visitantes mayores de 18 y que hayan estado activos durante 30 días, verá este mensaje o el mensaje No hay suficientes datos:
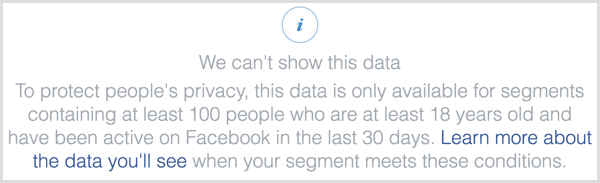
# 2: agregue seguimiento de eventos a su píxel de Facebook existente
Si ya tiene un píxel de Facebook instalado en su sitio web, rastreará el evento Visitas de página de forma predeterminada. Para aprovechar al máximo Facebook Analytics y su píxel, rastrear eventos adicionales con el píxel.
Para actualizar un píxel de Facebook existente, visite el Administrador de eventos> Panel de píxeles en su Administrador de anuncios y haga clic en el botón Configurar junto a tu píxel.

Próximo, elija la opción Instalar manualmente el código usted mismo.
Alternar los eventos que desea rastrear en su sitio web para consigue el código que necesitas.
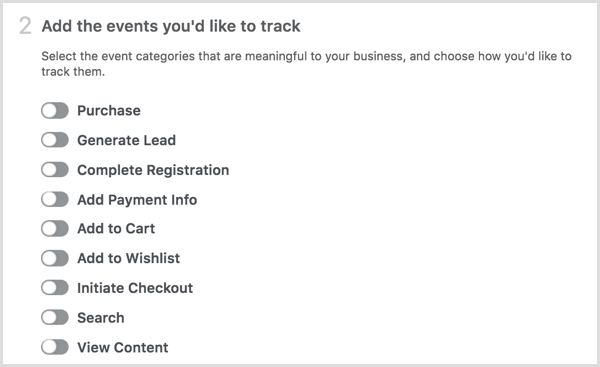
Cuando hayas terminado, haga clic en Listo en la parte inferior de la pantalla para finalizar la configuración. A medida que las personas comiencen a visitar su sitio web y las páginas donde instaló el código de evento de píxeles, ver los datos en su panel de píxeles de Facebook.
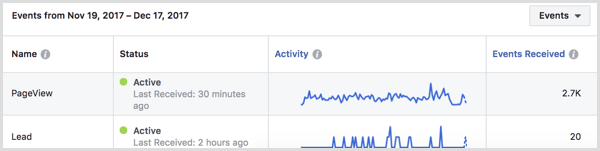
# 3: Ver datos de análisis de Facebook para su sitio web
Después de crear un píxel de Facebook, puede verlo en la lista de entidades analíticas para su Análisis de Facebook. Usa el cuadro de búsqueda en la parte superior izquierda de la pantalla para filtrar sus entidades por palabra clave y ver una vista previa de los usuarios (visitantes).
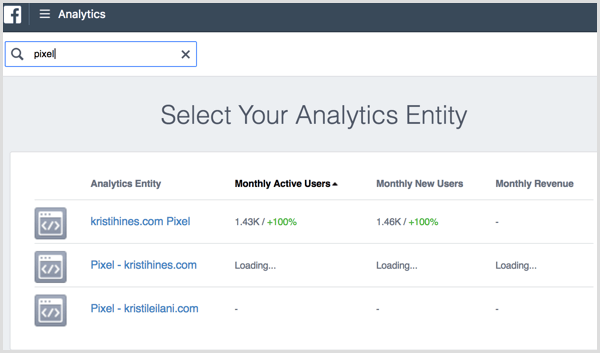
Cuando usted haga clic en el píxel que corresponda a su sitio web, verá la pantalla Descripción general de Facebook Analytics. Aquí, vas a encontrar un resumen de la Datos de Facebook Analytics para su sitio web, comenzando con el número de usuarios únicos (número de visitantes únicos del sitio web), nuevos usuarios (número de sitios web nuevos visitantes), sesiones (número de visitas al sitio web) y páginas vistas (número de páginas vistas en una sesión) en su clave métrica.
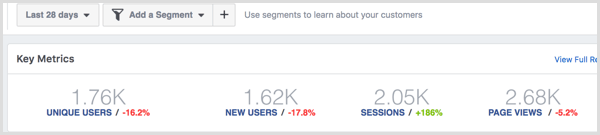
Próximo, averiguar cuándo las personas visitan más su sitio web en los bloques Usuarios Activos: Últimas 24 Horas y Usuarios Activos: Por Horas. Tu también obtener algunos datos demográficos básicos para los visitantes de su sitio web en el bloque Personas.

En el bloque Usuarios activos, puede ver el número de visitantes por mes, semana y día.
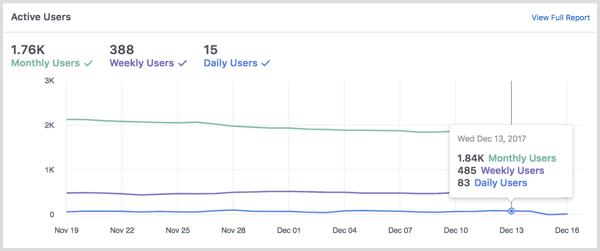
Debajo de eso, ver las principales fuentes de tráfico, dominios de referencia y URL principales (páginas de su sitio web con visitantes únicos).
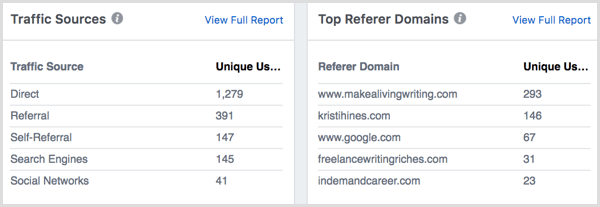
Próximo, verfuentes de búsqueda, fuentes sociales y duración media de la sesión (tiempo promedio que los visitantes pasan en su sitio web).
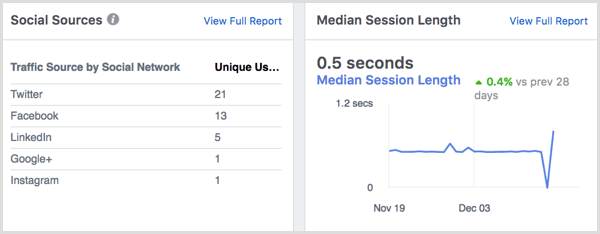
Finalmente, obtenerpegajosidad (usuarios activos mensuales divididos por usuarios activos diarios), edad y género, país, y datos del sistema operativo del dispositivo.
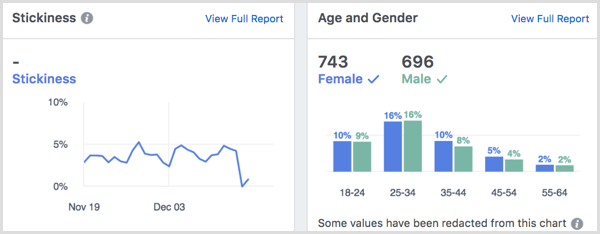
Haga clic en el enlace Ver informe completo en la parte superior derecha de cualquier bloque en la pantalla Resumen para ver desgloses detallados de los datos presentados.
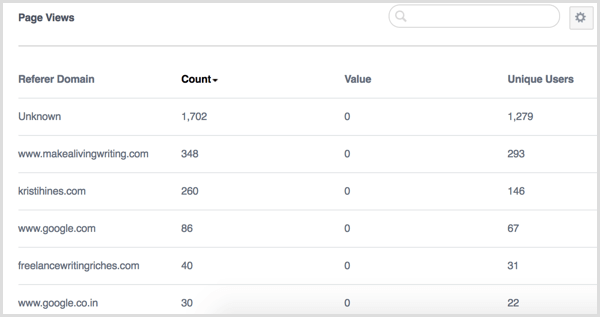
# 4: Cree vistas personalizadas de sus datos de análisis de Facebook con segmentos
Facebook Analytics ofrece varias formas de personalizar cómo ve los datos de Facebook Analytics para su sitio web: segmentos, embudos, cohortes y desgloses. Usted puede acceder y crear segmentos en la parte superior de sus datos analíticos.

Cuando configura un nuevo segmento, cree una vista que filtre sus datos de Facebook Analytics en función de las condiciones que defina.
Los segmentos se pueden definir por eventos rastreados con su píxel de Facebook, datos demográficos (edad, ciudad, país, género y región), información del dispositivo (detalles sobre la tecnología utilizada por sus visitantes) y parámetros web (dominio, URL, referencia, fuente de tráfico o UTM).
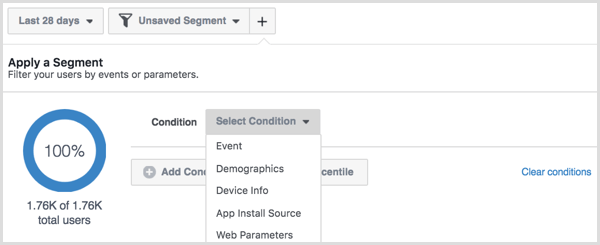
A medida que define su segmento, veruna vista previa del número total de usuarios dentro de ese segmento.
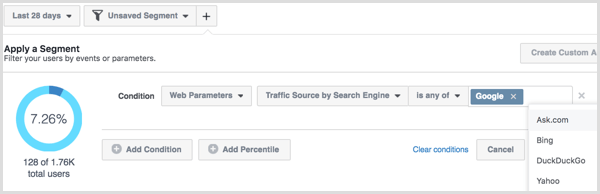
Una vez que haya definido su segmento, haga clic en el botón Guardar en la parte inferior y nombralo.
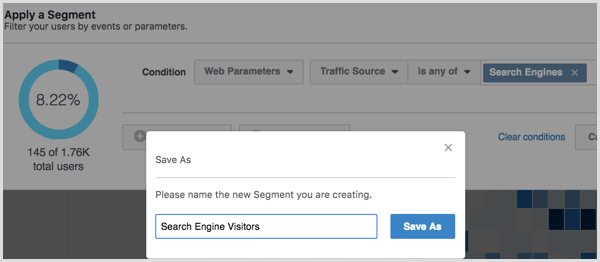
Para utilizar sus segmentos para ver el análisis de Facebook de su sitio web en función de las condiciones que definió, aplica tu nuevo segmento o seleccione el segmento del menú desplegable en la parte superior de la pantalla.
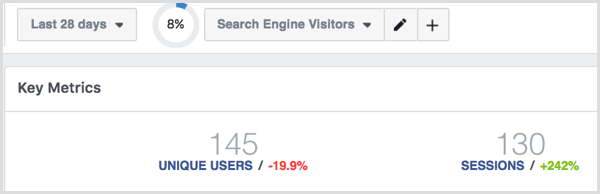
Obtenga capacitación en marketing de YouTube: ¡en línea!

¿Quiere mejorar su compromiso y sus ventas con YouTube? Luego, únase a la reunión más grande y mejor de expertos en marketing de YouTube mientras comparten sus estrategias probadas. Recibirá instrucciones en vivo paso a paso centradas en Estrategia de YouTube, creación de videos y anuncios de YouTube. Conviértase en el héroe del marketing de YouTube para su empresa y sus clientes a medida que implementa estrategias que obtienen resultados comprobados. Este es un evento de capacitación en línea en vivo de sus amigos en Social Media Examiner.
HAGA CLIC AQUÍ PARA MÁS DETALLES - ¡LA VENTA TERMINA EL 22 DE SEPTIEMBRE!En el menú desplegable Segmentos, seleccione Borrar segmento para eliminar el filtro en sus datos de Facebook Analytics, elija un segmento diferente para vero haga clic en la X para eliminar un segmento tu creaste.
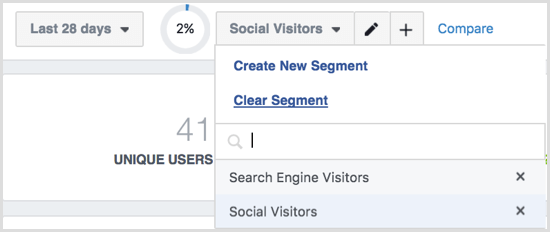
# 5: Realice un seguimiento del comportamiento de los visitantes a lo largo de su embudo de ventas
Si creó eventos para su píxel que rastrean los pasos específicos que toman los visitantes para realizar una compra en su sitio web, puede usar esos eventos para crear un embudo. Por ejemplo, si su sitio web tiene un sistema de pago de comercio electrónico, realice un seguimiento de cuándo los visitantes agregan un producto a su carrito, iniciar el pago, agregar información de pago y completar su compra usando eventos con Facebook píxel.
A crear un embudo, haga clic en Embudos en el menú de la barra lateral izquierda de Facebook Analytics y luego haga clic en el botón Crear embudo.
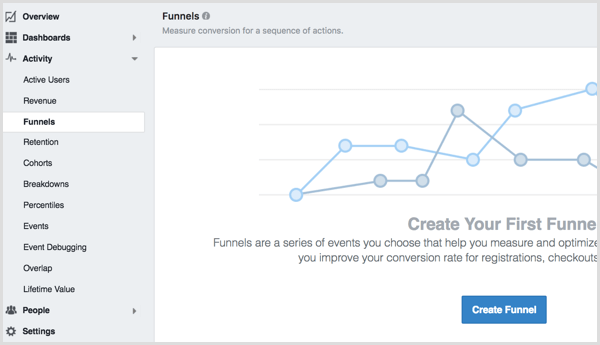
Utilice el menú desplegable para encuentra los eventos que corresponden a cada paso de tu embudo.
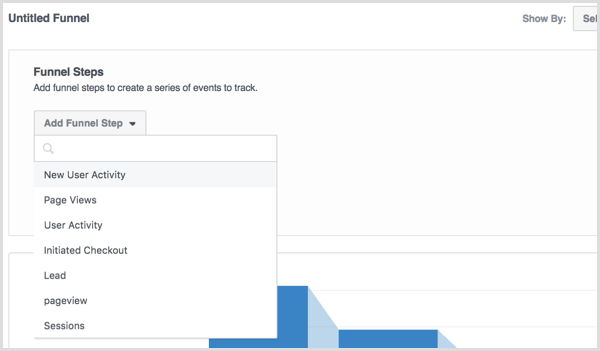
Cuando haya terminado de agregar pasos a su embudo, haga clic en el botón Aplicar a vea cómo se verán los datos de su embudo.
Haga clic en el botón Guardar para guardar embudos para referencia futura. Utilice estos datos para ver dónde salen los visitantes de su embudo de ventas o proceso de generación de clientes potenciales. Si nota que muchos visitantes abandonan en un cierto paso en su embudo, visite ese paso en su sitio web para ver si puede optimizarlo para convertir más visitantes.
# 6: Ver datos para compras
Si agregó valores en dólares a los eventos rastreados por su píxel de Facebook, puede ver datos demográficos y datos adicionales sobre sus clientes. Haga clic en Ingresos en el menú de la barra lateral izquierda..
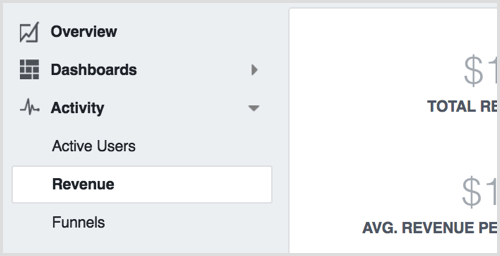
Utilice estos datos para ver los montos de ingresos y las tendencias de compra en un intervalo de tiempo específico, incluido un informe demográfico que muestra el desglose por edad y sexo de sus clientes.
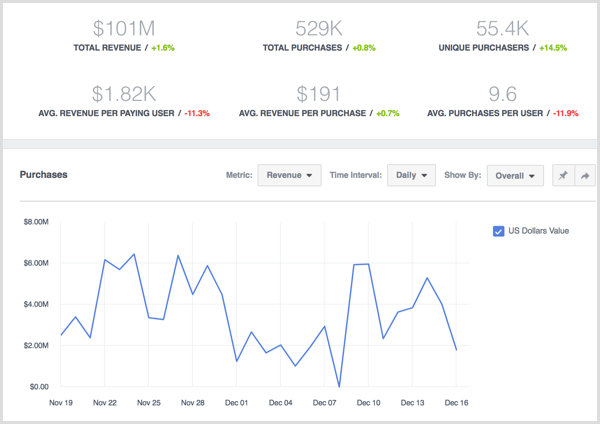
# 7: Aprenda cómo se comportan los grupos de visitantes con el tiempo
Los informes de cohortes le permiten ver personas que completan dos eventos seguidos por su píxel de Facebook, como un nuevo usuario que visita su sitio web y envía un formulario de cliente potencial.
Para crear una cohorte, haga clic en Cohortes en el menú de la barra lateral izquierda y luego haga clic en el botón Crear cohorte.
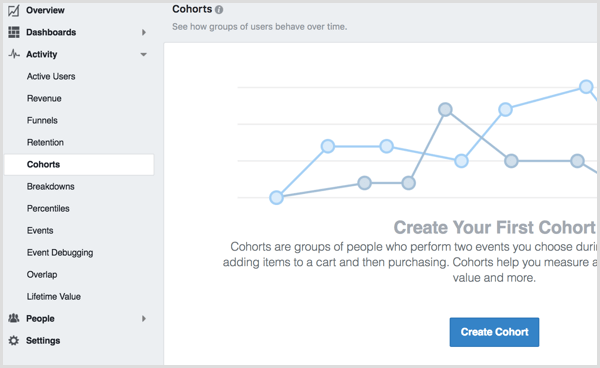
Seleccione los dos eventos que desea analizar.
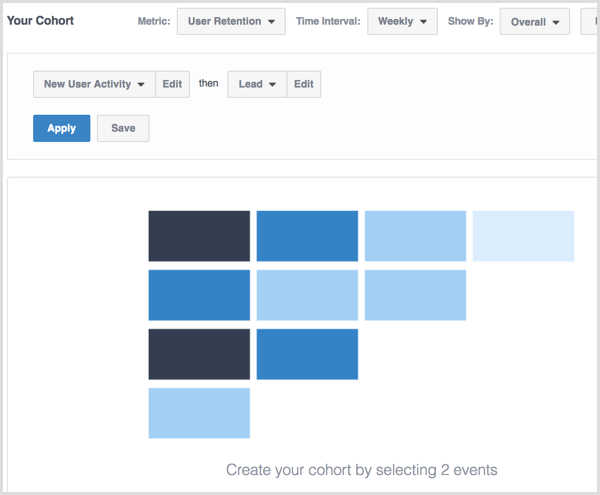
Cuando usted haga clic en el botón Aplicar, lo harás vea los datos que lo ayudarán a medir y optimizar la retención, el valor de por vida y más.
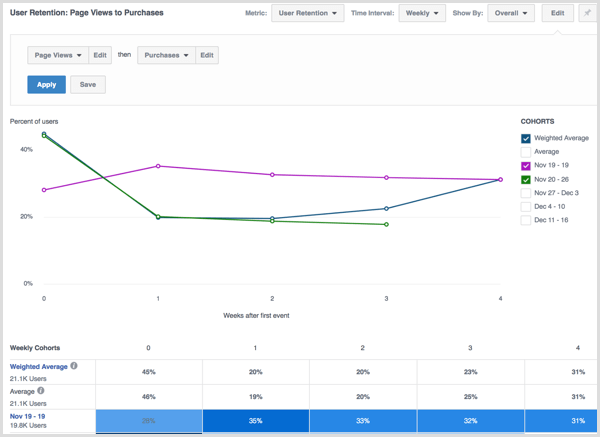
Haga clic en el botón Guardar para guardar cohortes para referencia futura.
# 8: cree sus propios desgloses personalizados
Las averías te permiten ver parámetros de eventos para los eventos rastreados por el píxel de Facebook de su sitio web. Cuando usted haga clic en Desglose en el menú de la barra lateral izquierda, ver algunos desgloses predeterminados creado por Facebook. Úselos como ejemplos para sus propias averías.
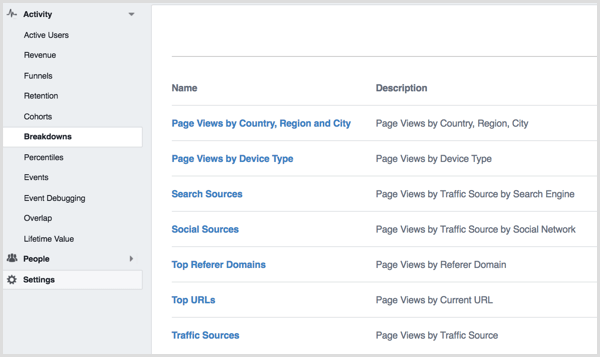
Para crear su propio desglose, haga clic en el botón Crear desglose en la parte superior derecha de la pantalla. En la siguiente pantalla, elige tu evento y los tres parámetros que quieres usar para analizarlo.
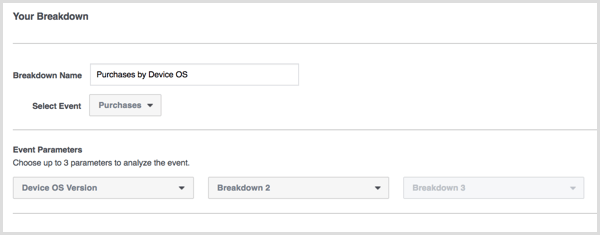
Haga clic en Aplicar para ver sus resultados.

Utilice el menú desplegable junto al botón Aplicar para guardar los desgloses para referencia futura.
# 9: Descubra los usuarios más activos de su sitio web
El informe de percentiles le permite ver qué grupos de visitantes de su sitio web son los más activos o generan el mayor valor a través de las compras. Cuando usted haga clic en percentiles en la barra lateral izquierda, deberías ver percentiles para visitas a la página por defecto.
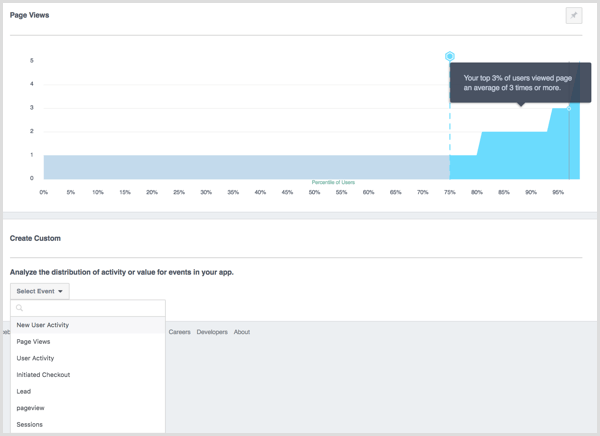
Según Facebook, el informe anterior muestra la distribución de personas que han visto una página en su sitio web, donde X es el percentil de usuarios e Y es el número de páginas vistas. Verá la cantidad promedio de veces que el 30% superior de los usuarios ha visto una página en su sitio web si está viendo el percentil 70 para las visitas a la página.
Por debajo del valor predeterminado, puede seleccione de la lista de eventos rastreados con su píxel de Facebook a crear un informe de percentiles personalizado para compras, clientes potenciales y otras actividades de los visitantes.
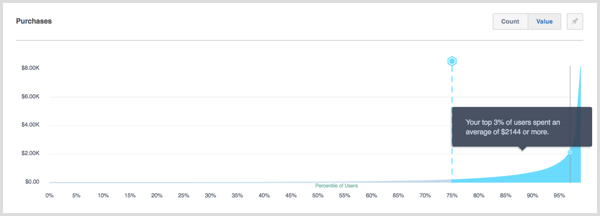
# 10: Ver análisis para sus eventos
Haga clic en Eventos en la barra lateral izquierda para ver todos los eventos que rastrea tu píxel de Facebook.
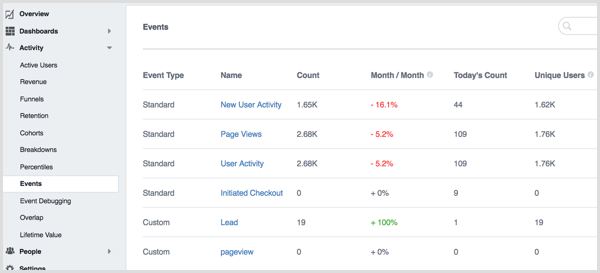
Cuando usted haga clic en un evento, usted ver una descripción general de Facebook Analytics para los visitantes que completaron ese evento.
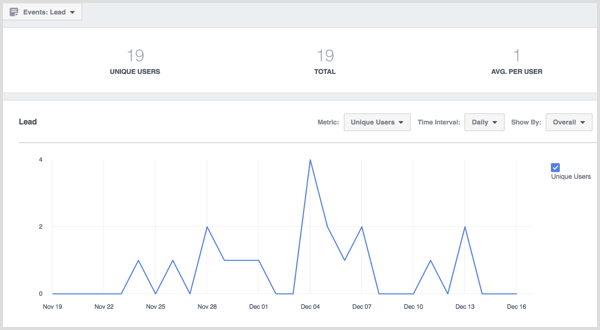
# 11: Revise las audiencias superpuestas
Con Overlap, puede revisar cuántos usuarios únicos interactúan con su sitio web en más de un canal o parámetro. Por ejemplo, sus clientes pueden utilizar varios dispositivos al realizar una compra desde su sitio web. Usando los menús desplegables para seleccionar un evento y un parámetro de evento, puede ver cómo los clientes utilizan varios dispositivos y qué dispositivos utilizan.
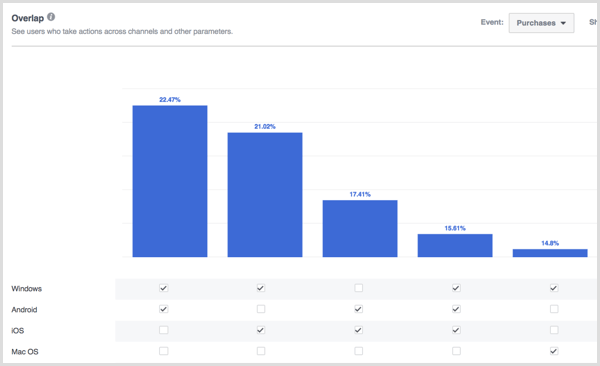
Pasa el cursor sobre las barras para obtener detalles.
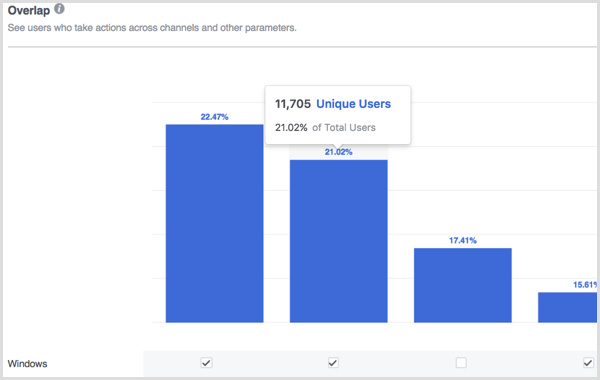
# 12: Visualice el valor de por vida
Si realiza un seguimiento de las compras con su píxel de Facebook, puede haga clic en Valor de por vida en la barra lateral izquierda para ver el valor de por vida de sus visitantes. Coloca el cursor sobre los bloques de datos para obtener más información.
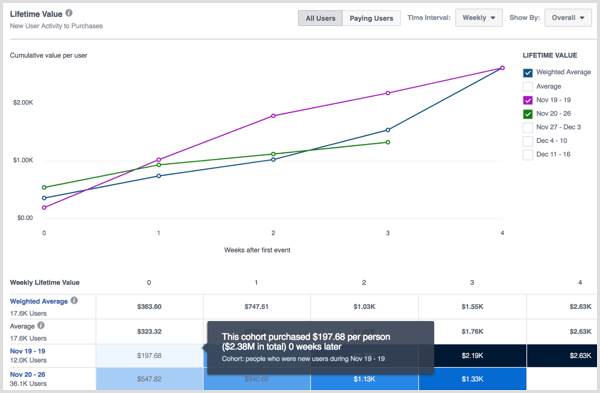
# 13: Profundice en la demografía de sus visitantes
En la sección Personas de la barra lateral izquierda, encontrar cinco informes para los datos demográficos de los visitantes de su sitio web, comenzando con Highlights.
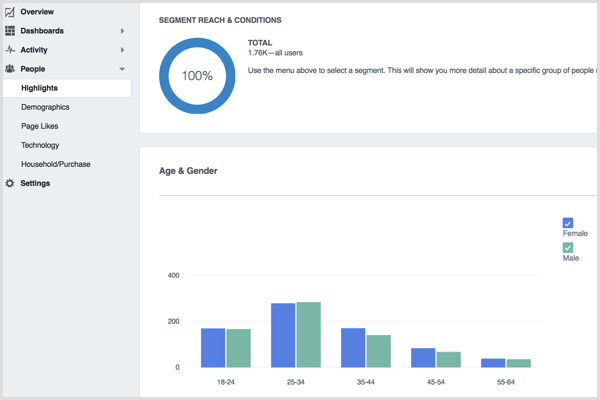
En el informe Destacados, ver una descripción general del desglose por edad y género, idioma, país y ciudad de sus visitantes.
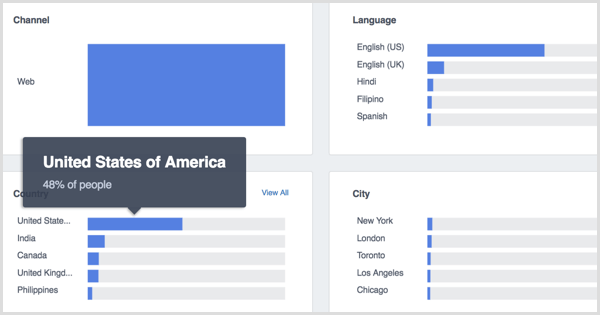
En el informe de datos demográficos, buscar datos sobre el título del trabajo, la educación y el estado de la relación sobre sus visitantes.
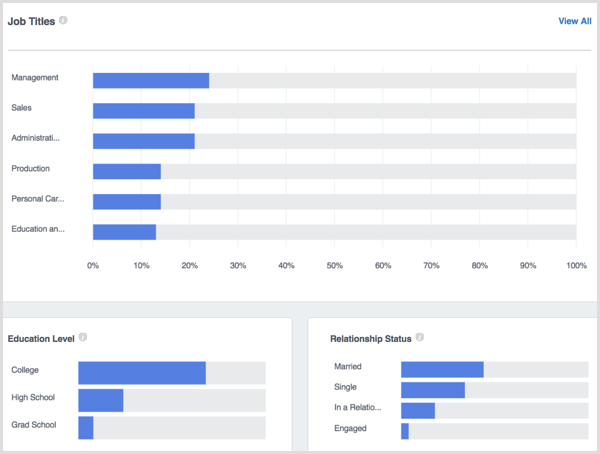
En el informe "Me gusta de la página", verlas páginas que más gustan a las personas que han visitado su sitio web.
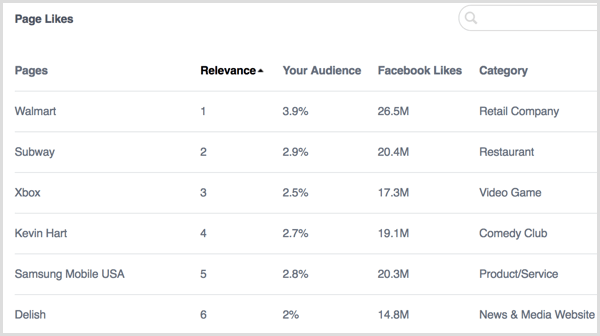
En el informe de tecnología, descubrir la versión del sistema operativo del dispositivo, el sistema operativo del dispositivo, la versión de la aplicación y el modelo de dispositivo que utiliza cada uno de sus visitantes.
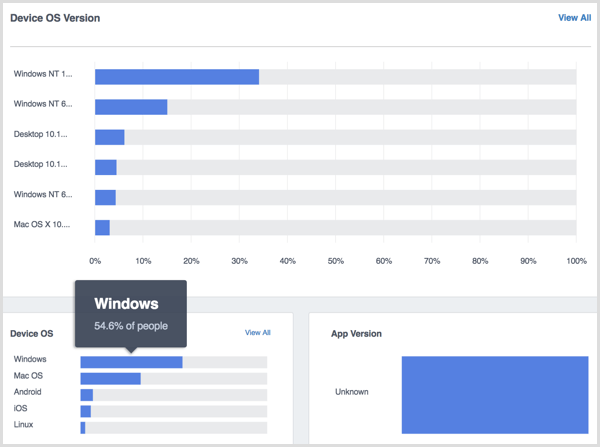
Haga clic en el informe Hogar / Compras para ver información adicional como ingresos familiares, gastos minoristas, comportamiento de compra, tamaño del hogar, métodos de gasto, propiedad de la vivienda y estilos de vida de los visitantes de su sitio web.
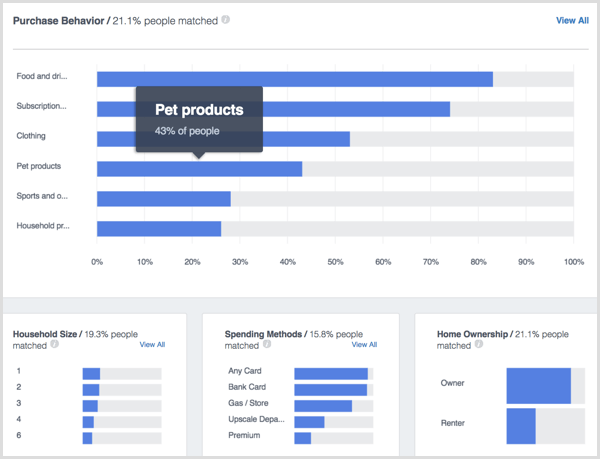
# 14: Verifique su configuración
El último elemento de la barra lateral izquierda, Configuración, le permite ver la configuración de su entidad de Facebook Analytics. Aquí es donde puedes elegir permitir que todos los usuarios de análisis tengan la capacidad de ver los datos de compra, actualizar su zona horaria y ajustar cualquier otra configuración relacionada con Facebook Analytics para su sitio web.
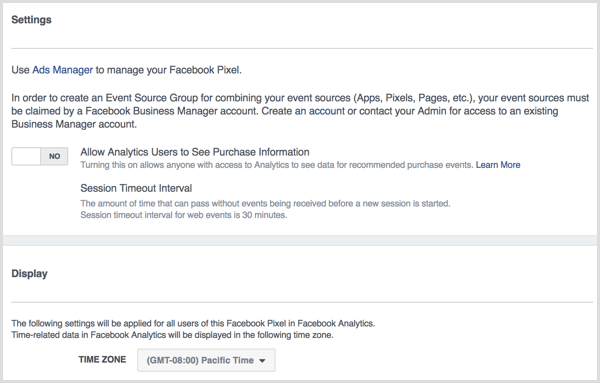
Puede encontrar la configuración de su píxel de Facebook en su Administrador de anuncios.
¿Quieres más como este? ¡Explore Facebook para empresas!
.
Conclusión
Como puede ver, Facebook Analytics ofrece mucha información valiosa para los dueños de negocios y los especialistas en marketing. Puede utilizar estos datos para ver qué captura Facebook sobre los visitantes de su sitio web.
¿Qué piensas? ¿Qué ha aprendido de su análisis de Facebook? ¡Háznoslo saber en los comentarios!
