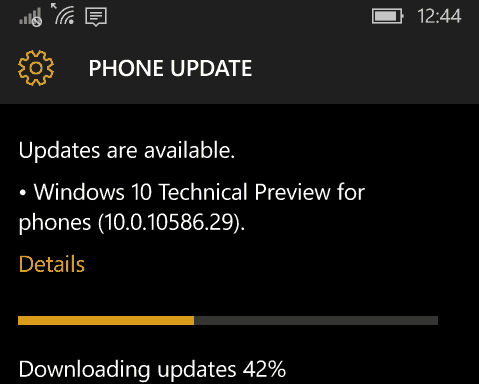Introducción a la función de entintado de Windows 10
Microsoft Windows 10 / / March 17, 2020
El entintado en Windows 10 Anniversary Update se siente como una experiencia completa e integral que como una extensión. Aquí hay un vistazo para comenzar a usar la función.
La historia del entintado en Windows es larga e intrigante. Se remonta hasta Windows Pen Computing a principios de la década de 1990. Con la introducción de Windows XP, Microsoft invirtió fuertemente en nuevas formas de entrada. Edición de Windows XP Tablet PC, en particular, marcó el comienzo de una nueva era de factores de forma compatibles con la tecnología avanzada de entintado. Aunque los primeros esfuerzos se limitaron a dispositivos y aplicaciones especializados, Microsoft ha trabajado para ampliar el soporte para el entintado como tecnología convencional.
El buque insignia de la compañía Surface Pro es la máxima expresión de ese objetivo. En este artículo, analizamos la experiencia de entintado mejorada en la Actualización de aniversario de Windows 10. (Actualizar: los Características de entintado de Windows 10 Creators Update También se han mejorado.)
Herramientas de entintado de Windows 10
Inking in Windows 10 Anniversary Update (lanzado en agosto de 2016) se siente como una experiencia completa e integral que como una extensión. Se incluyen nuevas funciones y aplicaciones que facilitan el uso y la personalización de su lápiz. Después de instalar la Actualización de aniversario de Windows 10 (en un dispositivo táctil compatible), verá un nuevo icono de notificación de Windows Ink Workspace. Al hacer clic en él, se presenta una galería de herramientas y aplicaciones sugeridas que puede usar para realizar tareas con su Pen.
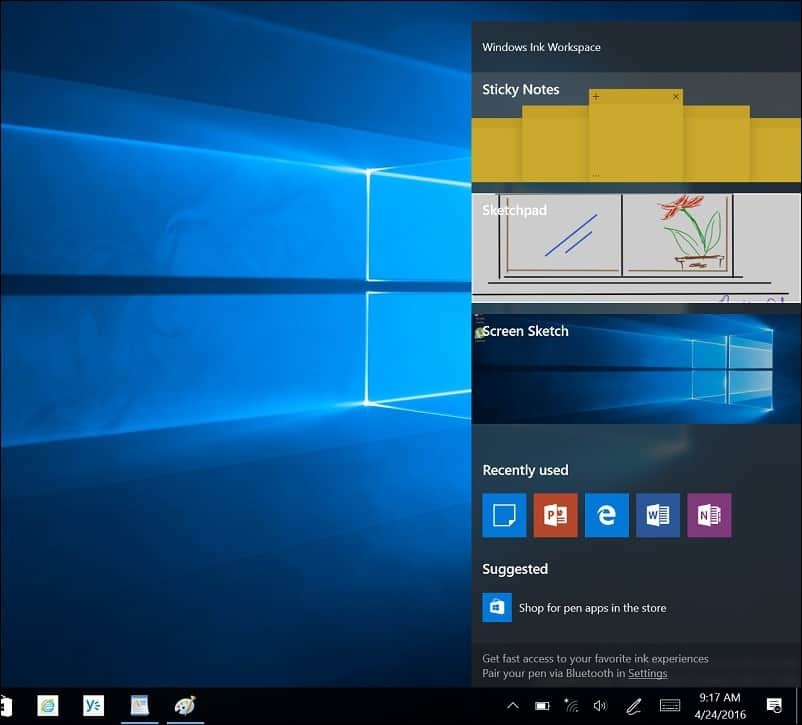
Estos incluyen tomar notas rápidas utilizando una aplicación moderna de notas adhesivas. La nueva aplicación Sticky Notes no es muy diferente de la anterior. Noté que funciona como una aplicación autónoma para mantener todas sus notas en un solo lugar, pero también puede llamarlas por separado si lo desea, crear nuevas notas o ver las existentes.
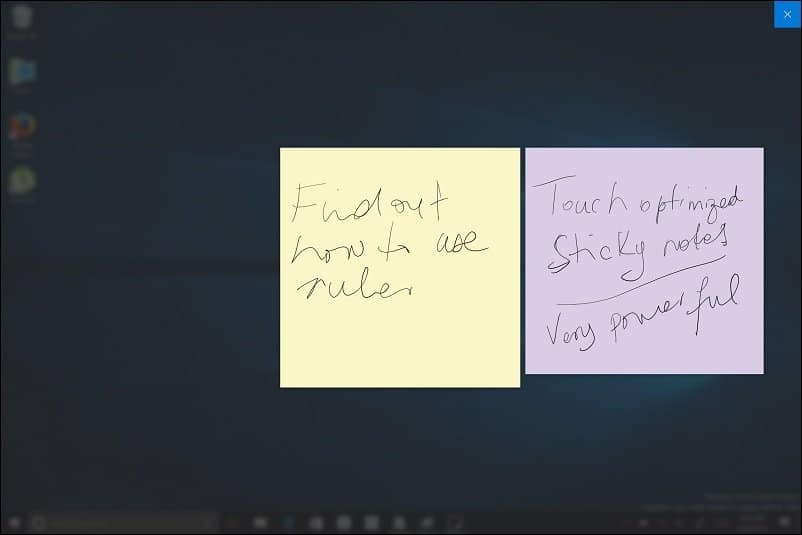
Sketchpad es una nueva aplicación; me gustó usarla de inmediato; incluye potentes herramientas de entintado y multitáctiles que son divertidas y fáciles de usar.
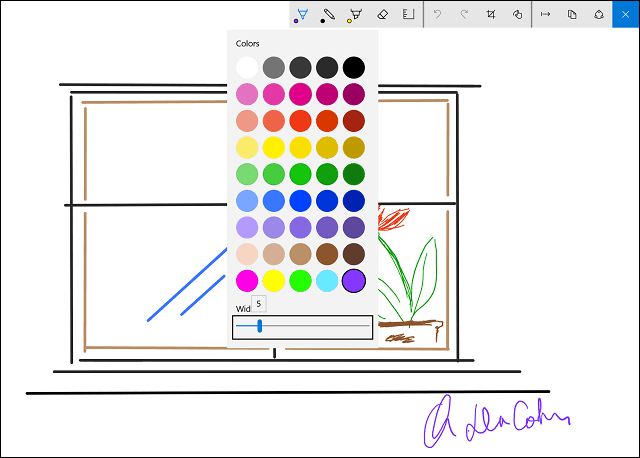
Puede usar su lápiz para realizar acciones tradicionales como dibujar, escribir y borrar. También puede elegir entre tres puntas de lápiz diferentes y una variedad de colores. Sketchpad tampoco se limita a su pluma; también puedes usar tu dedo para dibujar en la pantalla. Noté que no hay necesidad de guardar nada; la aplicación guarda automáticamente bocetos. Puede dejar cualquiera de las aplicaciones y continuar desde donde la dejó.
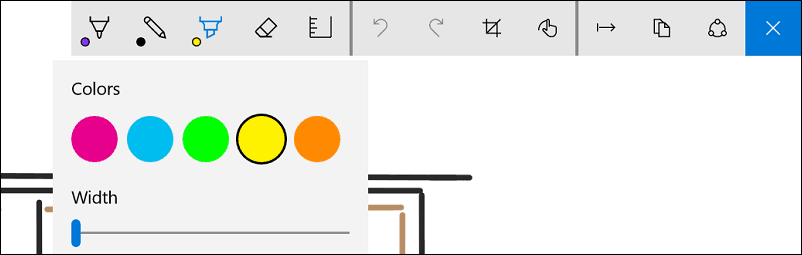
Con la adición de Windows Ruler (una herramienta virtual en pantalla), le permite usar su lápiz para dibujar líneas rectas en la pantalla. Para dibujar una línea recta, mantenga presionada la regla y comience a dibujar su línea como lo haría en una hoja de papel física. Para rotar la regla, solo use los dos dedos, se comporta como el trato real e incluso incluye medidas para su conveniencia.
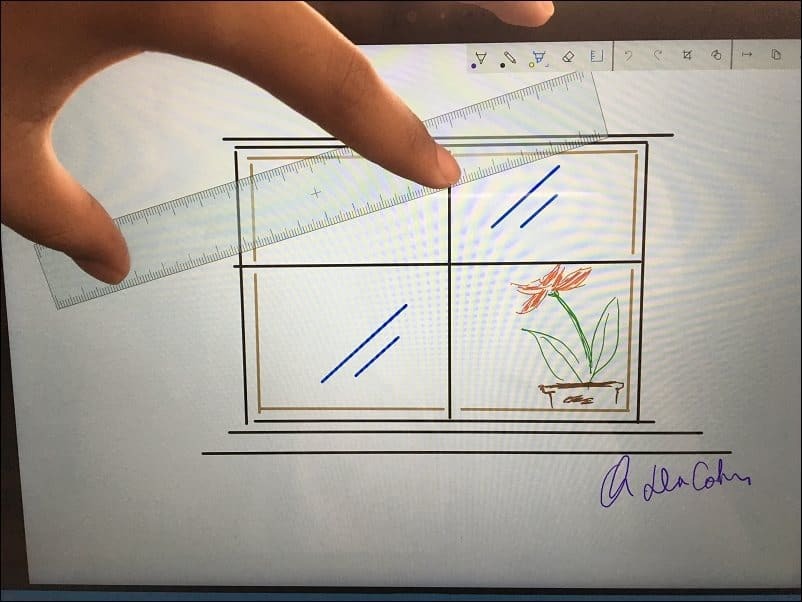
Compartir su trabajo se puede hacer desde la aplicación. Puede usar Share Hub para compartir su trabajo completado con otra aplicación como Twitter o OneNote. Actualmente no hay soporte para aplicaciones modernas como Word o PowerPoint Mobile. Con suerte, el soporte estará disponible en una actualización futura.
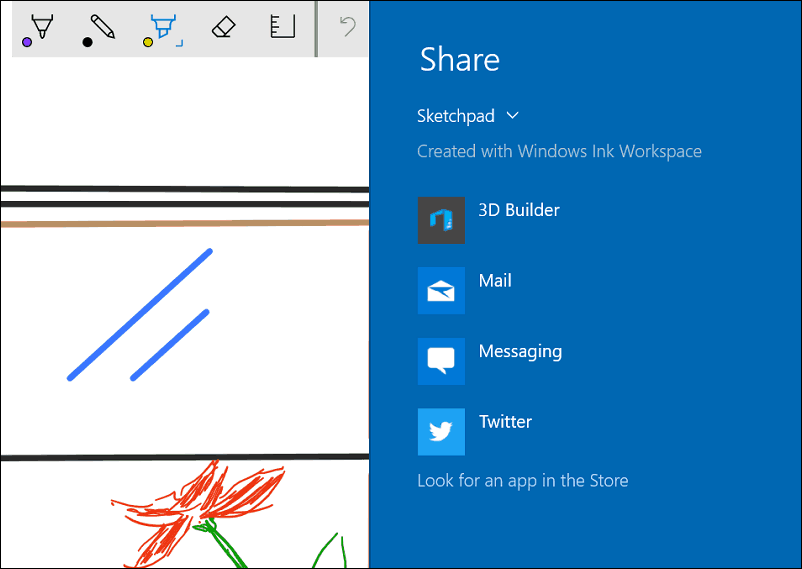
Screen Sketch es otra mejora creativa del entintado de Windows 10. Estoy empezando a ver escenarios ejemplares donde quiero usarlo. A veces, una captura de pantalla no explica en detalle lo que quiero expresar. ¿Por qué no tener la opción de anotar la imagen en sí? Cuando inicia Screen Sketch, la aplicación toma una captura de pantalla del escritorio con la opción de usar las mismas herramientas de Sketchpad.

Entintado de Cortana y Windows
Cortana también incluye soporte de entintado de Windows. Puedes escribir recordatorios que Cortana puede entender. Hasta ahora, esto ha sido impredecible para mí. Inicialmente pude hacerlo funcionar, pero tuve problemas para reconocer las palabras. Puedo escribir una palabra, y Cortana entiende y me pregunta qué quiero establecer como recordatorio. Espero más mejoras en esta área. Por ahora, me enfocaría en ingresar sus recordatorios manualmente usando su teclado o voz usando la función "Hola Cortana".
Recuerde, al momento de escribir esto, todavía estamos usando la versión beta de la Actualización de aniversario de Windows 10, que actualmente está en Vista previa Build 14332.
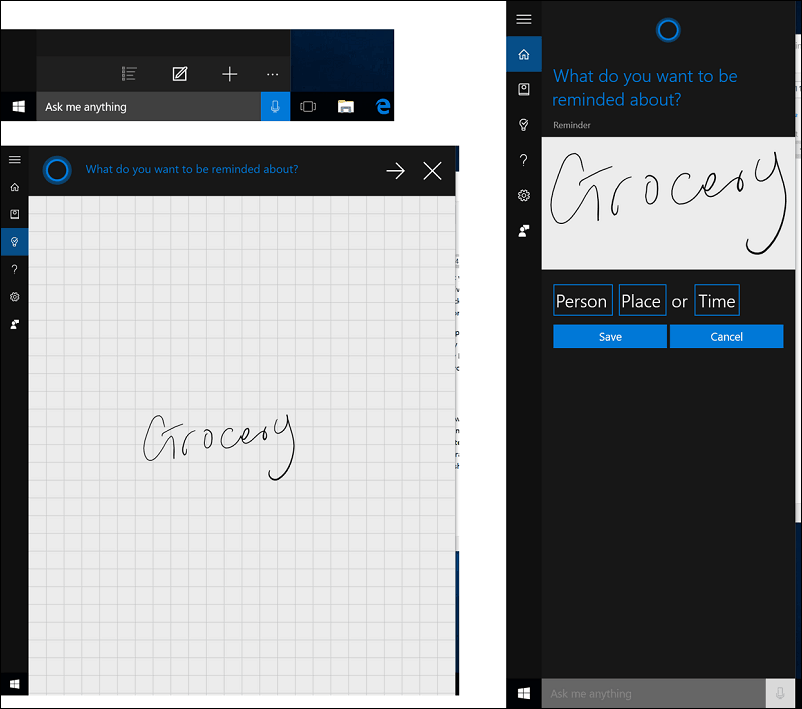
Configuración de la pluma
Usando mi Pluma de superficie se siente más receptivo y extremadamente cerca de escribir en papel. Windows Inking también proporciona personalizaciones más profundas para su lápiz. Puede modificar el botón de acceso directo del lápiz para una serie de acciones. Las opciones ampliadas están disponibles para acceder a sus aplicaciones favoritas, como Sticky Notes o OneNote. Las acciones están disponibles para un solo clic, doble clic, presionar y mantener. La configuración del lápiz también le permite optimizar la experiencia del usuario para la operación con la mano derecha o izquierda.
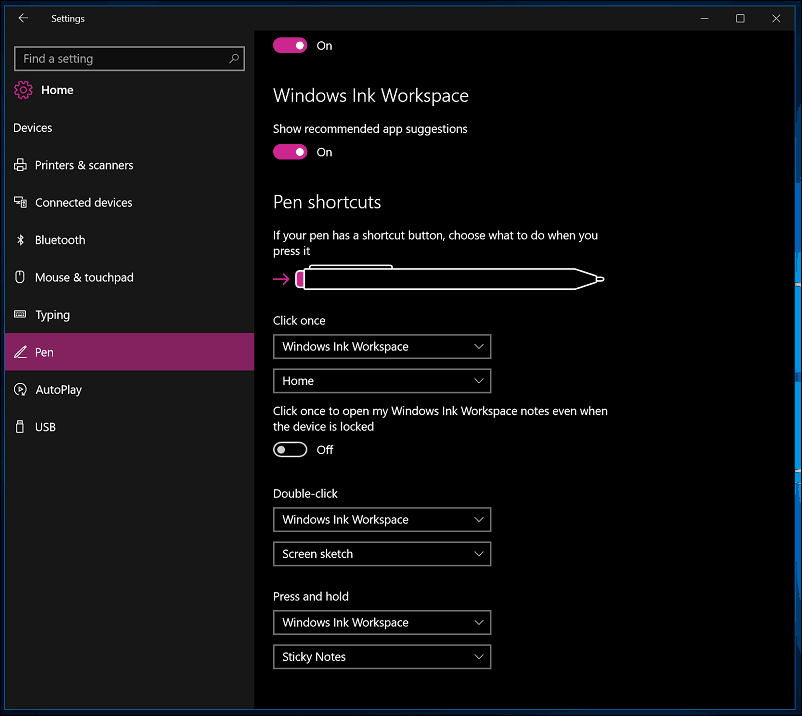
Si crees que usarás tinta en Word, mira nuestro artículo: Cómo activar y usar el entintado en Word 2016.
El equipo de Windows ha llevado el lápiz al siguiente nivel. Después de mi breve uso con la tinta, este definitivamente se siente como el año de la pluma. El entintado también hace que cada componente avanzado de la Surface Pro 3 se siente como una parte razonable del uso y la posesión del dispositivo. Estoy buscando todas las oportunidades para usar mi pluma.
¿Que pasa contigo? ¿Tiene un Surface Pro y usa el bolígrafo? Háganos saber sus pensamientos en los comentarios a continuación. O únete a nosotros en nuestro nuevo y mejorado Foros de Windows 10.