Cómo mejorar el tiempo de arranque de Windows 10 con un inicio rápido
Microsoft Windows 10 / / March 17, 2020
Si su computadora con Windows 10 no se inicia tan rápido como lo desea, una cosa que puede hacer es verificar que la función de Inicio rápido esté habilitada. Así es cómo.
Si su computadora con Windows 10 no se inicia tan rápido como lo desea, una cosa que puede hacer es verificar que la función de Inicio rápido esté habilitada. Aquí hay un vistazo a lo que es y cómo habilitarlo para ayudar a mejorar el tiempo de arranque, incluso cuando se usa un SSD.
Nota IMPORTANTE: Para asegurarse de tener disponible la función de Inicio rápido, debe habilitar la Hibernación. Para más información sobre eso, lea nuestra guía sobre cómo habilitar el modo de hibernación en Windows 10.
¿Qué es el inicio rápido?
Introducido por primera vez en Windows 8.1, Fast Startup es un modo de energía híbrido que combina el modo de hibernación y las propiedades de apagado. Es algo así como Hibernación, que es una configuración de energía que has visto en versiones anteriores de Windows. Cuando está habilitado, Windows guarda algunos de los archivos del sistema de su PC en un archivo de hibernación cuando apaga su computadora.
En pocas palabras, cuando vuelve a encender su computadora, Windows usa los archivos guardados en el archivo de hibernación creado al habilitar el Inicio rápido en lugar de hacerlo desde cero. Entonces, lo que habilitó, ayuda a que su PC se inicie más rápido. Si quieres una explicación aún más técnica, puedes leer este artículo de MSDN.
Habilitar el inicio rápido de Windows 10
Debería habilitarse de manera predeterminada en la mayoría de las PC, pero podría deshabilitarse si hiciera un actualizar de Windows 8.1 a Windows 10, pero es fácil de activar.
Ir Configuración> Sistema> Energía y suspensión y luego haga clic o toque Configuraciones de energía adicionales.
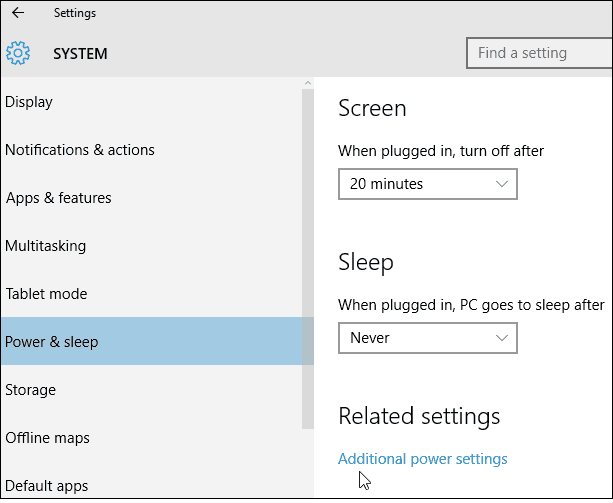
A continuación, en la pantalla Opciones de energía, haga clic o toque Elige lo que hacen los botones de encendido.
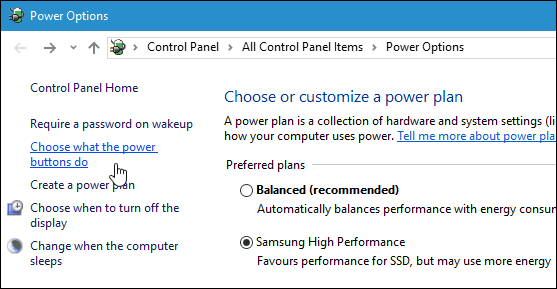
Ahora asegúrese de que la opción Activar inicio rápido esté marcada en la sección Configuración de apagado. Si no es así, en la parte superior de esta ventana, haga clic en Cambiar la configuración que actualmente no está disponible y luego verifíquelo y guarde los cambios.
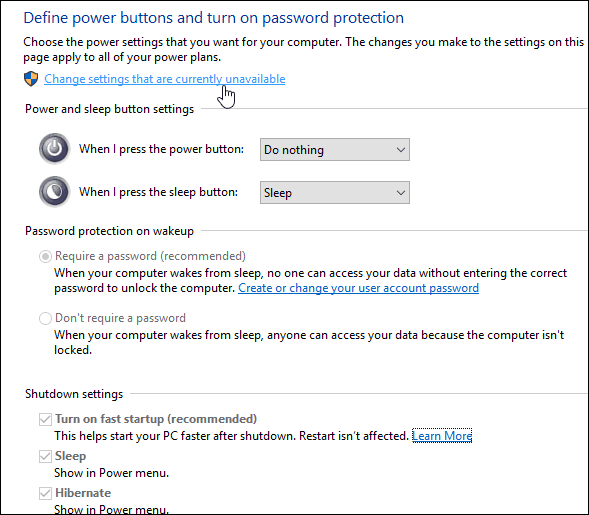
¡Eso es todo al respecto! Para ver cuánto tiempo de arranque ahorra, apague su computadora y reiníciela nuevamente. El reinicio no se ve afectado por este cambio, solo cuando apaga por completo su PC y luego la vuelve a iniciar.
También vale la pena señalar que el inicio rápido puede causar problemas si utilizar Wake-on-LAN, por lo que es posible que desee deshabilitar la función.
Otro consejo que puede intentar para un tiempo de inicio más rápido es deshabilitar los programas de inicio de Windows 10.

