Cómo calibrar el color de su monitor en Windows 10
Windows 10 / / March 17, 2020
Ultima actualización en

La configuración de calibración de color integrada de Windows 10 lo ayuda a mejorar la precisión del color de sus monitores. Este artículo le muestra cómo encontrarlo y configurarlo.
Para los diseñadores gráficos y artistas visuales, la precisión del color en su computadora con Windows 10 es absolutamente crítica. Perfeccionar el aspecto de lo que ve en la pantalla es de poca utilidad si se ve completamente diferente una vez que se imprime como un producto físico. Desafortunadamente, este es un problema extremadamente común cuando se trata de representar colores reales en la pantalla.
Las herramientas y configuraciones de calibración de color se han destacado de manera destacada en los controles integrados del monitor y en los sistemas operativos para abordar este problema. Windows ha incluido durante mucho tiempo una utilidad de calibración de color, pero extrañamente, está enterrado en Windows 10. Si bien la disminución de la capacidad de búsqueda de una característica suele ser un signo de desaprobación inminente, Windows 10 La utilidad de calibración de color sigue siendo extremadamente útil para aquellos que buscan los colores más precisos posible. En este artículo, le mostraremos dónde encontrar la utilidad de calibración de color en Windows 10 y cómo usarla.
Cómo encontrar y usar el asistente de calibración de color en Windows 10
Para comenzar con la utilidad de calibración de color integrada de Windows 10, vaya a Inicio> Configuración de PC> Sistema> Pantalla. Desplácese hacia abajo hasta Sección de pantallas múltiples y haga clic Configuración avanzada de pantalla.
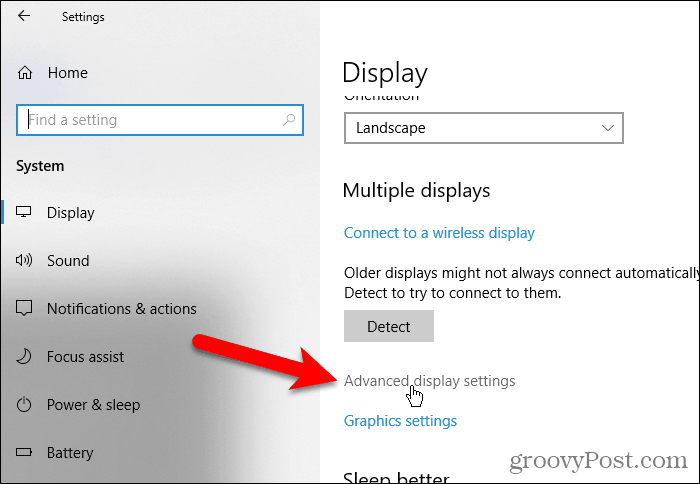
Sobre el Configuración avanzada de pantalla pantalla, haga clic en el Propiedades del adaptador de pantalla para la pantalla 1 enlace. El número al final de este enlace puede variar si tiene varios monitores y actualmente está en un monitor que no es el principal.
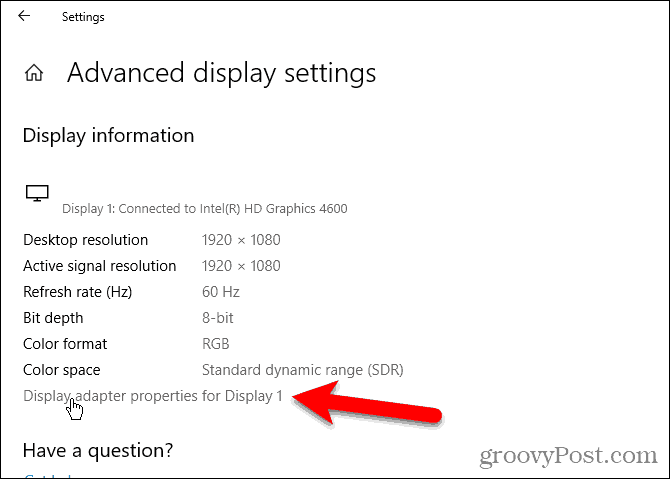
Selecciona el Manejo del color pestaña, luego haga clic Manejo del color…
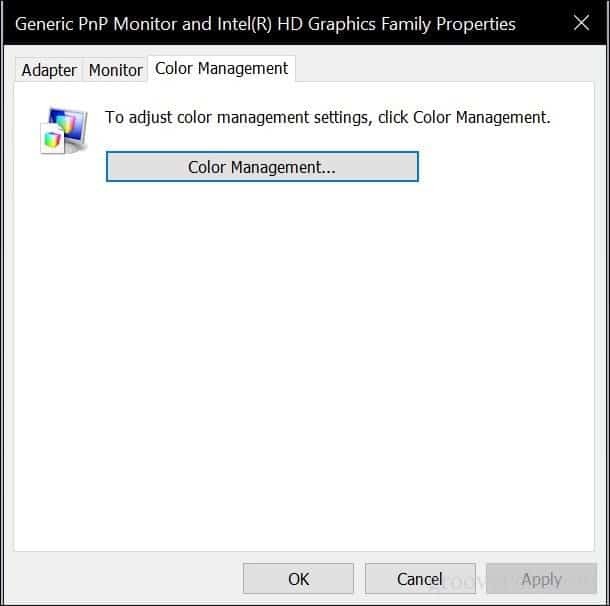
Selecciona el Avanzado pestaña y luego haga clic Calibrar pantalla.
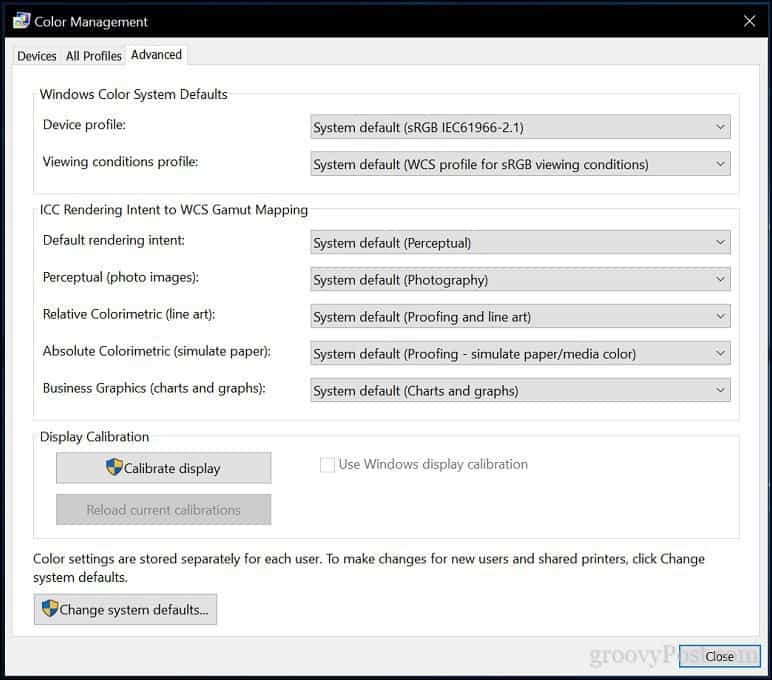
Esto iniciará el Calibración de color de pantalla mago. Si es nuevo en la calibración del color de su monitor, haga clic en el enlace ¿Cómo calibro mi pantalla? para más información.

La cantidad de colores que puede mostrar su monitor depende de varios factores, que incluyen el adaptador de gráficos, el tipo de monitor de pantalla que está utilizando y la interfaz. Para monitores modulares, se recomienda usar DVI (interfaz de video digital) para garantizar la precisión. Las herramientas de calibración de Windows 10 se centran en algunas áreas:
- Gamma: cómo se proyectan los colores rojo, verde y azul en la pantalla para formar el color de una imagen.
- Brillo y contraste: qué tan bien aparecen los elementos en una imagen sin verse desvaídos o demasiado oscuros.
- Balance de color: con qué precisión su monitor muestra un tono particular de gris.
La precisión dependerá en última instancia de su propia percepción. Hacer clic próximo para comenzar el ajuste.

Siga las instrucciones para restablecer la configuración de color de la pantalla de su monitor antes de realizar cambios. Esto normalmente se puede encontrar en el costado de su monitor. Hacer clic próximo.
Gamma: rojos, verdes y azules
La primera modificación que hará es su gamma, que, como mencionamos anteriormente, determina cómo se muestran en la pantalla los colores basados en rojo, verde y azul. El ejemplo en la captura de pantalla muestra a qué debe intentar apuntar. Hacer clic próximo.

Mueva el control deslizante para reducir la visibilidad de los puntos débiles. Si no puede discernir una diferencia entre la recomendación de la primera página, puede hacer clic en próximo o Reiniciar luego intente nuevamente.

Brillo y contraste
Los siguientes dos controles de pantalla se centran en el brillo y el contraste. Para esta sección del asistente de calibración de color, se recomienda que realice la calibración en un entorno con luz natural para lograr los mejores resultados. Si no tiene una opción para ajustar el brillo, que podría ser el caso si está usando una computadora portátil, puede hacer clic Omita el ajuste de brillo y contraste. De lo contrario, haga clic en próximo.
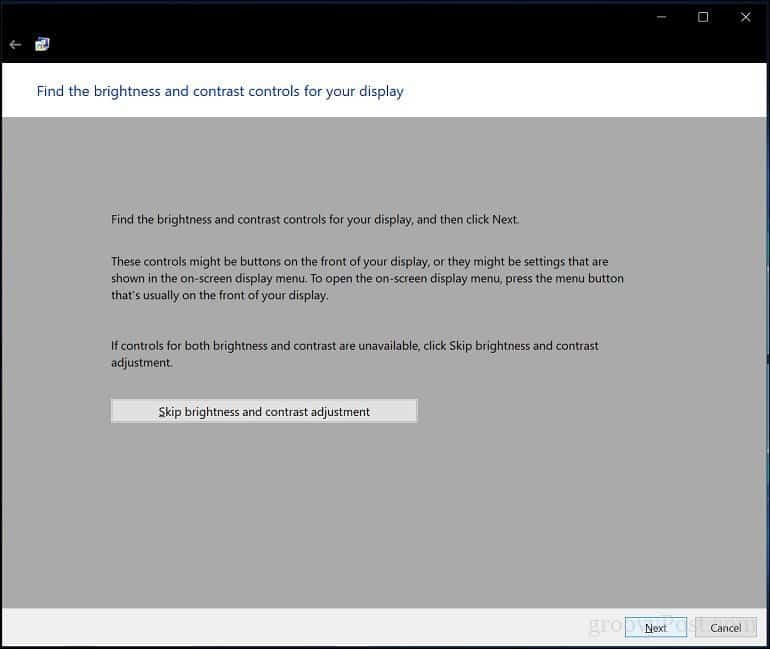
El asistente proporciona una muestra de lo que debe intentar lograr. Hacer clic Próximo.
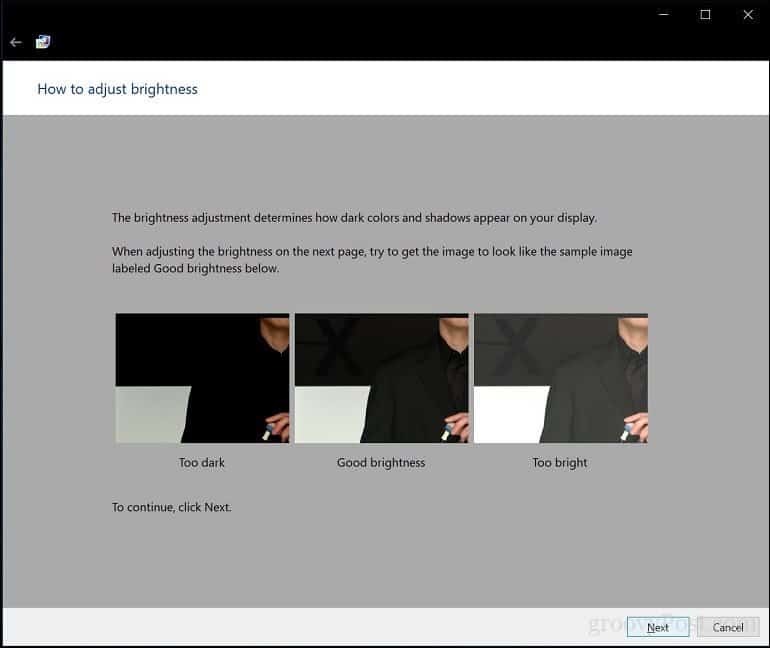
Hacer clic próximo cuando se complete

Repita el mismo proceso de contraste utilizando la imagen de muestra como referencia.
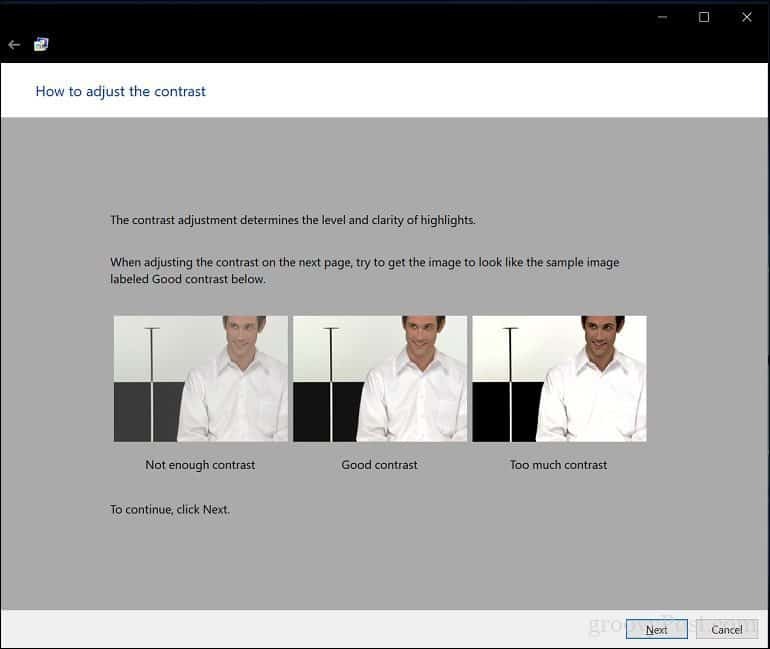
Hacer clic próximo cuando se complete
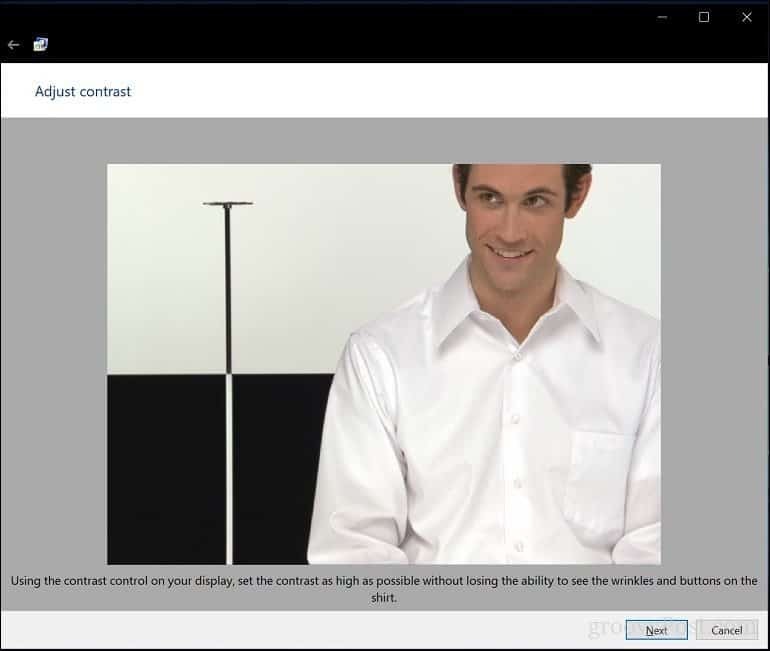
Balance de color
El asistente de calibración de color también lo ayuda a ajustar la precisión de su pantalla cuando muestra un tono particular de gris. Hacer clic próximo empezar.
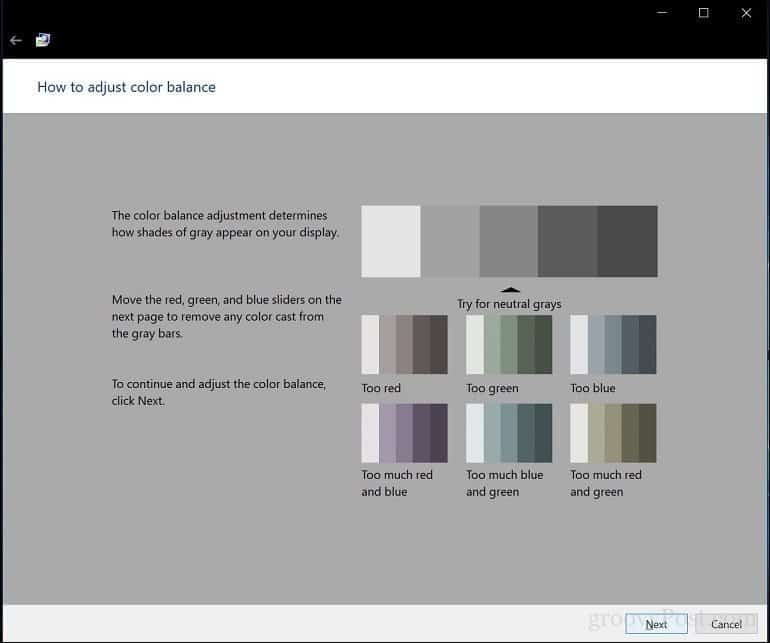
Use los controles deslizantes para hacer los ajustes apropiados. Hacer clic próximo cuando se complete

Después de completar la calibración, puede comparar su configuración anterior con las modificaciones actuales. Siempre puede regresar y hacer cambios, pero si está satisfecho, haga clic en Terminar para guardar los cambios o cancelar para preservar la configuración anterior.
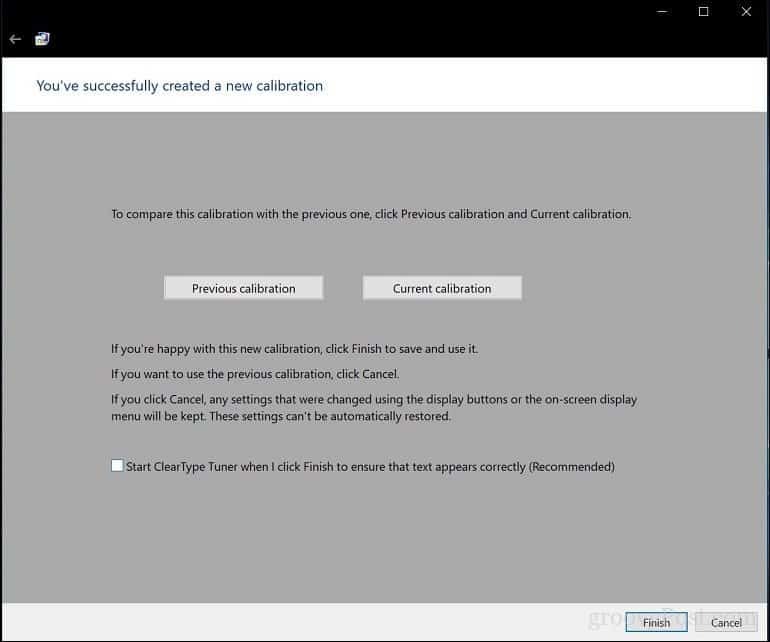
Ahí lo tiene, su pantalla ahora está configurada para producir resultados más precisos y garantizar resultados reales cuando imprime contenido. Las herramientas de calibración integradas pueden no ser de calidad profesional, pero son un buen comienzo o un complemento para calibradores más profesionales.

¿Trabaja en un entorno donde la calibración del color es importante? Si es así, comparta su experiencia con nosotros, junto con algunos consejos y trucos.
