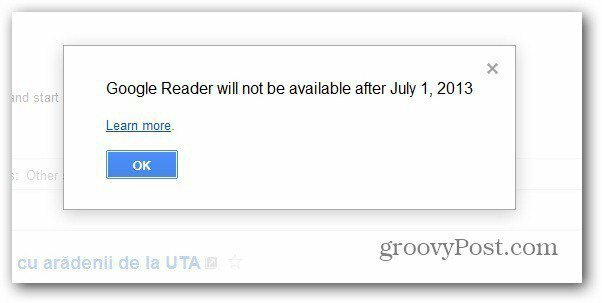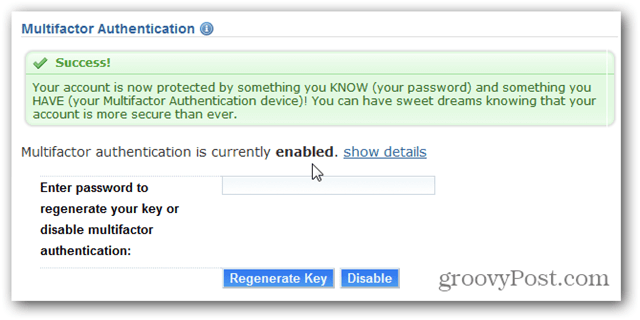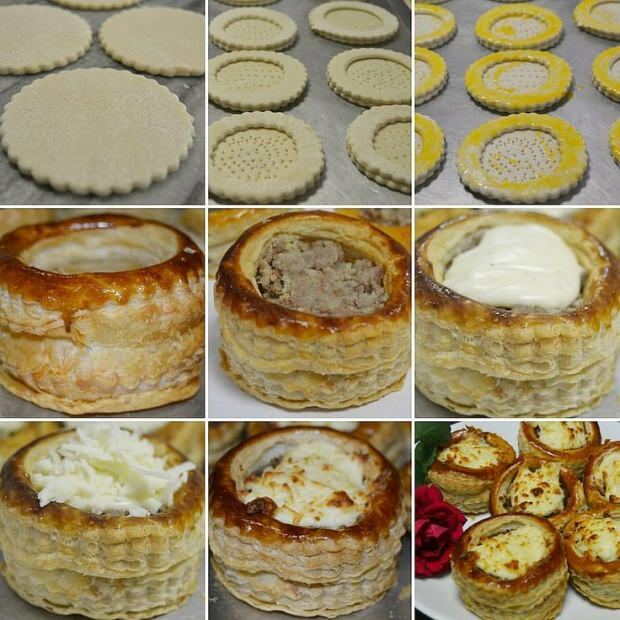Cómo convertir fácilmente las publicaciones de blog en videos: examinador de redes sociales
Video De Redes Sociales Blogging / / September 24, 2020
 ¿Está interesado en convertir las publicaciones de su blog en videos?
¿Está interesado en convertir las publicaciones de su blog en videos?
¿Busca una herramienta sin costo para simplificar el proceso?
En este artículo, descubra una herramienta parcialmente automatizada que convierte las publicaciones de su blog en videos de redes sociales para compartir.
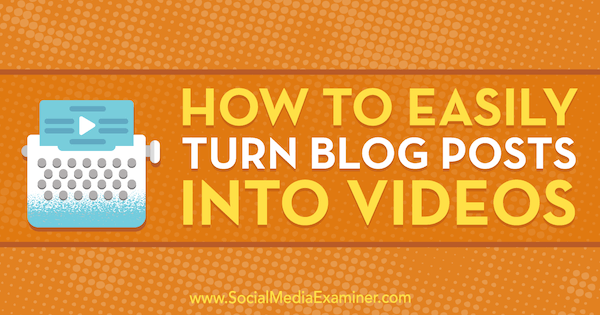
# 1: Elija su publicación de blog
Lumen5 es una herramienta de automatización que le permite convertir su publicaciones de blog en informativo animado videos que puedes compartir en tus canales de redes sociales. Actualmente es de uso gratuito (ya que está en versión beta) y las funciones premium se lanzarán pronto.
La aplicación le otorga una licencia comercial para los videos que crea para que pueda usarlos con fines comerciales. Es su responsabilidad seguir las leyes internacionales de derechos de autor y utilizar solo su propio contenido.
Después de ti Regístrese para obtener una cuenta gratuita, tiene dos opciones para importar el contenido de su publicación de blog. Puede escribir el enlace a su publicación o pegar su texto manualmente.
La forma más eficiente es agregar el enlace y dejar que los robots de inteligencia artificial (IA) de Lumen5 extraigan el texto y las imágenes de allí. En el cuadro de texto que se muestra a continuación, ingrese la URL de su publicación de blog y haga clic en Crear.
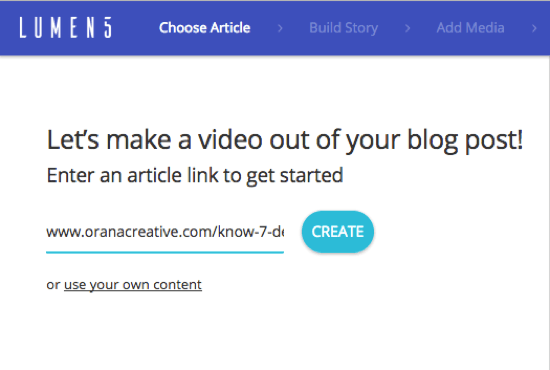
Nota: si su imágenes de publicación de blog son más pequeños que 500 x 500 píxeles, no se subirán. Sin embargo, tendrá la oportunidad de cargar imágenes desde su computadora que sean lo suficientemente grandes o utilizar la función de búsqueda para encontrar imágenes de archivo gratuitas.
# 2: Organice su texto para apoyar un guión gráfico de video
En la siguiente pantalla, verá el texto de la publicación de su blog a la izquierda y un guión gráfico de video a la derecha. El título de la publicación del blog aparece en un cuadro en la parte superior del guión gráfico.
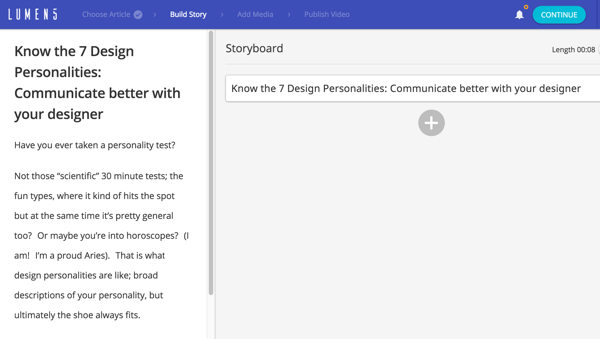
Para crear su guión gráfico de video, elija texto que resuma su artículo. Haga clic en oraciones a la izquierda para agrégalos a tu guión gráfico. Si quieres agregar texto manualmente, haga clic en el botón + y escribe tu texto.
A reorganizar secciones en tu guión gráfico, pasar el cursor sobre la cajaquieres moverte, revelando dos iconos. Arrastra el ícono de mover (que se muestra a continuación) para cambiar el orden en el guión gráfico.
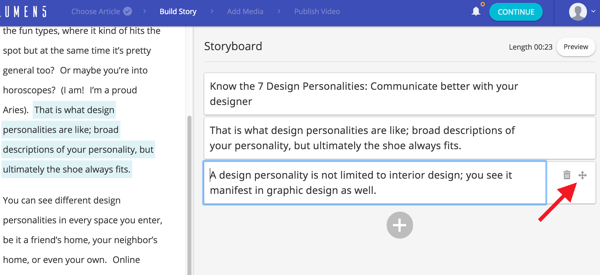
Lumen5 recomienda que no use más de 120 caracteres en cada cuadro para que el texto encaje perfectamente en cada diapositiva / escena de su video. Haga clic en un cuadro paraeditar el texto para cambiar la redacción o eliminar caracteres.
Si su blog se basa en un tema de módulo como DIVI y la publicación del blog está separada en diferentes módulos, es posible que descubra que Lumen5 no extrajo todo el texto del artículo y lo colocó en el panel izquierdo. En este caso, puede copiar y pegar manualmente el texto de la publicación de su blog en cuadros en su guión gráfico.
Si su blog se basa en un editor estándar de WordPress, Blogger o Squarespace, no debería tener ningún problema con todo el texto que aparece a la izquierda para que pueda crear el guión gráfico.
Cuando haya terminado de crear su guión gráfico de video, haga clic en Continuar en la parte superior de la página.
# 3: Ajuste fino de superposición de texto y medios
Si la publicación de tu blog tiene imágenes de 500 x 500 píxeles o más, se utilizarán como fondo para las diapositivas / escenas de la derecha. Si sus imágenes no son lo suficientemente grandes, Lumen5 sugiere imágenes de archivo gratuitas (de sitios como Unsplash y Pexels), utilizando palabras clave extraídas directamente de su guión gráfico. Estas sugerencias de imágenes de archivo aparecen a la izquierda debajo de las imágenes de su artículo.
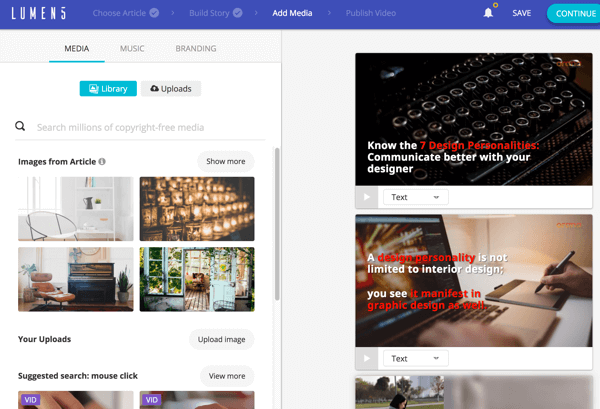
También tiene la opción de cargar imágenes para su video. Deben ser de al menos 500 x 500 (preferiblemente 1280 x 720) y en formato JPG, PNG o GIF. El tamaño máximo de carga es de 15 MB.
Si quieres cambiar la imagen de fondo para cualquier escena, arrastre la imagen de reemplazo de la biblioteca de imágenes a la escena. Si elige una imagen horizontal, llenará el fondo por completo. Si elige una imagen vertical, se mostrará como un collage, con la foto original colocada junto a una versión borrosa y ampliada de la misma.
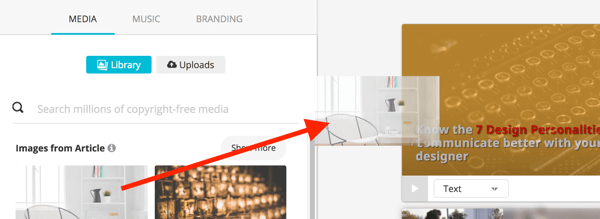
En el video terminado, el fondo estará ligeramente animado. Las imágenes horizontales se desplazarán de arriba a abajo y las verticales tendrán un efecto de doble panorámica con el original y la contraparte borrosa. Haga clic en el botón Reproducir en la escena para obtener una vista previa de este efecto.
Tiene varias opciones para editar el texto de las escenas. Haga clic en la lista desplegable a cambiar el formato y el estilodel texto. Sus opciones son Texto, Cita (agrega comillas), Sin texto y Título (agranda el texto).
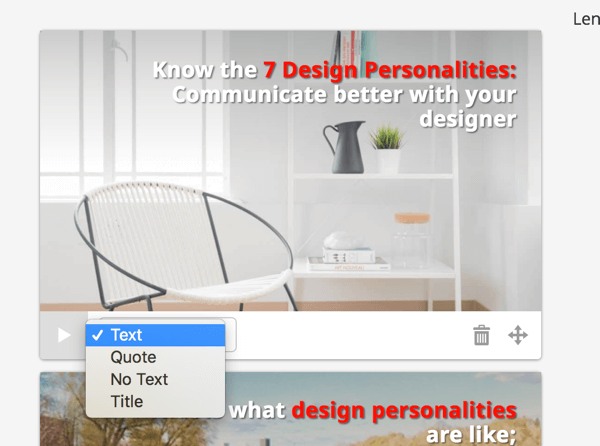
Haga clic en el cuadro de texto para ver las opciones para cambiar la ubicación y el color. Para la colocación, puede elija entre nueve posiciones de diseño diferentes en una cuadrícula.
Obtenga capacitación en marketing de YouTube: ¡en línea!

¿Quiere mejorar su compromiso y sus ventas con YouTube? Luego, únase a la reunión más grande y mejor de expertos en marketing de YouTube mientras comparten sus estrategias probadas. Recibirá instrucciones en vivo paso a paso centradas en Estrategia de YouTube, creación de videos y anuncios de YouTube. Conviértase en el héroe del marketing de YouTube para su empresa y sus clientes a medida que implementa estrategias que obtienen resultados comprobados. Este es un evento de capacitación en línea en vivo de sus amigos en Social Media Examiner.
HAGA CLIC AQUÍ PARA MÁS DETALLES - ¡LA VENTA TERMINA EL 22 DE SEPTIEMBRE!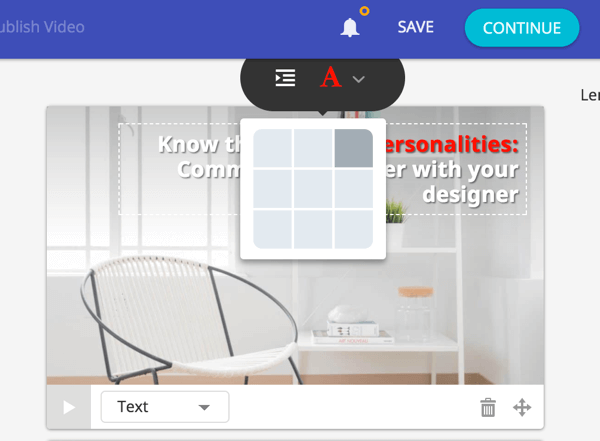
A aplicar colora palabras clave importantes, seleccione el texto deseado, haga clic en el icono Ay haga clic en el color desea postularse. Tenga en cuenta que debe usar este mismo color si desea resaltar texto en otras escenas.
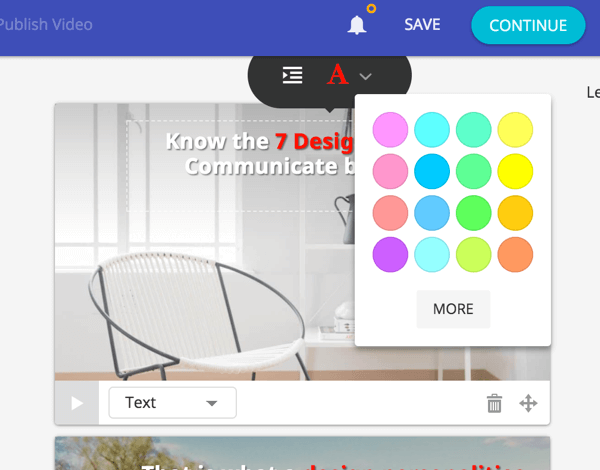
Si su diapositiva incluye una oración larga, la aplicación dividirá automáticamente la oración en varios cuadros de texto, que se animarán uno tras otro.
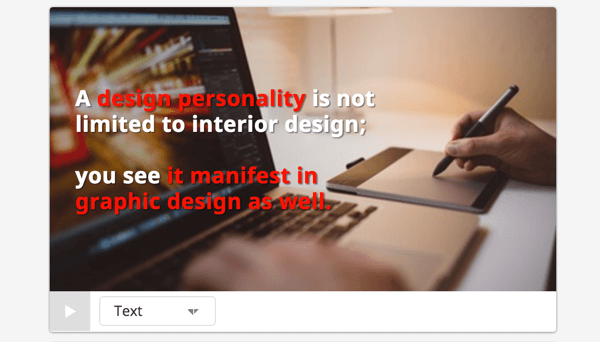
Si quieres agregar una nueva escena, desplácese hacia abajo a la derecha y haga clic en el signo +al final de la lista de escenas. Para reorganizar las escenas, arrastra el icono de movimiento (con las dos flechas dobles en él).
La última escena está etiquetada Outro Scene. Para esta escena, puedes agrega tu logo (como se explica en el paso 5 a continuación), dejar el texto predeterminado "Compartir este video" o agregar una llamada a la acción.
# 4: agregue una pista de audio a su video
Si tu haga clic en la pestaña Música, puede elegir entre una biblioteca de pistas de audio gratuitas para agregar a su video. Haga clic en la lista desplegable Estado de ánimo y selecciona el tipo de musica desea agregar. Si desea obtener una vista previa de una pista, haga clic en el botón Reproducir a la izquierda. Una vez que encuentre una pista que le guste, haga clic para aplicar la pista a tu video.
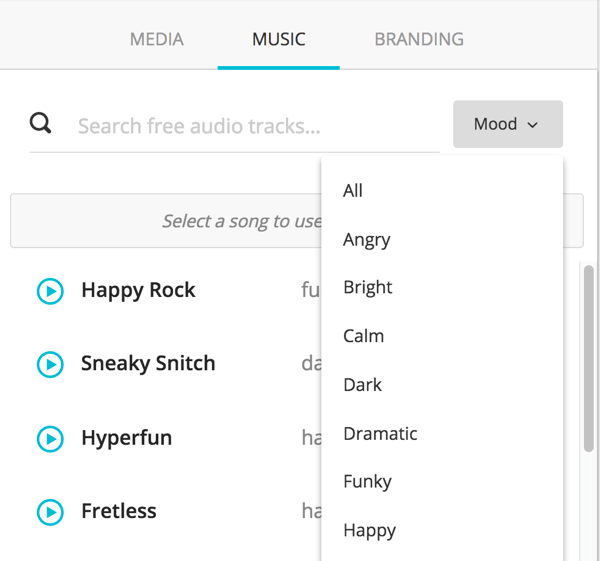
Tenga en cuenta que no es necesario que agregue música a su video. Puede dejar la sección Música en blanco.
N.º 5: cargar activos de marca
En la pestaña Desarrollo de la marca, puede cargar activos para marcar su video para su blog o negocio.
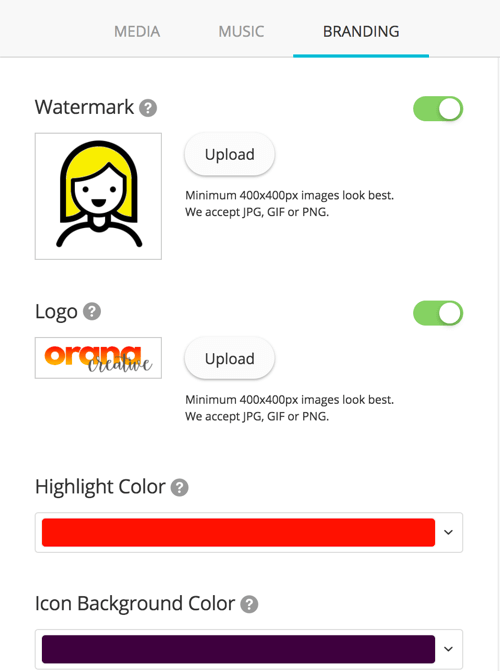
tienes la opcion de sube tu logo y una marca de agua. Si subes un logo, debe tener al menos 400 x 400 píxeles y se colocará en el centro de la última escena del video (la Escena Outro). La marca de agua puede ser una versión simple de su logotipo o algo más. Luego, aparecerá una versión pequeña y ligeramente transparente de la marca de agua en la esquina superior derecha de cada escena.

Tú también puedes cambiar el color de resaltado del texto y el color de fondo del icono (en escenas con iconos como color de fondo).
# 6: Publica y comparte tu video
Cuando hayas terminado de crear tu video, haga clic en Continuar en la parte superior de la pantalla. Entonces tu ver una vista previa de su video.
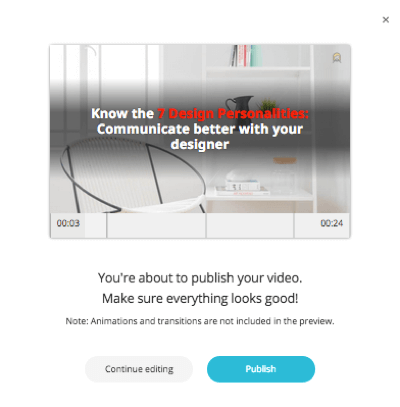
Si necesita arreglar algo, haga clic en Continuar editando. Si está satisfecho con su video, haga clic en Publicar.
Después de hacer clic en Publicar, verá un mensaje emergente que indica que su video se está procesando y podría demorar un poco. Vas a recibir un correo electrónico cuando haya terminado.
Cuando su video esté listo, puede descarga tu video como un archivo .mp4 y Compártelo en tus canales de redes sociales y sitio web.
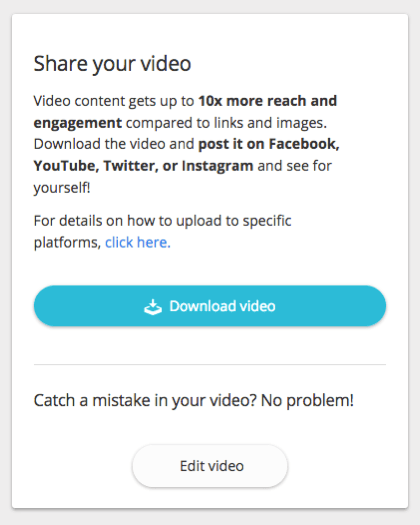
A continuación, se muestra un ejemplo de un video terminado:
.
Consejo profesional: use plantillas inteligentes para crear videos automáticamente para futuras publicaciones de blog
Lumen5 es una aplicación de inteligencia artificial, lo que significa que crea videos automáticamente usando su contenido. Puede crear videos a partir de cualquiera de las publicaciones de su blog, incluso las que aún no ha escrito.
Lumen5 no puede ver el futuro, pero puede leer su feed RSS.
Para utilizar esta función, debe agregar su fuente RSS a la aplicación. En tu tablero, seleccione Plantillas inteligentes en el lado izquierdo de la página. Siga los pasos para vaya a la página de Plantillas inteligentes y entonces haga clic en Administrar feeds.
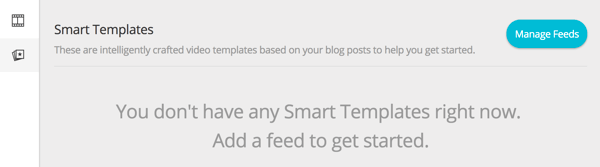
Agrega la URL del feed RSS de tu blog en el cuadro de texto a continuación y haga clic en Agregar fuente. Ahora, la próxima vez que publique una nueva publicación de blog, Lumen5 creará un video basado en ese contenido y le notificará para obtener una vista previa y editarlo como desee.
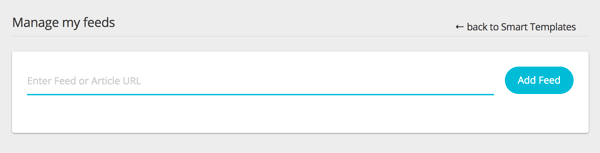
Conclusión
Lumen5 facilita la creación de videos informativos animados para compartir en sus canales de redes sociales. Para crear un video de aspecto profesional, todo lo que tiene que hacer es elegir la publicación de su blog y dejar que los bots de inteligencia artificial de Lumen5 hagan lo suyo.
¿Qué piensas? ¿Reutilizas las publicaciones de tu blog como video? ¿Considerará utilizar esta herramienta para automatizar el proceso? Comparta sus pensamientos en los comentarios a continuación.