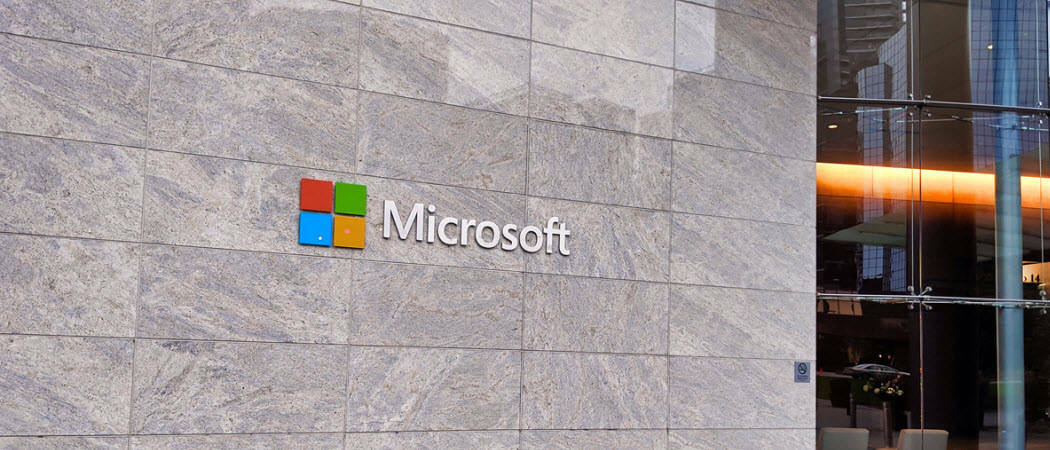3 herramientas de gráficos en movimiento fáciles de usar para especialistas en marketing: examinador de redes sociales
Herramientas De Redes Sociales / / September 24, 2020
 ¿Quiere utilizar imágenes más animadas en su marketing?
¿Quiere utilizar imágenes más animadas en su marketing?
¿Busca herramientas asequibles para crear sus propios gráficos animados?
En este artículo, encuentre tres herramientas que creen gráficos animados en movimiento para anuncios y publicaciones en redes sociales.
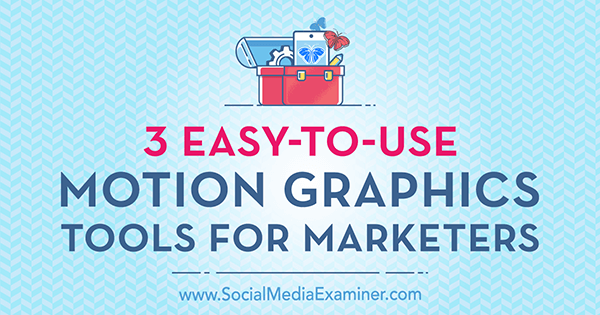
# 1: convierta imágenes en GIF animados con GIFMaker.me
GIFMaker.me es una excelente herramienta gratuita que te permite convertir tus imágenes de redes sociales en GIF animados. Así es cómo.
Crea tus imágenes
Primero, necesitará crear de cuatro a cinco imágenes con una herramienta de diseño como Canva. Después de ti iniciar sesión en Canva, haga clic en la opción Más en el extremo derecho de la pantalla.
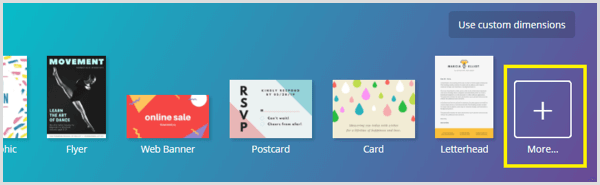
En la sección Publicaciones en redes sociales, seleccione la plantilla que desea utilizar para crear las imágenes. La plantilla debe corresponder a la red social en la que planea publicar su GIF animado.
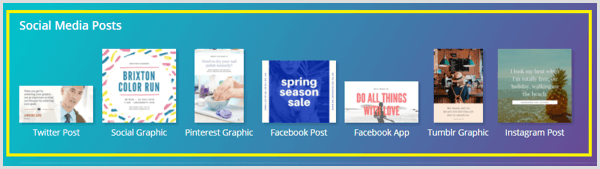
En la pestaña Diseños, encontrará una lista de diseños de estilo para esa plantilla. Los diseños que tienen una etiqueta "gratis" son de uso gratuito, y las plantillas con una etiqueta $ son fotos de archivo o íconos cuyo uso cuesta $ 1.
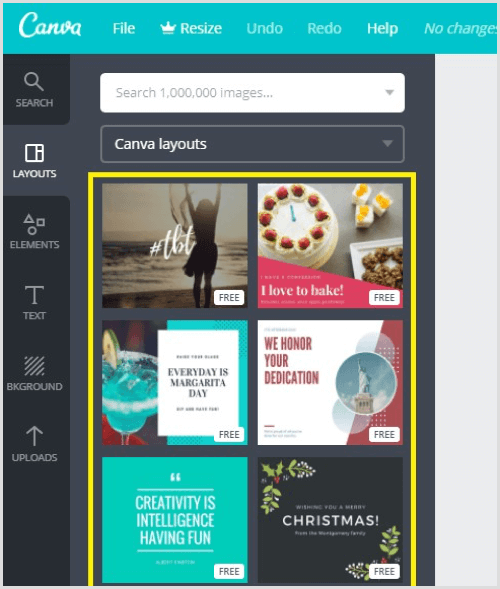
Después de ti seleccione la plantilla que desea utilizar, aparece en su espacio de trabajo de diseño. Ahora puede comenzar a personalizar el texto, los colores, la fuente y las imágenes en el diseño.
A editar el texto, simplemente haga clic en el texto en el espacio de trabajo de diseño y luego empieza a hacer tus cambios.
Si quieres cambiar la fuente, haga clic en el menú desplegable Fuente en la barra de herramientas de diseño y seleccione una nueva fuente. Tú también puedes ajustar el tamaño del punto de la fuente.
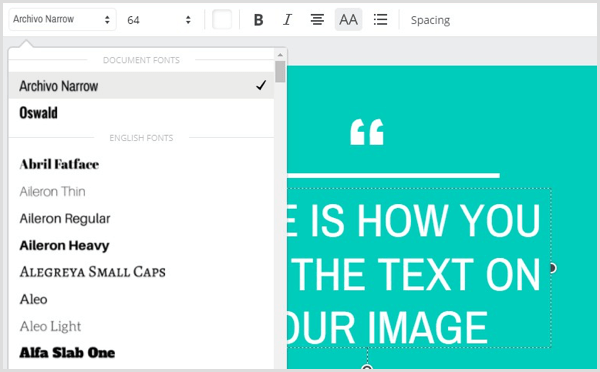
A cambiar el color de fondo de tu imagen, haga clic en el fondo para seleccionarlo. Luego haga clic en el botón Elija un color y elige tu color deseado de la paleta.
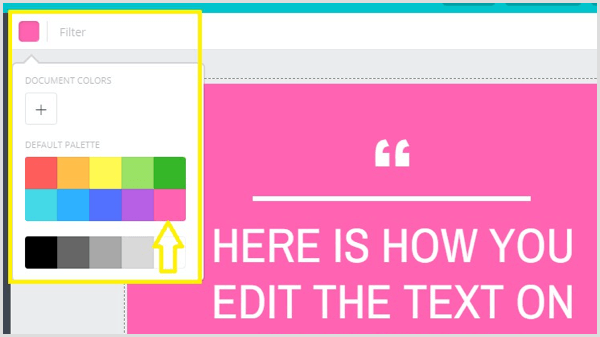
Próximo, agregue tres imágenes adicionales a su diseño para introducir interés visual en su GIF animado. Para agregar nuevas páginas, haga clic en el icono Copiar esta página a la derecha de su imagen (como se muestra a continuación). Luego, Canva agrega una nueva página a tu diseño.
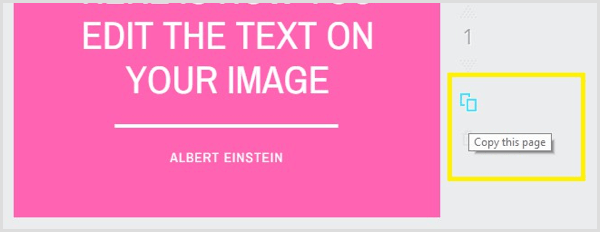
Para cada nueva imagen, agregue un texto diferente para que su GIF animado sea divertido e interesante.
Propina: Usted puede reutilizar el contenido de una publicación de blog para crear tus imágenes. Agrega el título de la publicación a la primera imagen. de tu GIF animado y luego incorpore tres puntos clave en sus otras imágenes.
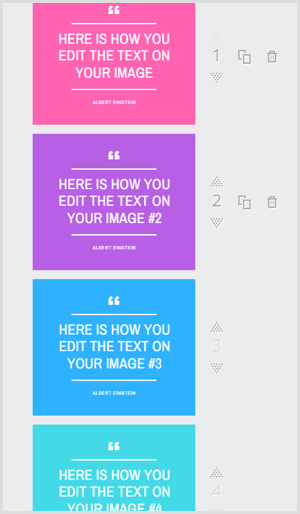
Cuando haya terminado de diseñar sus imágenes, haga clic en el botón Descargar en la parte superior de la pantalla y asegúrese de que Todas las páginas estén seleccionadas.
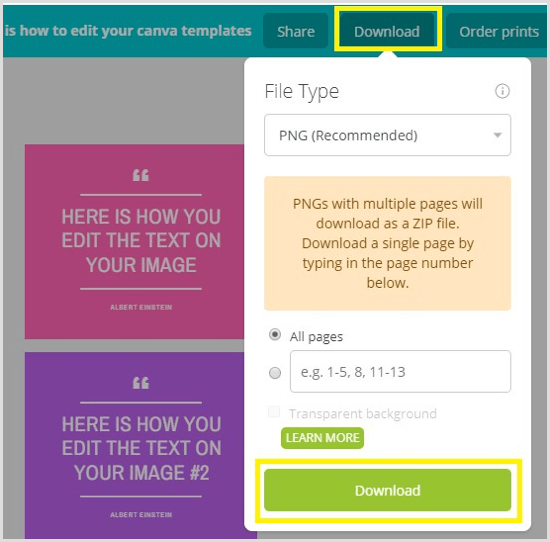
Luego haga clic en Descargar en la parte inferior del cuadro emergente para descargar las imágenes a su computadora como un archivo ZIP. Asegúrese descomprimir las imágenes y guárdalos en una carpeta en tu escritorio.
Convierta sus imágenes en un GIF con GIFMaker.me
Para crear un GIF animado a partir de las imágenes que acaba de crear, sube las imágenes a GIFMaker.me. Mantenga presionada la tecla Ctrl (Windows) o Comando (Mac) para seleccionar varias imágenes para cargar.
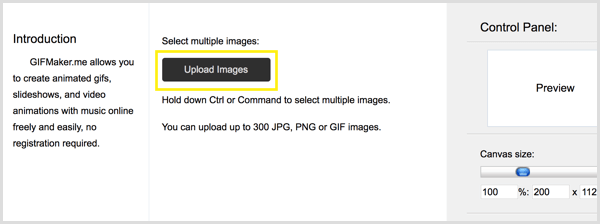
Después de cargar sus imágenes, puede ordenar las imágenes arrastrándolas en el orden deseado.
En el lado derecho de la pantalla, arrastre el control deslizante Tamaño del lienzo a aumentar o reducir el tamaño de su GIF. Debajo de eso, arrastre el control deslizante Velocidad de animación a la izquierda oa la derecha para modificar la velocidad de la animación GIF.
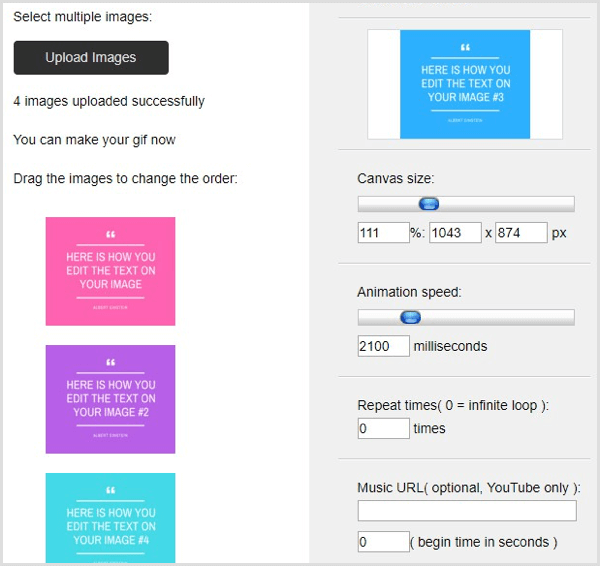
En las dos secciones siguientes, Tiempos de repetición y URL de música, puede cambiar la cantidad de veces que desea que se repita el GIF y agregar un enlace a la música que desea utilizar de YouTube. Cuando hayas terminado, haga clic en Crear ahora.
Ahora haga clic en Ver la animación GIF para ver lo que acaba de crear. Luego puede publicar su GIF animado en el canal de redes sociales que desee.
# 2: Crea historias de fotos usando Flipagram
Flipagram (libre para iOS y Androide) es una herramienta de animación que te permite convertir una serie de fotos o gráficos en historias cortas de video y agregar tu música de fondo favorita.
Crea tus imágenes
El primer paso es crear las imágenes que desea utilizar en su GIF. Si usa Canva, seleccione la plantilla de gráfico social 800 x 800.
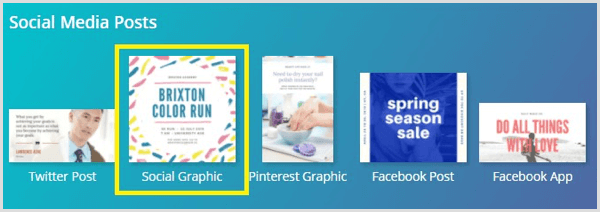
Luego elige un diseño y personalizarlo a crear cuatro imágenes. Cuando hayas terminado, descarga tus imágenes como archivos PNG y guárdelos en una carpeta en su escritorio.
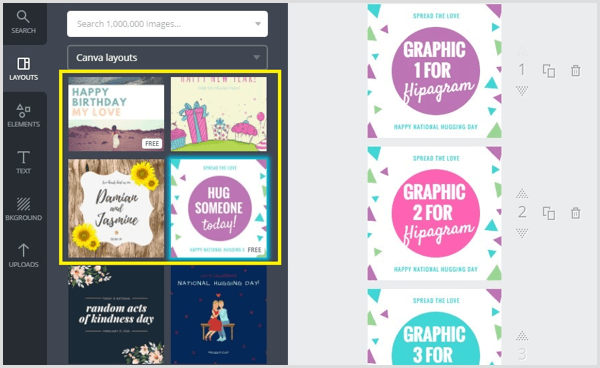
Finalmente, guarda las imágenes en tu biblioteca de fotos móvil para que puedas usarlos en tu flipagram. Una manera fácil de hacer esto es simplemente enviándoselas por correo electrónico a usted mismo.
Crea un Flipagram a partir de tus imágenes
Ahora estás listo para crear tu flipagram. Abre la aplicación Flipagram en su dispositivo móvil y toca el signo + en la parte inferior de la pantalla.
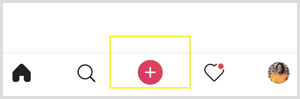
Próximo, navega a tu biblioteca de fotos y toca para seleccione las cuatro imágenes para usar en su GIF. Cuando termines, toque Siguiente.
Tu puedes ahora personaliza tu flipagram con música, efectos y más para darle vida. Simplemente grifouna de las opciones en la parte inferior de la pantalla para acceder a estas herramientas.
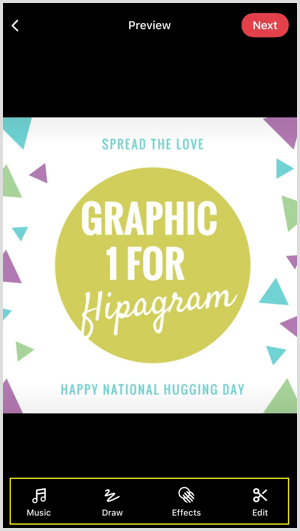
Obtenga capacitación en marketing de YouTube: ¡en línea!

¿Quiere mejorar su compromiso y sus ventas con YouTube? Luego, únase a la reunión más grande y mejor de expertos en marketing de YouTube mientras comparten sus estrategias probadas. Recibirá instrucciones en vivo paso a paso centradas en Estrategia de YouTube, creación de videos y anuncios de YouTube. Conviértase en el héroe del marketing de YouTube para su empresa y sus clientes a medida que implementa estrategias que obtienen resultados comprobados. Este es un evento de capacitación en línea en vivo de sus amigos en Social Media Examiner.
HAGA CLIC AQUÍ PARA MÁS DETALLES - ¡LA VENTA TERMINA EL 22 DE SEPTIEMBRE!En la biblioteca de música de Flipagram, encontrarás más de 65 millones de clips de canciones de 30 segundos que puedes usar para darle vida a tu historia fotográfica. De forma predeterminada, Flipagram muestra una lista de canciones populares. Utilice el cuadro de búsqueda en la parte superior para encontrar una canción específica.
Cuando usted encontrar un clip de música te gusta, toca Usar esta canción para aplicarlo a tu flipagrama. Si su video excede los 30 segundos, tendrá que comprar la canción en iTunes.
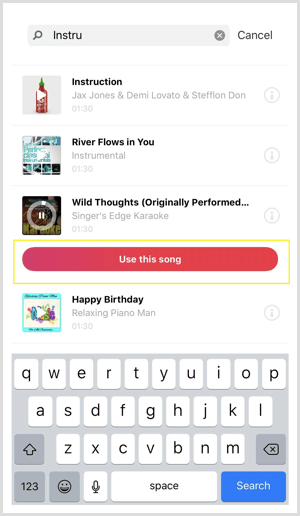
Las herramientas de dibujo te permiten agregue dibujos a su historia fotográfica en diferentes colores. Para ver y acceder a más opciones de color, desplazarse a la derecha. Cuando hayas terminado de agregar un dibujo a tu historia fotográfica, toca Listo para pasar a la siguiente sección.
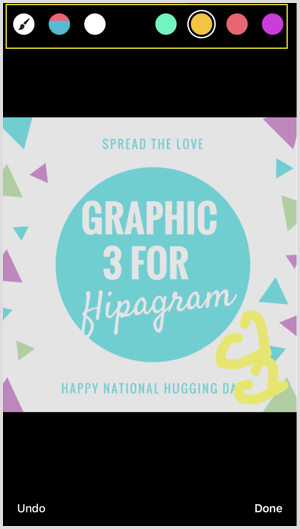
En la sección Efectos, puede aplique tres tipos diferentes de efectos a su historia fotográfica: vibraciones, filtros y velocidad.
El efecto Vibes tiene seis configuraciones (Boombox, Electro, Rave, Strobe, Heartbeat, Twerk) que se moverán al ritmo de cualquier canción que uses.
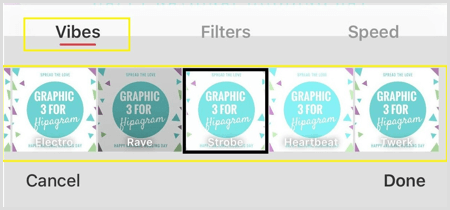
Desplácese por la lista de efectos Vibes para ver cuál se ve mejor. Después de ti seleccionar un efecto, haga clic en Listo para aplicarlo. Si no desea utilizar esta función, omítala para pasar a la siguiente pantalla.
La función de filtros le permite elija entre 11 filtros para enriquecer los colores de sus imágenes. Al igual que el efecto Vibes, desplácese por la lista de filtros para ver cómo se ven y luego aplica el que mas te guste a tu historia fotográfica. Haga clic en Listo para confirmar su elección u omita esta sección si no desea utilizar un filtro.
A cambiar la velocidad de tu historia fotográfica, toque Velocidad en la sección de efectos. Arrastra el control deslizante hacia la izquierda o hacia la derecha. para ralentizar o acelerar su flipagrama.
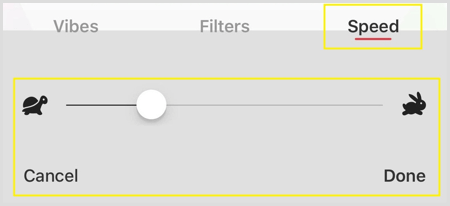
Cuando haya terminado de agregar efectos a su flipagram, desplazarse a la siguiente pantalla a agregar un título atractivo. Cuando esté satisfecho con el diseño, el título, la música y los efectos de su flipagram, toque Siguiente.
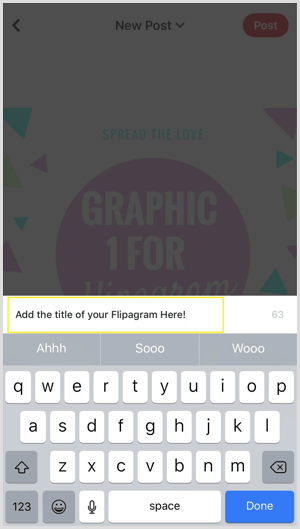
Finalmente, toca Publicar y seleccione las redes sociales en las que desea publicar su flipagram. Tú también puedes copia el enlace a tu flipagrama, guárdaloo enviarlo como mensaje directo.
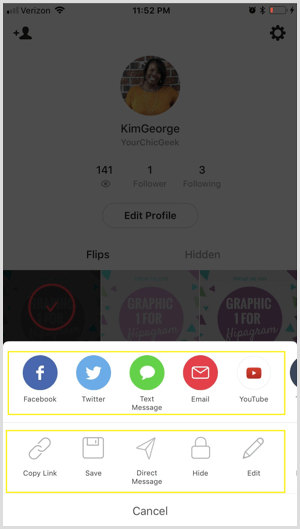
# 3: Cree clips de video de lapso de tiempo (movimiento rápido) con Filmora
Los videos a intervalos se han vuelto populares en las redes sociales. Estos videos agregar elementos dramáticos a los videoclips y permitirte convertir videos largos en cortos en solo unos segundos.
Crear videos a intervalos es fácil de hacer con una herramienta de edición de videos como Filmora. Ofrece una variedad de funciones de nivel profesional y está disponible para Windows y Mac. Lo mejor de Filmora es que puedes importar videos creados con un dispositivo móvil o una cámara, editarlos y luego publicarlos en diferentes formatos (Audio, MP4, MOV).
Filmora está disponible como prueba gratuita de 1 mes. Una vez que expire la versión de prueba, deberá actualizar a uno de los planes pagos, que comienzan en $ 44.99 por año.
Crear un videoclip
Primero, debe crear el video que desea convertir a un lapso de tiempo. Deje fluir sus jugos creativos y diviértase. Por ejemplo, cree un video promocional corto para el lanzamiento de un producto, filme un video de demostración del producto o muestre testimonios de clientes satisfechos.
Importar el videoclip a su línea de tiempo
Próximo, abrir Filmora en tu ordenador. En la primera pantalla que se abre, asegúrese de que la opción 16: 9 esté seleccionada y entonces haga clic en Modo de funciones completas.
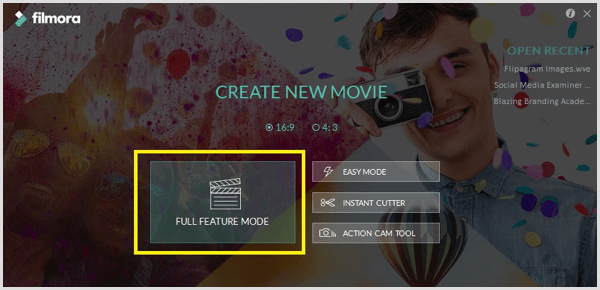
Luego verá el editor de video Filmora, que tiene varios menús en la parte superior de la pantalla y una línea de tiempo en la parte inferior.
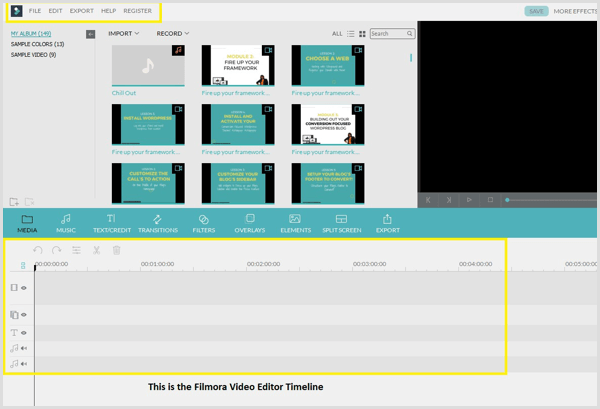
A importar su videoclip a tu biblioteca de medios de Filmora, elija Archivo> Importar medios> Importar archivos multimedia. Luego navegar hasta el videoclip en tu computadora y haga clic en Abrir para agregarlo a su biblioteca multimedia.
Ahora coloca el cursor sobre el videoclip que acaba de agregar a su biblioteca multimedia y haga clic en el signo + rojo a agrega el clip a tu línea de tiempo.
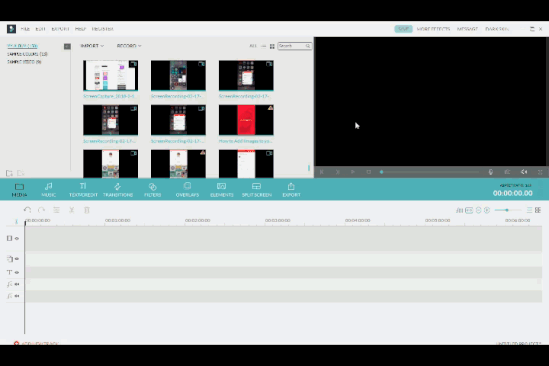
Haga doble clic en el video en su línea de tiempo para abrir el panel de edición de video. Aquí puedes Acelere su videoclip arrastrando el control deslizante de Velocidad hacia la derecha. Las velocidades disponibles son 2 veces, 3 veces, 5 veces, 10 veces y así sucesivamente. Haga clic en Aceptar para guardar sus cambios.
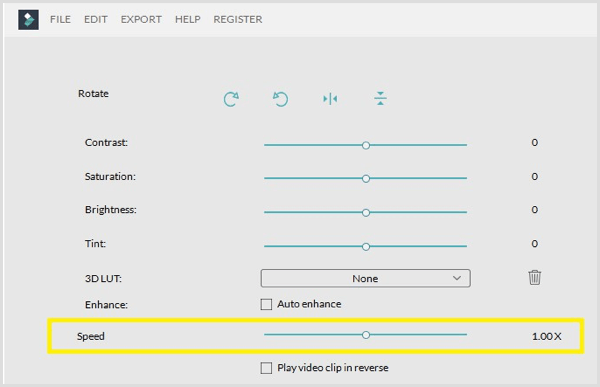
Después de ajustar la velocidad, haga clic en el botón Reproducir a vista previa de su videoclip en el lado derecho de la pantalla. Si desea realizar más cambios en la velocidad, haga doble clic en el video en la línea de tiempo nuevamente y ajuste la velocidad.
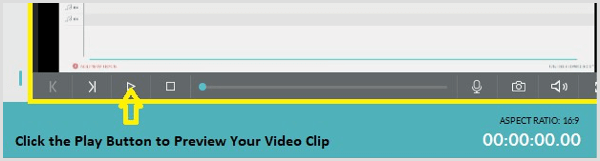
Cuando esté satisfecho con su video, haga clic en el botón Exportar.
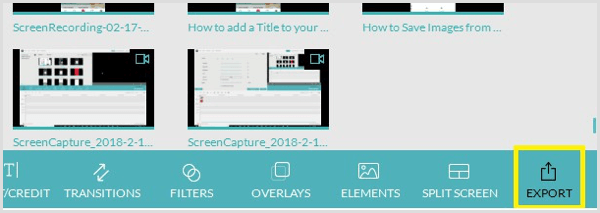
En la ventana que aparece, verá una lista de opciones de exportación. Asegúrese exporta tu video como un archivo MP4, que es un formato de archivo universal que cualquiera puede ver en cualquier tipo de dispositivo.
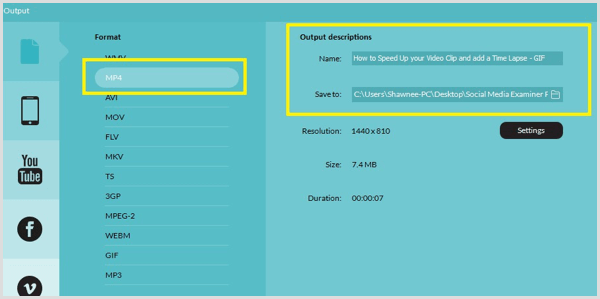
Propina: Haga clic en el botón Configuración a optimizar la calidad del video y la resolución de la pantalla. Preste mucha atención a estos ajustes, especialmente a la resolución de pantalla, para asegúrese de no tener espacio en exceso alrededor de su videoclip cuando lo exporta. Por ejemplo, si la resolución de su pantalla es 1080 x 720, seleccione esta opción en la configuración de salida de Resolución. Haga clic en Aceptar para guardar sus cambios.
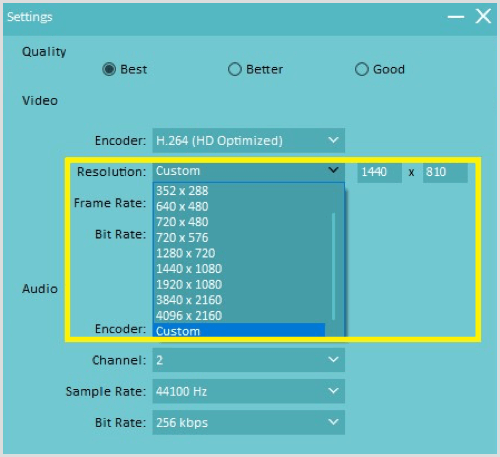
Finalmente, añade un titulo a su videoclip y navega hasta donde quieras guardarlo en tu ordenador. Luego haga clic en Exportar en la parte inferior derecha de la pantalla para exportarlo. Aparece un nuevo cuadro que muestra el progreso a medida que se crea el videoclip.
Una vez que hayas exportado tu videoclip como un archivo MP4, ábrelo a Mira el clip para asegurarte de que esté listo..
Conclusión
A medida que los elementos visuales continúan desempeñando un papel esencial en el marketing de redes sociales, querrá considerar agregar diferentes tipos de contenido visual a su combinación de marketing. Las herramientas anteriores lo ayudarán a convertir imágenes en hermosos GIF y gráficos animados que puede publicar en las redes sociales para destacar y hacerse notar.
¿Qué piensas? ¿Ha utilizado alguna de estas herramientas para crear imágenes animadas para compartir en las redes sociales? ¿Qué herramientas visuales agregarías a esta lista? ¡Comparta sus pensamientos en los comentarios a continuación!