Cómo crear imágenes de redes sociales con dibujos de Google: examinador de redes sociales
Herramientas De Redes Sociales / / September 24, 2020
 ¿Quiere crear imágenes de redes sociales sin comprar software costoso? ¿Busca una solución a la que pueda acceder desde cualquier computadora?
¿Quiere crear imágenes de redes sociales sin comprar software costoso? ¿Busca una solución a la que pueda acceder desde cualquier computadora?
En este artículo, aprenderá a crear imágenes de aspecto profesional con Dibujos de Google.
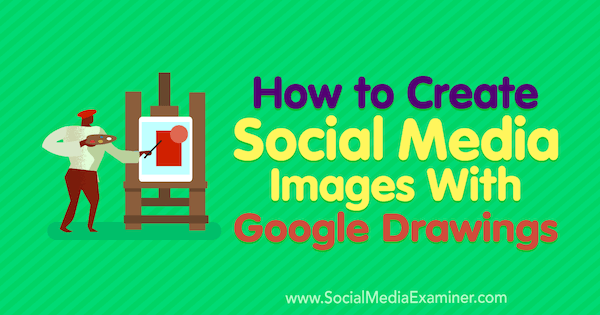
¿Por qué utilizar dibujos de Google?
Dibujos de Google se creó originalmente para ayudar a las empresas a crear diagramas de flujo, esquemas de sitios web, mapas mentales y otros tipos de diagramas. Pero también puede ser una herramienta poderosa para crear gráficos para su marketing en redes sociales.
Muchos especialistas en marketing utilizan herramientas como Canva, que se basan en plantillas que personaliza con su propio texto e imágenes, o con compras en las bibliotecas de la herramienta. Aunque las herramientas como Canva son convenientes, son menos flexibles que crear imágenes de redes sociales en Dibujos de Google.
Si eres como muchos especialistas en marketing digital y de redes sociales que tienen habilidades de diseño limitadas, la flexibilidad del lienzo de dibujo en blanco en Dibujos de Google puede parecer intimidante. Sin embargo, con algunos recursos gratuitos y el conocimiento de algunos conceptos básicos de diseño que se explican en este artículo, puede crear gráficos originales y de aspecto profesional en Dibujos de Google de forma gratuita.
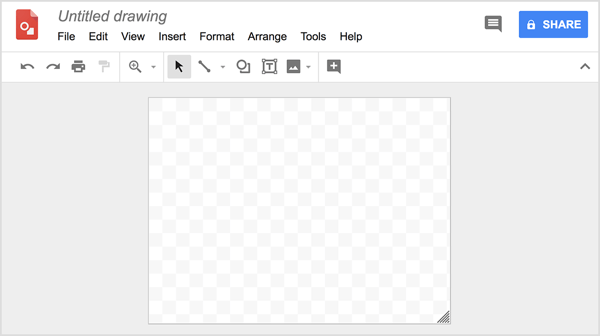
Una vez que comprenda los conceptos básicos, crear su propio gráfico en Dibujos de Google no toma más tiempo que con una herramienta como Canva. Para demostrarlo, normalmente necesito unos 20 minutos para hacer una imagen. Incluso si tú hacer si tiene un equipo de diseño, rara vez pueden priorizar las imágenes de sus redes sociales sobre el sitio web o el trabajo del cliente, por lo que la capacidad de crear gráficos usted mismo le permite satisfacer sus necesidades de inmediato.
Canva tiene una extensa biblioteca de imágenes que ya está disponible a través de su plataforma, y la capacidad de guardar tus favoritos es increíble. Debe obtenerlos en otro lugar para los dibujos de Google; pero de nuevo, eso te da más libertad. Aunque ambas herramientas tienen pros y contras, creo que los beneficios de Google Drawings están subestimados y recomiendo probar ambas herramientas para ver cuál prefiere.
A continuación, le indicamos cómo comenzar a crear gráficos para redes sociales con Dibujos de Google.
# 1: Reúna recursos para crear sus propias imágenes de redes sociales
Antes de comenzar a crear gráficos en Dibujos de Google, necesita inspiración. Esté atento a las imágenes que le gustan en las publicaciones y anuncios de las redes sociales de otros. También puede encontrar inspiración en diseños de impresión y publicaciones en línea que admira.
Personas a menudo Guarde estas imágenes como referencia más adelante en lo que se llama deslizar archivo. Luego, cuando esté listo para crear imágenes de redes sociales, puede busque en su archivo de deslizamiento los elementos que funcionarán para su marca. Para ilustrar, tal vez le guste la barra vertical sobre una foto en este anuncio de car2go. O quizás le guste la forma en que una imagen utiliza una ilustración de fondo para transmitir una idea o sentimiento.
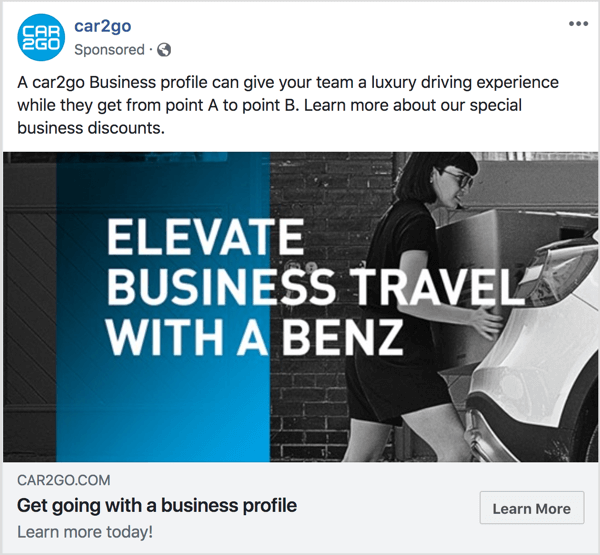
Después de usar su archivo de deslizamiento para desarrollar una idea básica del diseño que desea crear, no tiene que hacer la imagen completa desde cero. Cuando utiliza recursos de imágenes gratuitos como bloques de construcción para sus imágenes de redes sociales, puede trabajar rápidamente para diseñar un gráfico de aspecto profesional. Por ejemplo, busque una foto o un patrón para usar como fondo, agregue un ícono como punto focal, escriba el texto y listo.
Para las fotos de archivo, mi recurso favorito es Pexels, pero puedes encontrar docenas de otras opciones. Para patrones de fondo, La biblioteca de patrones ofrece cientos de patrones y diseños. Mi recurso de icono de referencia es Flaticon, que tiene una biblioteca de búsqueda de cientos de miles de iconos. Varían de súper simples a más complicadas.
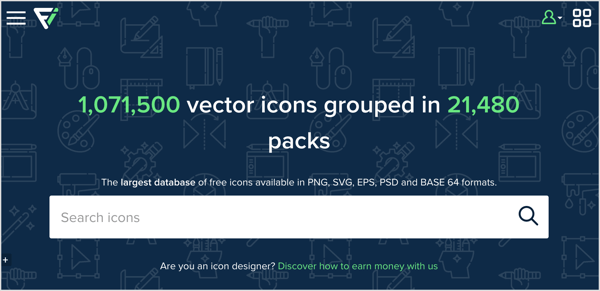
Propina: Cuando usa recursos gratuitos para fotos, patrones e íconos, preste mucha atención a la licencia para cualquier uso del artículo. En algunos servicios, la persona que compartió su creación puede elegir entre algunos tipos diferentes de licencia, por lo que no puede suponer que los términos son coherentes para todos los recursos del mismo servicio. Los recursos como Flaticon requieren que acredite la fuente utilizando un formato específico.
Su archivo de deslizamiento también puede ser un recurso para las paletas de colores y fuentes que desee. A identificar un color específico en un sitio web, Prueba el Complemento ColorZilla Chrome, que agrega una herramienta de cuentagotas al navegador Chrome para que pueda obtener los colores exactos de otros diseños o sitios web. Similar, utilizar el Complemento WhatFont Chrome a identificar una fuente en un sitio web o en un gráfico.
# 2: abra una nueva imagen en blanco en dibujos de Google
Cuando esté listo para comenzar a crear un gráfico en Dibujos de Google, abre Google Drive y haga clic en el botón Nuevo en la parte superior izquierda. Desde el menú que aparece, seleccione más y entonces elige Dibujos de Google desde el submenú. Aparece un lienzo de Dibujos de Google en blanco, listo para su diseño.
Para comenzar, elija las dimensiones de su dibujo. Seleccione Configurar página en el menú Archivo. En el cuadro de diálogo que aparece, puede elegir entre una proporción común o seleccione la opción Personalizado para ingresar dimensiones específicas. Un tamaño personalizado es útil cuando desea asegurarse de que su imagen refleje el tamaño recomendado para una plataforma de redes sociales específica como Facebook o Instagram.
En este ejemplo, el área de Dibujos de Google tiene un tamaño de 1200 x 628 píxeles para un anuncio de noticias de Facebook de una sola imagen.
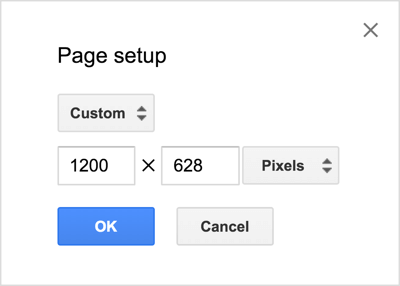
# 3: agregar fotos y formas
Para diseñar su gráfico, Dibujos de Google tiene todo tipo de herramientas para insertar fotos, dibujar formas, alinear elementos y agregar texto. Para mostrarle cómo funcionan estas herramientas, este ejemplo extrae ideas del anuncio que se mostró anteriormente y las imágenes de publicaciones de blog de AdEspresso (como éste), que suelen tener un fondo estampado:
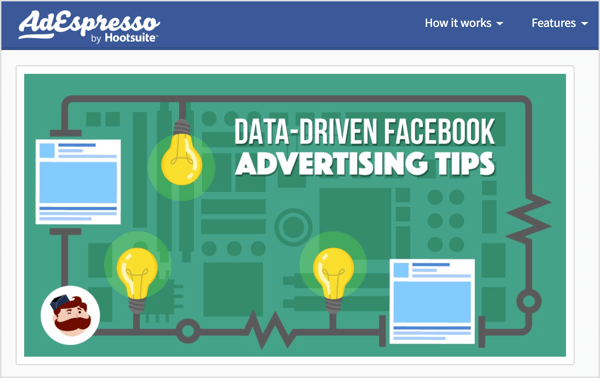
Para crear un patrón para su fondo, elija Imagen en el menú Insertar y seleccione la opción que refleja dónde se guarda su imagen de fondo. Por ejemplo, puede elegir Cargar desde computadora, Google Drive, etc. Este ejemplo utiliza una ilustración disponible en Dibujos de Google.
A repite la imagen a través del lienzo de dibujo, seleccionar la imagen, presione Ctrl + C(Windows) o Comando + C (macOS) hacer una copia, presione Ctrl + V para pegar la copia y luego mover la copia junto a la primera imagen. En este caso, siga pegando copias para crear una fila en todo el lienzo de dibujo. Mientras intenta alinear su forma en una fila, aparecen útiles líneas de referencia al hacer clic y arrastrar las copias.
Obtenga capacitación en marketing de YouTube: ¡en línea!

¿Quiere mejorar su compromiso y sus ventas con YouTube? Luego, únase a la reunión más grande y mejor de expertos en marketing de YouTube mientras comparten sus estrategias probadas. Recibirá instrucciones en vivo paso a paso centradas en Estrategia de YouTube, creación de videos y anuncios de YouTube. Conviértase en el héroe del marketing de YouTube para su empresa y sus clientes a medida que implementa estrategias que obtienen resultados comprobados. Este es un evento de capacitación en línea en vivo de sus amigos en Social Media Examiner.
HAGA CLIC AQUÍ PARA MÁS DETALLES - ¡LA VENTA TERMINA EL 22 DE SEPTIEMBRE!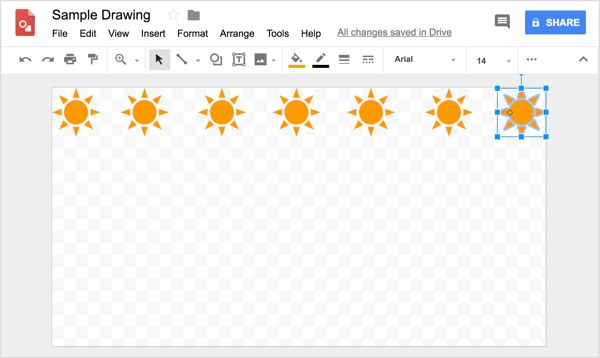
Propina: Si lo necesitas ajustar el posicionamiento de elementos de imagen ligeramente, seleccionar el elemento y entonces presione una tecla de flecha. O para ajustes muy finos, presione Mayús y luego una tecla de flecha, y el elemento o elementos seleccionados se mueven en la dirección dada un píxel. Cuando haya seleccionado varios objetos, haga clic contextual y seleccione una opción para alinearlos verticalmente, horizontalmente o distribuirlos uniformemente.
Cuando haya terminado de crear la primera fila, seleccionar cada copia y elija Organizar> Agrupar.
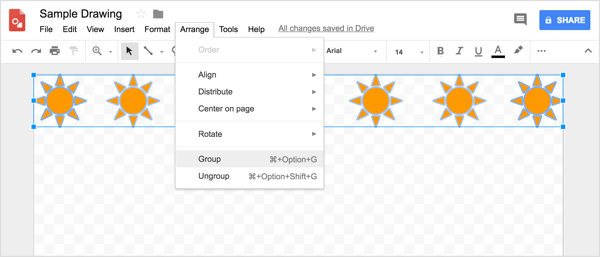
A partir de ahí, puedes copiar y pegar la fila como un grupohasta que crees un patrón completo sobre el lienzo de dibujo. Usa la cuadrícula para ayudarte a colocar las filas de manera uniforme.
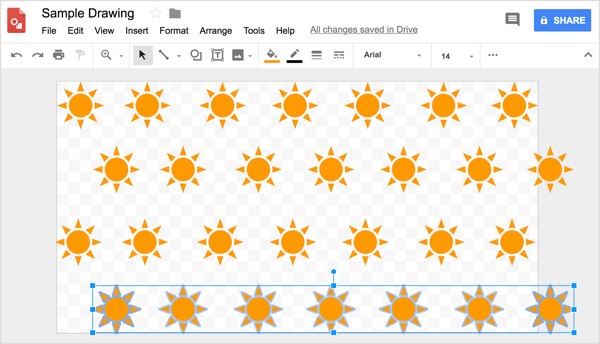
Cuando termines, use la herramienta de forma rectangular para dibujar un rectángulo que cubra todo el lienzo de dibujo. Esta forma será tu color de fondo. Puede encontrar herramientas de línea y forma en la barra de herramientas. Simplemente seleccione la herramienta que desee y empieza a dibujar.
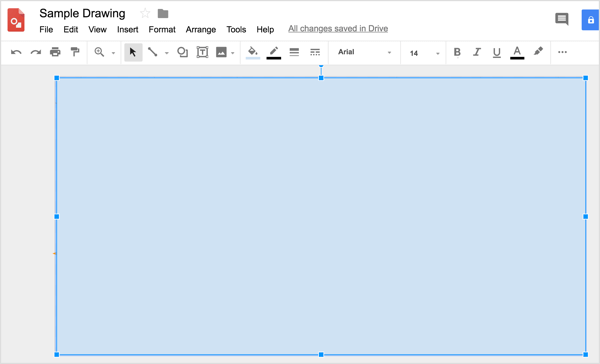
Para elegir un color, puedes use ColorZilla para copiar un color de una de las fotos o ilustraciones que descargó de cualquiera de los recursos mencionados anteriormente (o su propio sitio favorito para diseños gratuitos para usar en sus imágenes de redes sociales). A aplica ese color a la forma, haga clic en la herramienta Color de relleno y seleccione Personalizado.
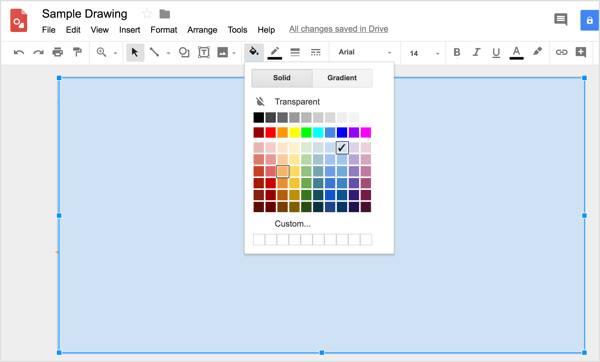
Luego pegar el código de color que ColorZilla copia en el cuadro correspondiente.
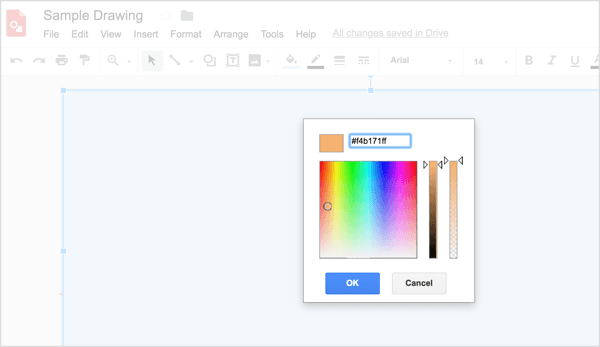
A hacer que el patrón se muestre en el fondo nuevamente, tienes dos opciones. Usted puede haz que el color sea transparente usando el control deslizante a la derecha del cuadro de diálogo de color personalizado, o selecciona la forma y elija Organizar> Pedido> Enviar al fondo.
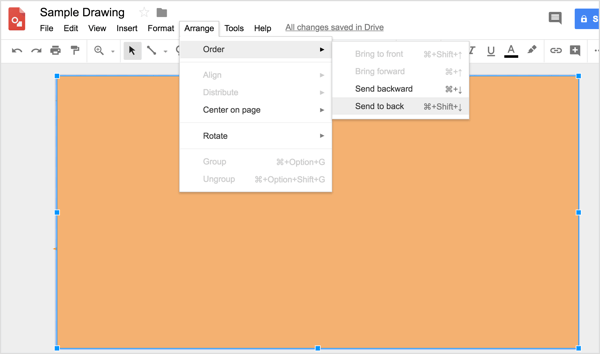
A agregar un rectángulo vertical similar al anuncio de car2go que se mostró anteriormente, usa las herramientas de forma nuevamente para dibujar la forma.
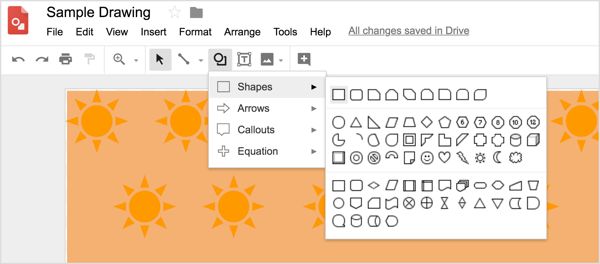
A continuación, esta imagen necesita una gran ilustración para crear un punto focal. Para insertar una imagen, usar el menú Insertar de nuevo y navega hasta la imagen que quieres usar.
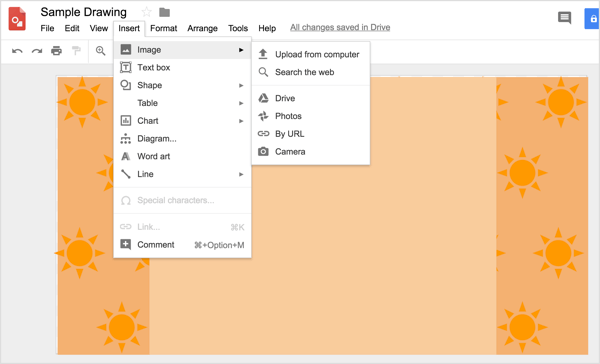
Luego mover la imagen al lugar deseadoy dimensionarlo según sea necesario sin ir más allá de las dimensiones de la imagen original.
Si lo necesitas cambiar el tamaño de una imagen has insertado, mantenga presionada la tecla Shift para mantener la relación de aspecto de la imagen y evitar distorsionar el diseño. Luego arrastre un controlador de tamaño hasta que la imagen tenga el tamaño deseado. Si cambia el tamaño de una imagen, evite agrandarla.
# 4: escriba y aplique formato al texto como un diseñador
Si está agregando texto a las imágenes de sus redes sociales, obtener las combinaciones de fuentes correctas es más importante de lo que cree. Las pequeñas cosas (como la elección de la fuente) separan el contenido profesional del amateur. Afortunadamente, Google te respalda. Google Drawings no solo incluye más de 400 fuentes, Google tiene más de 800 familias de fuentes puede importar si no puede encontrar la fuente precisa que está buscando.
En general, al agregar texto a las imágenes de las redes sociales, generalmente desea dos fuentes: una fuente serif para el título y una fuente sans-serif para el texto del cuerpo o el eslogan. Para ilustrar, la siguiente combinación de fuentes usa la fuente serif Merriweather para el encabezado y la fuente sans-serif Open Sans para el texto del cuerpo.
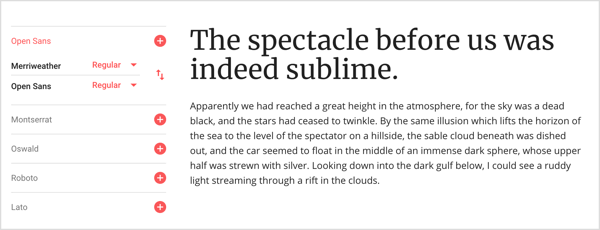
A agrega texto a tu imagen en Dibujos de Google, primero use la herramienta Cuadro de texto para dibujar un cuadro de texto. Entonces tú puedes escribe y formatea tu texto. Encontrarás todas las opciones habituales de formato de texto en la barra de herramientas. Tambien tu puedes elija Formato> Opciones de formato desde la barra de menú a ver opciones adicionales para sombras paralelas, reflejos y opciones detalladas de tamaño y posicionamiento.
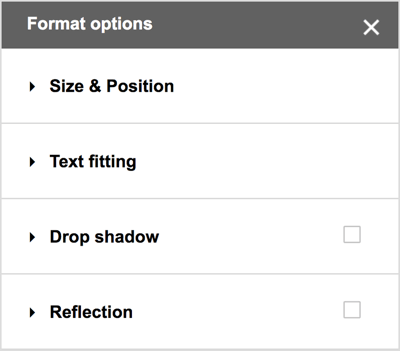
# 5: exporte su imagen a un formato compatible con las redes sociales
Cuando su imagen esté lista para publicarse, debe exportarla en el formato de archivo deseado desde Dibujos de Google. Para las plataformas de redes sociales, normalmente desea un archivo PNG. Elija Archivo> Descargar como> Imagen PNG (.png). El archivo se descargará en la carpeta Descargas de su sistema operativo y luego podrá súbelo a tus cuentas sociales.
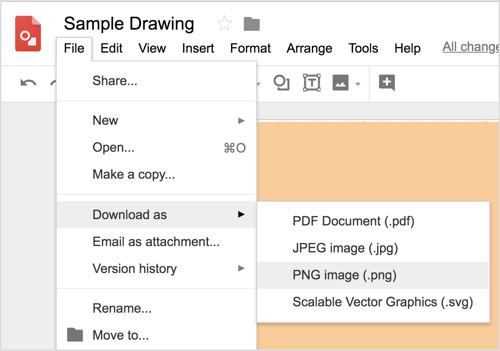
# 6: guarde y comparta plantillas para imágenes de redes sociales con su equipo
Después de dedicar el tiempo a crear una imagen que le guste y que refleje su marca, tendrá esa imagen para siempre y podrá usarla como plantilla. Simplemente Hacer una copia, cambiar algunos elementosy Cree un gráfico completamente "nuevo" para su próximo artículo, anuncio de redes sociales, publicación de Instagram, etc.. Después de diseñar el concepto básico, puede realizar cambios para crear una imagen única en menos de 5 minutos.
Una vez que la plantilla esté lista, todo su equipo de marketing puede usarla. Comparta una carpeta en Google Drive para que cualquier miembro de su equipo pueda crear de forma rápida y sencilla las imágenes de redes sociales que normalmente crea, como una imagen de publicación de Facebook. Siempre que nadie edite el tamaño de la página, todo será del tamaño correcto y se verá de forma consistente con la marca. Es como tener tu propia versión de la función superior de plantillas de Canva.
Si está colaborando en un diseño, las funciones para compartir en Dibujos de Google le permiten a todo su equipo crear, editar y comentar gráficos también.
Haga clic aquí para aprender cómo generar seguidores leales en las redes sociales con imágenes.
¿Qué piensas? ¿Ha intentado crear sus propios gráficos? ¿Qué recursos o consejos te ayudaron a diseñar una imagen de aspecto profesional? Por favor comparta sus pensamientos en los comentarios.
