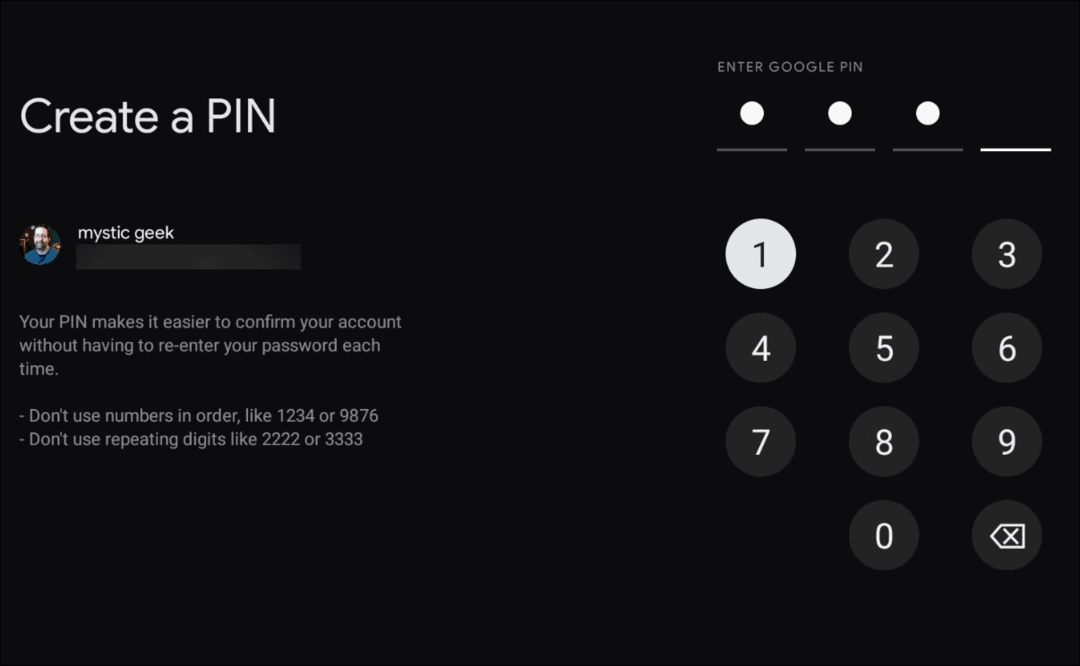Cómo cambiar fácilmente un video 16x9 a un video cuadrado en su teléfono: examinador de redes sociales
Video De Redes Sociales Herramientas De Redes Sociales / / September 24, 2020
 ¿Quiere utilizar más videos cuadrados en su marketing de redes sociales?
¿Quiere utilizar más videos cuadrados en su marketing de redes sociales?
¿Le preocupa que haya filmado en formato 16 × 9?
En este artículo, descubra cómo convertir un video horizontal en un video cuadrado usando su dispositivo móvil.
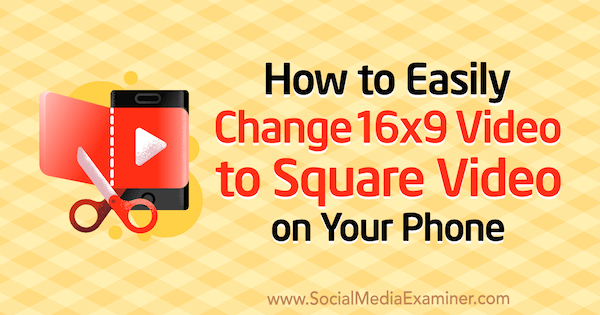
# 1: Grabe su video
Si ya tiene algún video que desea transformar en un formato cuadrado, no dude en pasar al siguiente paso. Si no se atreve a usa tu teléfono para capturar tus videos, Tengo algunos consejos para que se sienta cómodo y comience a disparar vídeo.
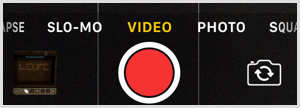
Primero, comience con un guión basado en los puntos clave que desea cubrir; esto reducirá el tiempo de edición una vez que haya terminado de grabar. Incluso anotar las viñetas puede ser suficiente para ayudarlo a concentrarse en el tema y asegurarse de no olvidar mencionar nada importante.
En segundo lugar, asegúrese de colóquese en un espacio bien iluminado para minimizar la necesidad de iluminación.
Finalmente, recuerda limpia tu camara; una simple pasada sobre la lente ayudará instantáneamente.
Es probable que tenga su teléfono a mano en todo momento, ¡así que póngase cómodo usándolo!
# 2: Formatee el video de Square en dispositivos móviles iOS con Crop Video Square
Si está utilizando un dispositivo iOS, aquí se explica cómo edita tu video y convertirlo a formato cuadrado para compartir en las redes sociales.
Propina: Si planeas crea varias versiones de tu video original, hacer copias primero. La razón es que cuando editas un video en tu biblioteca de fotos, estás editando el original. (Tenga en cuenta que si no está satisfecho con las ediciones de un video, siempre puede abrirlo en su biblioteca y seleccionar Revertir para restaurar la versión original).
Recorta tu video
Para empezar, ve a tu biblioteca de fotos y abre tu video. Toque Editar en la esquina superior derecha de la pantalla.
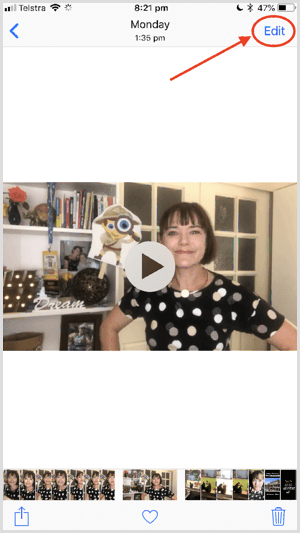
Próximo, toca el icono de tres puntos en la parte inferior de la pantalla.
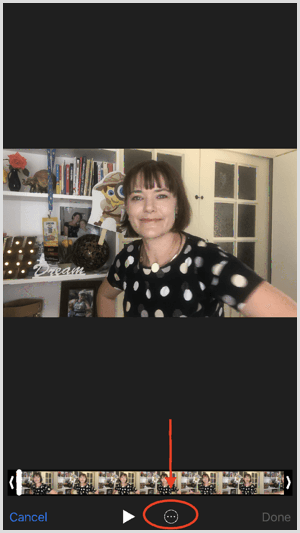
En el menú emergente que aparece, toca iMovie para acceder a algunas herramientas básicas de edición de iMovie.
Para recortar su video, toque el icono Recortar (con las tijeras) en la parte inferior de la pantalla. Arrastra las barras amarillas a ajustar el comienzo y el final del video. En la parte superior de la pantalla, verá los cambios de longitud para reflejar sus ediciones. Presiona el ícono Reproducir a previsualizar su clip editado.
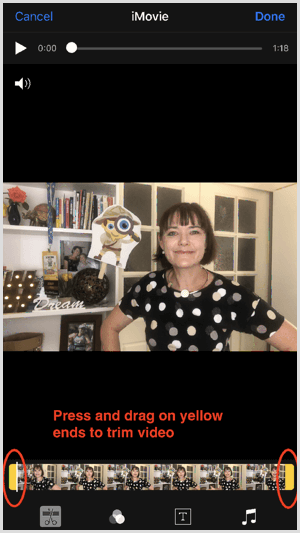
Si desea agregar un título, toca el ícono T en la parte inferior de la pantalla. Desplácese por las opciones de estilo de fuente y toca el estilo que quieras usar. Luego toca el texto del título aquí y reemplácelo con su título.
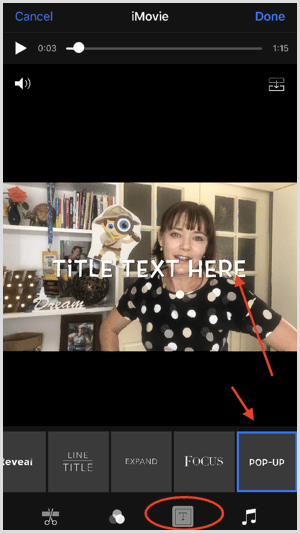
Tú también puedes selecciona un filtro y música para agregar un toque creativo.
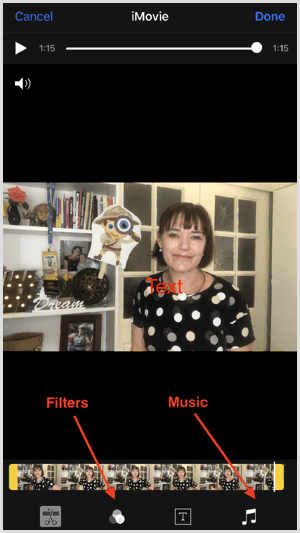
Cuando esté satisfecho con él, toca Listo para guardar su video editado en la biblioteca de fotos.
Crear video cuadrado
Ahora está listo para convertir su video a formato cuadrado. Primero, instalar el gratis Recortar video cuadrado aplicación para iOS. Si desea eliminar la marca de agua de sus videos, puede actualizar a la versión completa por $ 0.99.
Próximo, seleccione su video en su biblioteca de fotos y toque Editar. En la parte inferior de la pantalla, toque el icono de tres puntos.
Toque CropVS para abrir las herramientas de la aplicación. Si no ve CropVS en el menú emergente, debe habilitarlo. Para hacer esto, toca el ícono Más, arrastre el control deslizante CropVS a verdey toca Listo.
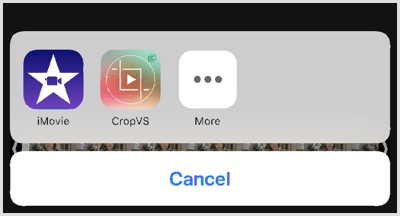
Después de tocar CropVS, su video se abrirá en formato cuadrado.
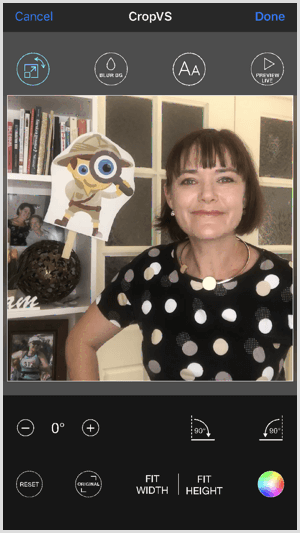
Es posible que esta versión cuadrada y recortada no se adapte a sus preferencias. A preservar el ancho completo del video original pero conserva un formato cuadrado, toca Ajustar ancho. similar, toca Ajustar altura a preservar la altura completa del video original en formato cuadrado.
El fondo es blanco de forma predeterminada, pero puede hacerlo negro tocando la rueda de colores en la esquina inferior derecha de la pantalla.
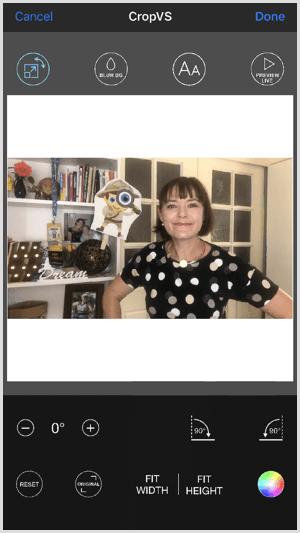
Obtenga capacitación en marketing de YouTube: ¡en línea!

¿Quiere mejorar su compromiso y sus ventas con YouTube? Luego, únase a la reunión más grande y mejor de expertos en marketing de YouTube mientras comparten sus estrategias probadas. Recibirá instrucciones en vivo paso a paso centradas en Estrategia de YouTube, creación de videos y anuncios de YouTube. Conviértase en el héroe del marketing de YouTube para su empresa y sus clientes a medida que implementa estrategias que obtienen resultados comprobados. Este es un evento de capacitación en línea en vivo de sus amigos en Social Media Examiner.
HAGA CLIC AQUÍ PARA MÁS DETALLES - ¡LA VENTA TERMINA EL 22 DE SEPTIEMBRE!Si desea agregar texto, toca el icono de fuente en la parte superior de la pantalla y luego doble toque en la pantalla. En el cuadro emergente que aparece, escribe tu texto y entonces toque Aceptar.
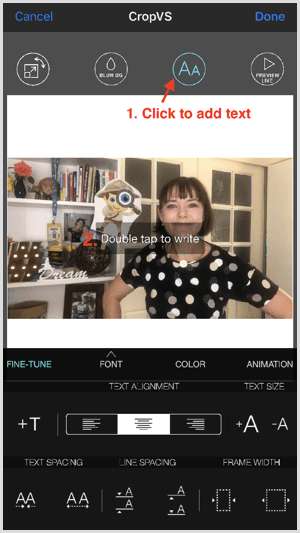
De forma predeterminada, el texto que agrega es blanco y aparece en el centro del video. Si desea cambiar el color para que contraste mejor con el fondo, toque Color y elige un color de la rueda de colores. Usted puede reposicionar el texto arrastrándolo en la pantalla.
Si desea cambiar la fuente, toque Fuente y seleccione una fuente diferente en el menú emergente.
Si está utilizando la versión Pro de la aplicación, puede difuminar el fondo. Sólo toca el Blur BGicono en la parte superior de la pantalla para acceder a esta función.
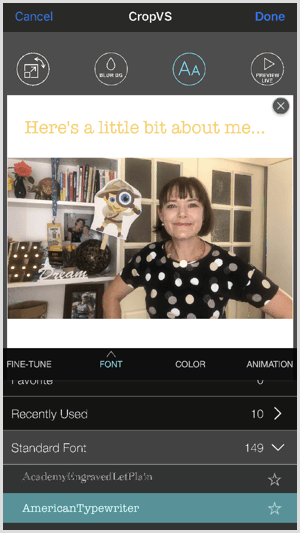
De forma predeterminada, el texto que agregue aparecerá y desaparecerá en la pantalla. Toque Animación a ajustar la configuración o desactivar esta función.
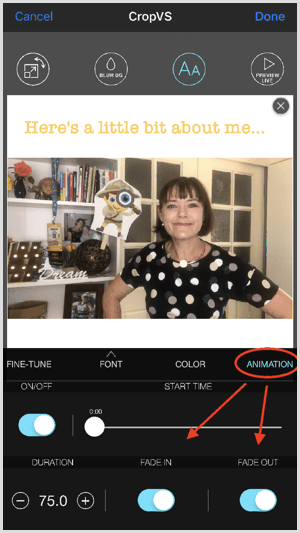
Si quieres agregar otro cuadro de texto, toque Fine-Tune y toque dos veces en la pantalla para abrir el cuadro de diálogo Insertar texto.
Presiona el ícono Preview Lite en la parte superior de la pantalla para obtener una vista previa de su video. Si está satisfecho con él, toca Listo para guardar el video editado en su biblioteca de fotos.
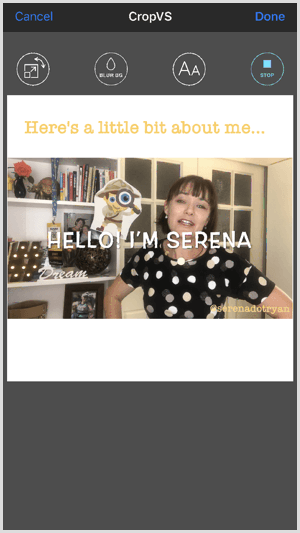
Si está buscando una funcionalidad adicional o un desafío mayor, primero puede editar su video en la aplicación iMovie completa en su teléfono. A continuación, se muestra un ejemplo de video creado con la aplicación iMovie y luego editado en la biblioteca de fotos con las herramientas iMovie y CropVS.
# 3: formato de video cuadrado en dispositivos móviles Android con Kapwing
Si bien está basada en la web y no es una aplicación independiente, Kapwing es una buena alternativa gratuita si tiene un dispositivo Android. Todas las herramientas del sitio son de uso gratuito, pero si lo desea quitar la marca Kapwing, la tarifa es de $ 3 por un solo video. Sin embargo, si actualiza a un plan ilimitado por $ 10 al mes, puede crear videos sin marcas de agua con cualquiera de las herramientas del sitio.
Para empezar, ir kapwing.com en su dispositivo Android. (Es posible que desee marcar este sitio como favorito para usarlo en el futuro). toque Meme Maker.
En la página siguiente, toque el botón Cargar y selecciona tu video de su biblioteca de fotos.
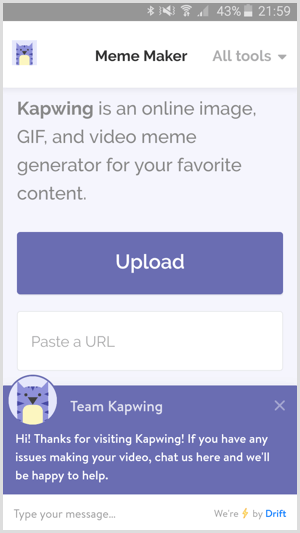
Próximo, elija una plantilla en blanco o negro.
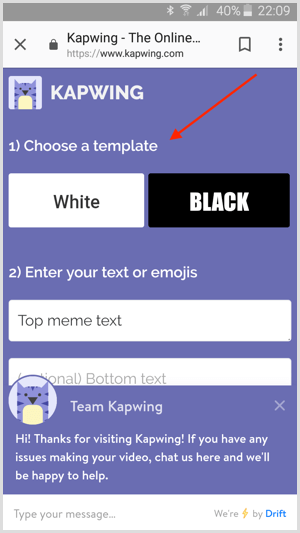
Luego ingrese su texto en el primer cuadro de texto en el Paso 2. Este texto aparecerá encima de tu video. En el segundo cuadro de texto, introducir texto de pie de página opcional.
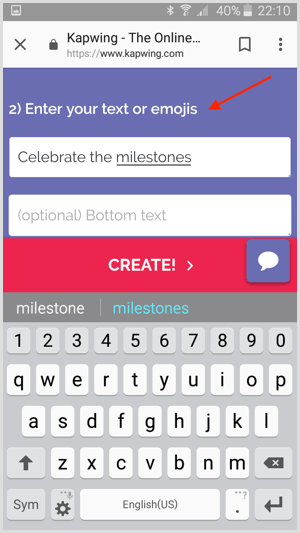
Si te desplazas hacia abajo, verás opciones para diseñar tu texto. Usted puede elija la fuente, el tamaño en puntos, la altura de la línea, el color y la alineación. Desplácese hacia abajo en la página para ver una vista previa de sus cambios.
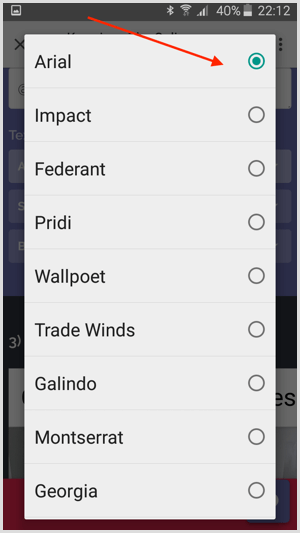
Si necesita ajustar la duración del video, toca Recortar video y arrastre los puntos inicial y final a la longitud deseada. Cuando hayas terminado, toque Finalizar recorte.
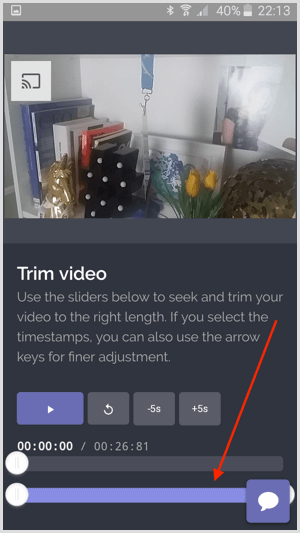
Finalmente, vista previa de su videoy si está satisfecho con él, toca Crear.
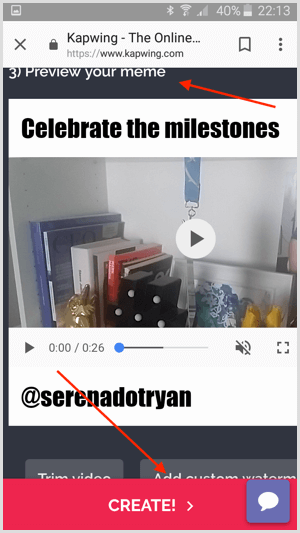
El procesamiento de video puede tardar varios minutos. Cuando termine, descarga el video a tu teléfono.
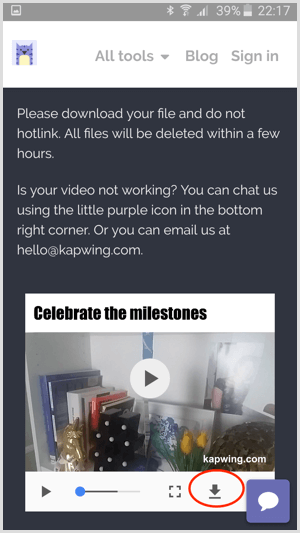
Kapwing es una aplicación basada en web relativamente nueva y se están agregando nuevas funciones todo el tiempo.
Conclusión
Crear videos que atraigan y resuenen con su audiencia en las redes sociales es clave. Si bien la edición de video a veces puede requerir mucho tiempo, las herramientas de edición descritas anteriormente hacen que sea rápido y fácil crear videos cuadrados sobre la marcha.
¿Qué piensas? ¿Publicarás más videos cuadrados en tus canales sociales? Comparta sus pensamientos y preguntas en los comentarios a continuación.