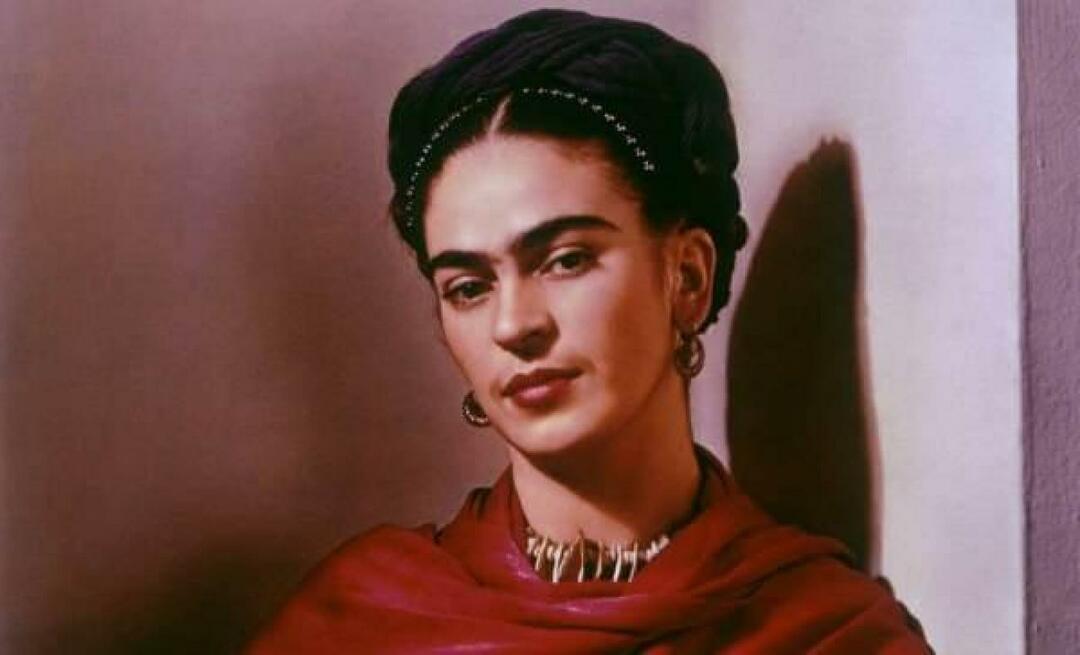Cómo trabajar con números de página en Microsoft Word
Oficina De Microsoft Microsoft Héroe Palabra / / September 22, 2020
Ultima actualización en

En esta guía, aprenderá todos los consejos y trucos que necesita para manejar los números de página en Microsoft Word como un profesional.
Trabajar con números de página en Microsoft Word es algo que pensaría que sería simple y directo. Si opta por un esquema de numeración estándar, en realidad lo es.
Pero si espera hacer algo un poco diferente, como numeración alternativa o saltarse páginas, las cosas pueden complicarse.
En esta guía, aprenderá todos los consejos y trucos que necesita para manejar los números de página en Microsoft Word como un profesional.
Agregar números de página en Microsoft Word
Hay algunas formas de agregar números a su documento de Word. La forma estándar es utilizar el menú Insertar.
Selecciona el Insertar menú, luego seleccione Número de página en la sección Encabezado y pie de página de la cinta. Verá un menú desplegable con diferentes opciones. Debajo de cada una de estas opciones hay selecciones adicionales para elegir para definir exactamente en qué lugar de la página irán los números.
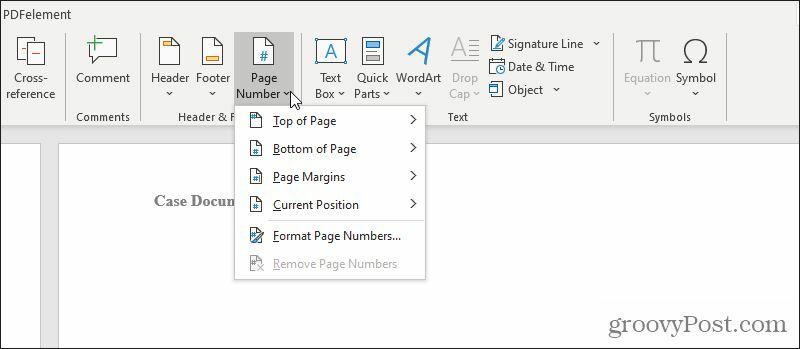
Exploremos cada una de estas opciones en detalle.
Seleccione Parte superior de la página de la lista.
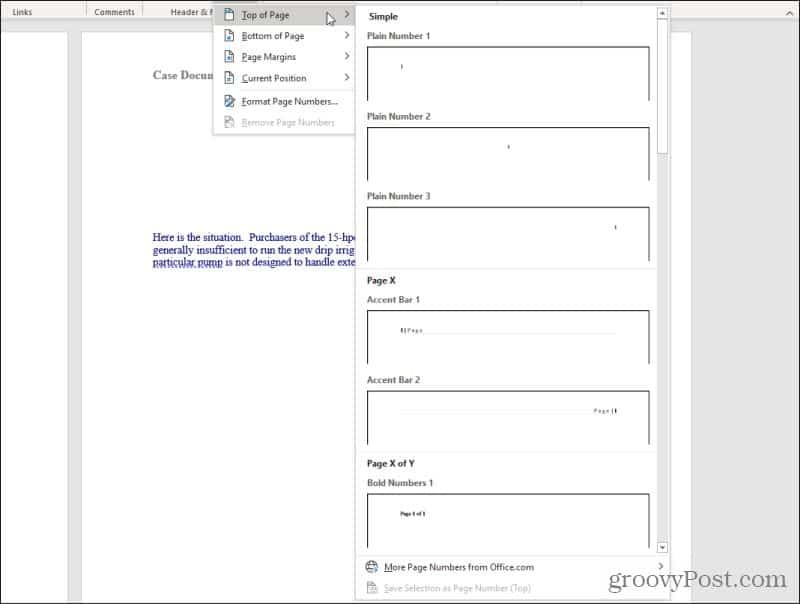
En esta lista, tiene todas las siguientes opciones (todas a la izquierda, en el centro o a la derecha del margen superior):
- Número llano: Inserte el número de página simple "1"
- Barra de acento: "| Página" o "Página |" a la izquierda oa la derecha
- Números en negrita: "Página x de y" con x el número de página actual
- Soportes: Números de página entre corchetes
- Puntos: Tres puntos sobre el número de página centrado
- Cursiva grande y romana: Números de página con estilo en cursiva o romana
- Tildes: Número de página con tildes a cada lado "~ 1 ~"
- Linea vertical: Número de página a la izquierda de una línea vertical
- Contorno vertical: Número de página con una línea horizontal encima a la derecha o izquierda
- Muy grande: Número de gran tamaño a la derecha
- Circulo: Números de página centrados dentro de un círculo
- Rectángulo redondeado: Números de página dentro de un rectángulo
Puede seleccionar todas estas mismas opciones cuando selecciona Pie de página (en el pie de página), Márgenes de página (en los márgenes de la página), o Posición actual (donde se encuentra el cursor actual).
Seleccione cualquiera de las opciones enumeradas y Word numerará cada página del documento con el estilo que elija.
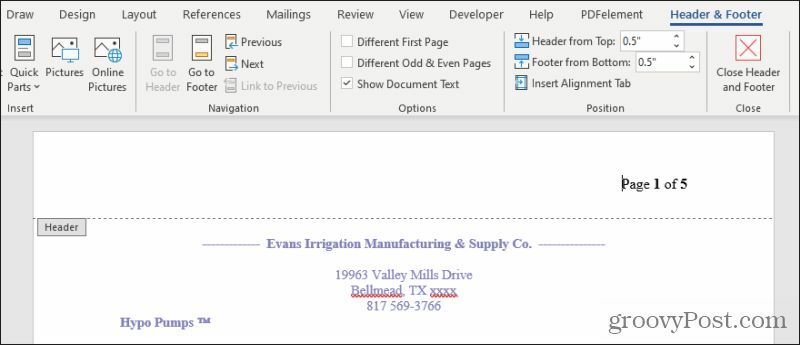
Esto abrirá el encabezado o pie de página donde colocó la numeración, junto con el menú Encabezado y pie de página.
Variando los números de página en Word
El menú Encabezado y pie de página es donde puede variar la numeración de páginas en todo el documento.
Una cosa común que la gente debe hacer es evitar la numeración en la página de título del documento. Puede hacer que Word omita la impresión de un número de página en la primera página seleccionando el Primera página diferente casilla de verificación en el menú Encabezado y pie de página, en la sección Opciones de la cinta.
Esto dejará la primera página en blanco, pero verá que la numeración continúa en la segunda página del documento.
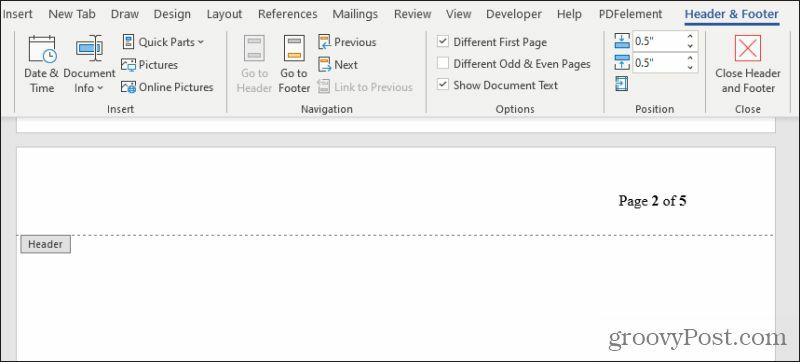
Si realmente desea que la segunda página comience en la página número 1, deberá convertir la primera página en una sección diferente. La numeración de páginas siempre comienza en 1 al comienzo de la siguiente sección.
Cubriremos la creación de secciones más adelante en este artículo.
También puede hacer que la numeración de páginas sea alternativa (en estilo) en páginas pares e impares. Esto se usa comúnmente cuando se imprimen páginas de un libro o folleto impreso, de modo que el número de página siempre aparece en la esquina superior externa de cada página mientras hojea el libro.
Para hacer esto, seleccione el Diferentes páginas pares e impares casilla de verificación en el menú Encabezado y pie de página, en la sección Opciones de la cinta.
Verá que la primera página mantiene el formato de numeración de páginas que seleccionó originalmente, pero si se desplaza hacia abajo hasta la segunda página, está en blanco.
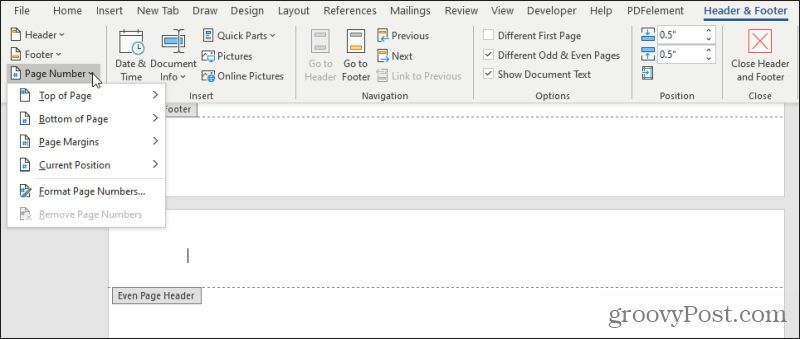
Con el cursor en este encabezado, puede repetir el proceso en la primera sección de este artículo para insertar números de página en el lado opuesto de la página (o cualquier estilo alternativo que prefiera).
Usar secciones para diseñar la numeración de páginas
Si bien puede utilizar los enfoques anteriores para permitir que Word maneje automáticamente la numeración de sus páginas, existe otro enfoque. Si desea tener más control sobre dónde comienza y termina la numeración de páginas en las secciones de su documento, puede crear Secciones en su documento para hacerlo.
Para hacer esto, después de haber creado la numeración para su documento, desplácese hacia abajo hasta la página donde desea que la numeración se reinicie en 1. Coloque el cursor en cualquier lugar de esa página.
Selecciona el Diseño menú y seleccione Pausas en el grupo Configurar página en la cinta. Seleccione Siguiente página en Saltos de sección en el menú desplegable.
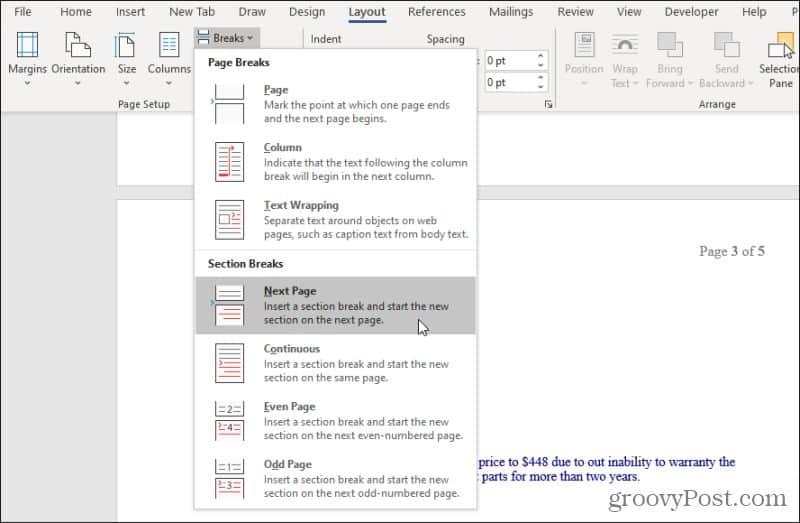
Esto crea una nueva sección a partir de la página siguiente.
Ahora querrá reiniciar la numeración en esta nueva sección. Para hacer esto, seleccione el Insertar menú, seleccione Número de páginay seleccione Dar formato a números de página en el menú desplegable.
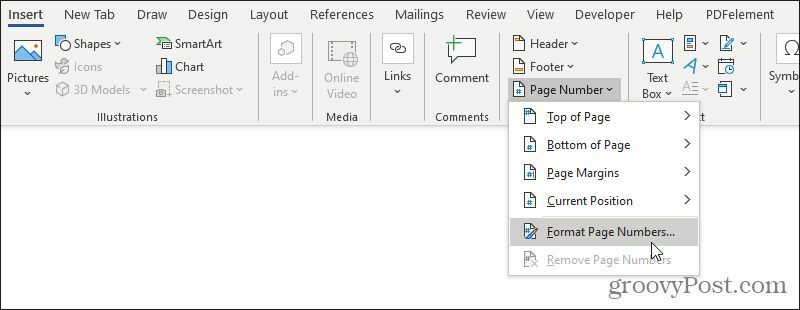
En la ventana Formato de número de página, seleccione Empieza en: en la sección Numeración de páginas y establezca el campo en el número en el que desee comenzar a numerar la nueva sección (generalmente, "1").
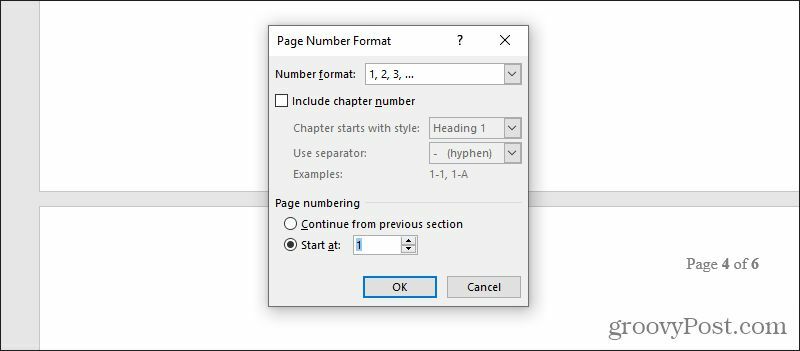
Seleccione Okay para iniciar la nueva numeración de páginas en su nueva sección.
Puede repetir este enfoque de sección tantas veces como desee a lo largo de su documento. Personalice la numeración de páginas con la frecuencia que desee, en tantas secciones como necesite.
El uso de secciones también es cómo puede hacer otros trucos de formato como solo hacer una página en formato apaisado o reorganizar páginas en Word.
Corregir números de página
Si nota que las secciones han alterado la numeración de sus páginas, puede corregirlas rehaciendo esas secciones.
Selecciona el Hogar y seleccione el icono de mostrar símbolos de formato en la sección Párrafo de la cinta.
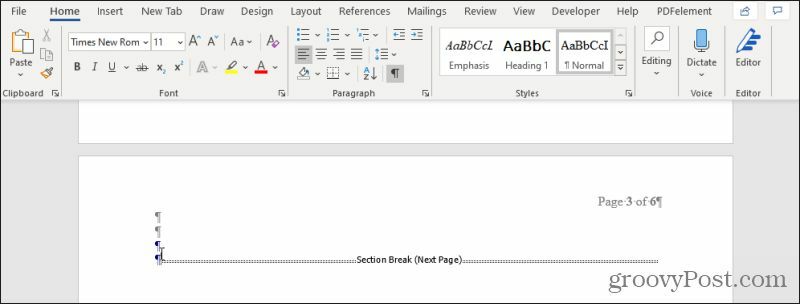
Esto le mostrará líneas de formato especial donde ha insertado saltos de sección en su documento. Si desea eliminar el reinicio de la numeración de páginas de la última sección a la siguiente, simplemente resalte esa línea de salto de sección y elimínela.
Después de hacer esto, notará que los números de página continúan en serie desde la última página hasta la siguiente, hasta el siguiente salto de sección o el final de su documento.
Numerar páginas usando campos
¿Qué sucede si solo desea numerar páginas específicas, pero deja el resto de las páginas intactas? Puede hacer esto en Microsoft Word usando Campos.
Puedes hacer mucho cosas interesantes con campos en Word. Los campos son "comandos" especiales que puede insertar en cualquier documento, y Word completará esos campos con la información relevante que haya definido. "{PÁGINA]" es un tipo especial de campo que no necesita configurar porque es un campo prefabricado en Word.
Para usarlo, simplemente coloque el cursor en cualquier lugar de la página donde desee insertar el número de página actual. Presione Ctrl-F9 para habilitar el campo. Verá que aparecen corchetes "{}" donde está el cursor.
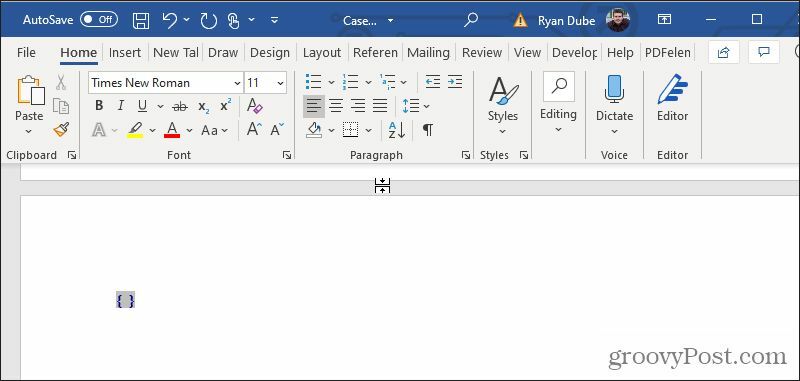
Dentro de los corchetes, escriba la palabra "PÁGINA". ¡Eso es todo al respecto! Ahora, solo necesita actualizar el campo para que se complete la información correcta. Para hacer esto, simplemente haga clic derecho en el texto y seleccione Actualizar campo.
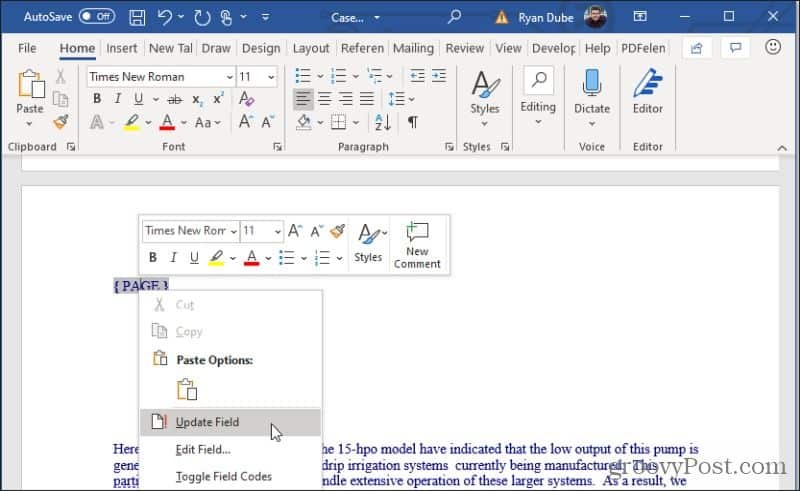
El número de página aparecerá donde colocó y actualizó el campo. Puede resaltar el número de página y formatearlo de la misma manera que lo haría con cualquier otro texto de la página.
Como puede ver, hay muchas formas diferentes de numerar páginas en Microsoft Word y una variedad de formas de formatearlas. Solo recuerde que siempre que necesite cambiar la numeración o el formato de números de una sección del documento a la siguiente, crear una nueva sección es siempre la mejor manera de lograrlo.
¿Qué es el capital personal? Revisión de 2019 que incluye cómo la usamos para administrar el dinero
Ya sea que esté comenzando a invertir o sea un comerciante experimentado, Personal Capital tiene algo para todos. He aquí un vistazo al ...