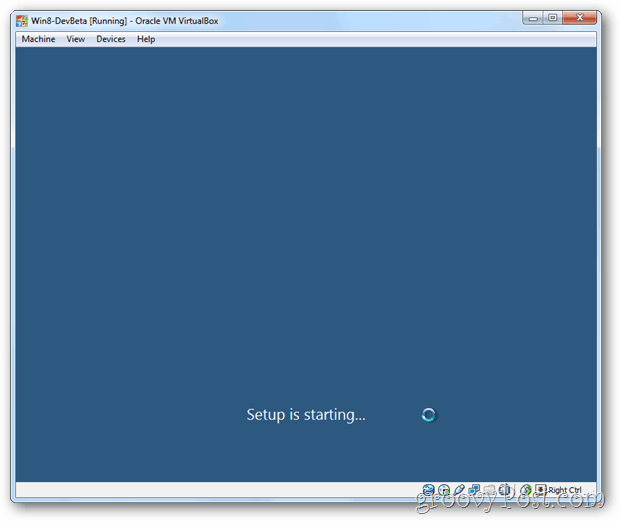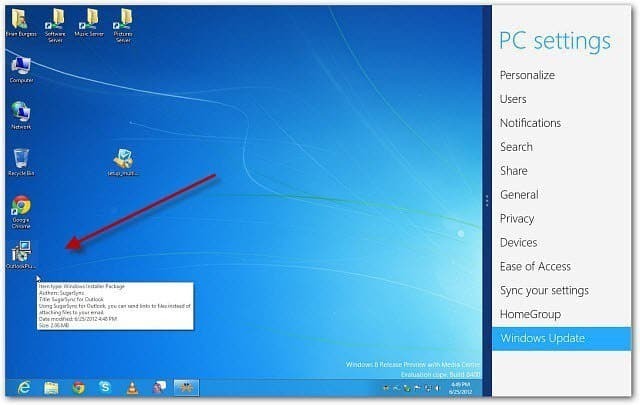Cómo funciona el dictado por voz de Google Docs
Google Google Docs Héroe / / September 20, 2020
Ultima actualización en

El dictado por voz de Google Docs es una maravillosa innovación incorporada en Google Docs. En lugar de un costoso software de reconocimiento de voz. Ahora, puede utilizar el dictado por voz de Google Docs.
El dictado por voz de Google Docs es una maravillosa innovación incorporada en Google Docs por los buenos ingenieros de Google. Hace años, para lograr lo mismo, habría tenido que comprar un software costoso como Dragon Speech o algún otro software de reconocimiento de voz.
Ahora, puede habilitar la escritura por voz de Google Docs y simplemente decir todo su documento, artículo, informe o cualquier otra cosa que necesite crear.
¿Cómo funciona el dictado por voz de Google Docs?
Google integrado tecnología de reconocimiento de voz en su plataforma Android mucho antes de que lo introdujeran en Google Docs.
Muchas personas prefieren expresar sus pensamientos en lugar de escribirlos. Por lo tanto, tiene sentido que Google mejore la usabilidad de Google Docs integrando su tecnología actual de reconocimiento de voz.
El dictado por voz de Google Docs incluye la capacidad de manejar varios idiomas. También puede emitir comandos de formato. Te permite dirigir la estructura del documento para que no tengas que usar el teclado en absoluto.
Sin embargo, escribir con la voz requiere un poco de adaptación. Pero una vez que te acostumbres, podrías acelerar considerablemente tu proceso de escritura.
Uso del dictado por voz de Google Docs
Para usar esta función en Google Docs, solo tiene que habilitar el micrófono de Dictado por voz. Luego, seleccione el ícono de micrófono y estará listo para dictar su documento.
Para comenzar, inicie Google Docs. Selecciona el Herramientas menú y luego seleccione Escritura por voz en el menú desplegable.
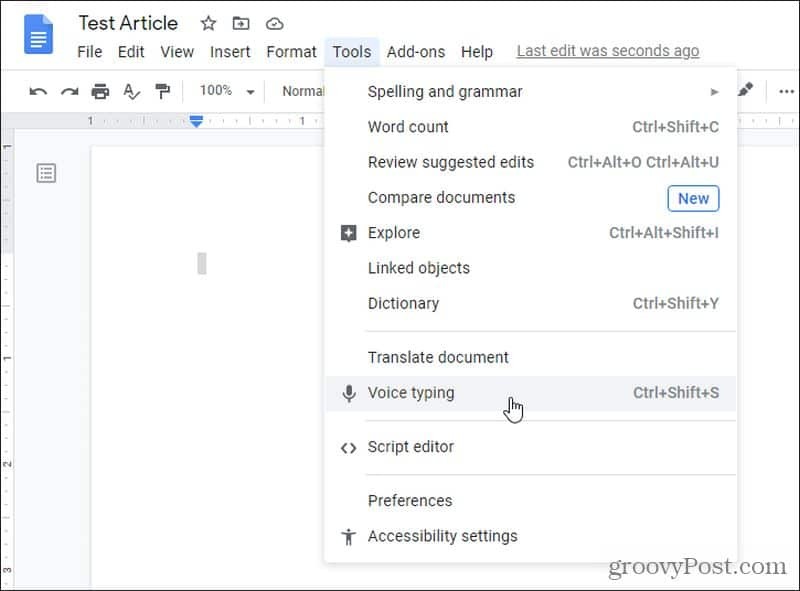
Esto abrirá un icono de micrófono en una nueva ventana. Puede mover esta pequeña ventana alrededor del documento como sea necesario para que no bloquee lo que está dictando.
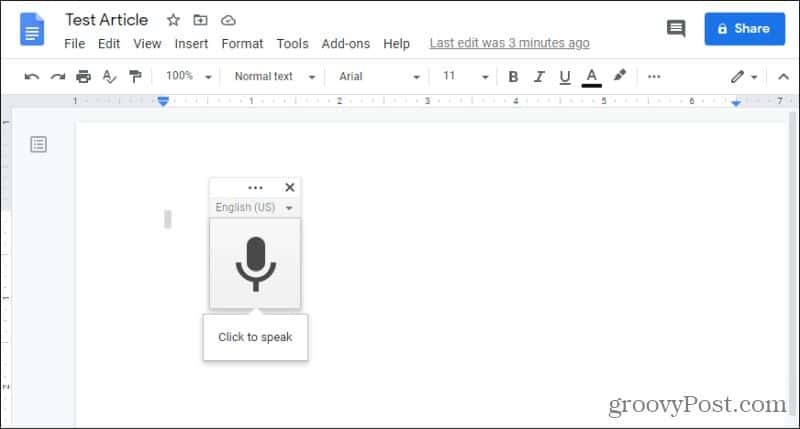
Para comenzar a dictar su documento, simplemente seleccione el ícono de micrófono. El icono se volverá rojo cuando te esté escuchando (a través de tu micrófono).
Simplemente comience a hablar como lo haría normalmente y verá que sus palabras aparecen en el documento a medida que escribe.
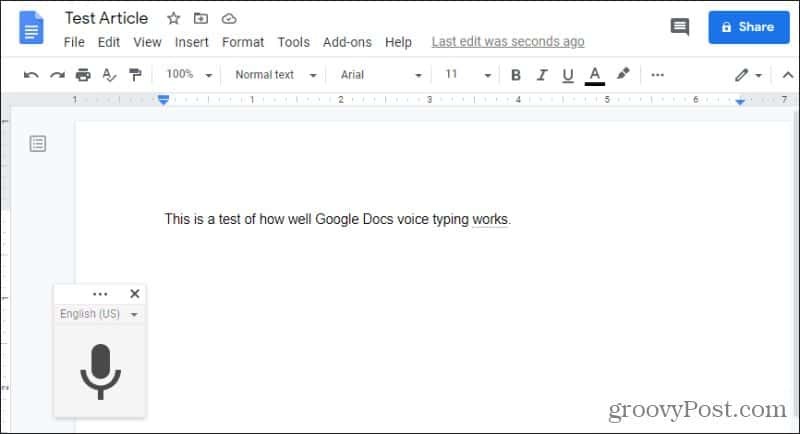
Asegúrate de indicar dónde va la puntuación. Los siguientes son todos los tipos de puntuación que puede indicarle a Google Docs que utilice.
- Período
- Coma
- Punto de exclamación
- Signo de interrogación
Simplemente diga cualquiera de esos comandos en medio o al final de una oración para aplicar ese signo de puntuación.
Nota: Es muy importante hablar con cierta lentitud y enunciar bien las palabras. Si habla con rapidez o murmura, notará que la tecnología de reconocimiento de voz puede escribir las palabras incorrectas o frases completamente incorrectas.
Algunas otras notas sobre cómo dictar su escritura en Google Docs:
- La primera letra de cualquier oración se escribirá en mayúscula automáticamente.
- Los sustantivos propios también se escribirán con mayúscula.
- No es probable que se produzcan errores ortográficos, ya que la función de escritura por voz solo utiliza palabras conocidas del diccionario.
- El ruido de fondo podría interferir, así que asegúrese de estar trabajando en una habitación silenciosa.
- Si hace una pausa por mucho tiempo, la función de dictado por voz se desactivará automáticamente y dejará de escuchar.
Se necesita algo de tiempo para acostumbrarse, pero una vez que tenga un buen ritmo y enuncie bien, encontrará que tiene pocos o ningún error en el producto final.
Adición de un nuevo párrafo con escritura por voz
La siguiente pregunta es, ¿qué haces cuando tienes que realizar algún formateo especial? Agregar un nuevo párrafo, sangrar y alinear el texto son cosas que puede hacer a menudo mientras escribe sin pensarlo mucho.
La función de escritura por voz en Google Docs le permite establecer comandos especiales para indicarle cómo formatear su texto.
Por ejemplo, si desea comenzar una nueva línea a espacio simple, simplemente diga "nueva línea". Si quieres comenzar un nuevo párrafo, diga "nuevo párrafo".
También puede seleccionar y dar formato al texto rápidamente diciendo algo como: "Seleccione el último párrafo, alinee al centro". Verá todo el último párrafo seleccionado y se moverá a la posición central en el documento.
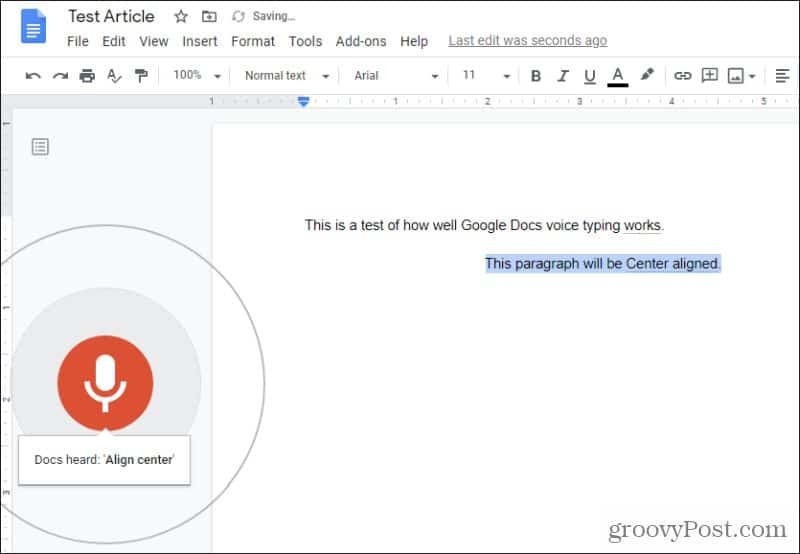
Asegúrese de hacer una pausa breve después de los comandos individuales para que el motor de escritura por voz lo reconozca como un comando.
Comandos de voz de formato especial
Exploremos algunos otros comandos de formato especiales que puede usar mientras escribe.
Si desea reformatear una oración o una palabra, puede utilizar el mismo método. Dile a Google Docs qué seleccionar y cómo formatearlo.
Por ejemplo, si quieres tacha la última palabra usted dijo, simplemente diga, "Seleccione la última palabra, tachado".
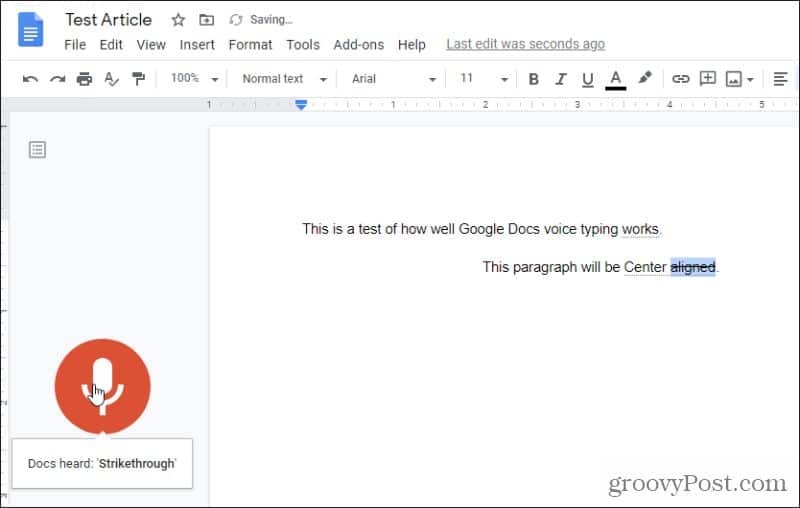
Estos dos comandos ocurren rápidamente uno tras otro. Se seleccionará la última palabra y luego se aplicará el formato tachado.
Los siguientes son todos los comandos especiales que puede usar para seleccionar texto mientras dicta su documento:
- Seleccionar todo / último párrafo / última palabra
- Eliminar todo / último párrafo / última palabra
Aplicar formato para lo que ha seleccionado mediante cualquiera de los siguientes comandos:
- Alinear centro / izquierda / derecha
- Aplicar texto o encabezado normal (1 a 6)
- Aplicar título o subtítulo
- Negrita / cursiva / cursiva / subrayado
- Tachado /subíndice/superscript
- Disminuir / aumentar sangría
- Interlineado doble / simple o numerado (1-100)
- Disminuir / aumentar el tamaño de la fuente
- Borrar / eliminar formato
- Cree una lista con viñetas, seguida de "insertar viñeta" o "nueva línea"
- Cree una lista numerada, seguida de "insertar viñeta" o "nueva línea"
También puede eliminar cualquier formato que haya aplicado seleccionando el mismo texto y diciendo "eliminar formato" o "borrar formato".
Crear tablas también es fácil. Simplemente use el comando "insertar tabla" seguido de comandos para insertar o eliminar columnas y filas. Sin embargo, escribir dentro de las tablas puede resultar complicado con su voz. Es posible que tenga que seleccionar celdas específicas para dictar.
Dictar comandos especiales como no comando
Quizás se pregunte cómo puede hacer que Google Docs escriba la palabra "tachado" o "nuevo párrafo" en lugar de tratarlo como un comando. Esto también es fácil.
La razón por la que debe hacer una pausa después de emitir un comando es para que Google Docs pueda reconocerlo como un comando. Si sigue escribiendo, Google Docs conservará el texto en lugar de ejecutar el comando.
En el siguiente ejemplo, dije en voz alta: "Esta es una prueba de decir palabras como el centro de alineación tachado y el nuevo período de párrafo".
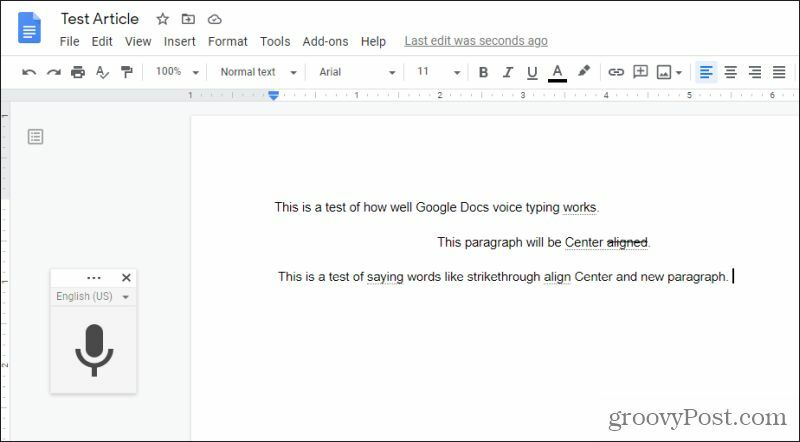
Como puede ver, Google Docs simplemente escribió todas esas palabras, porque continué hablando hasta el comando "punto", donde hice una pausa.
Idiomas de escritura por voz de Google Docs
Si no es un hablante nativo de inglés, aún puede usar el dictado por voz de Google Docs. Solo requiere cambiar el idioma.
Puede hacer esto seleccionando la flecha hacia abajo a la derecha del valor predeterminado Inglés (EE. UU.) ajuste encima del icono del micrófono.
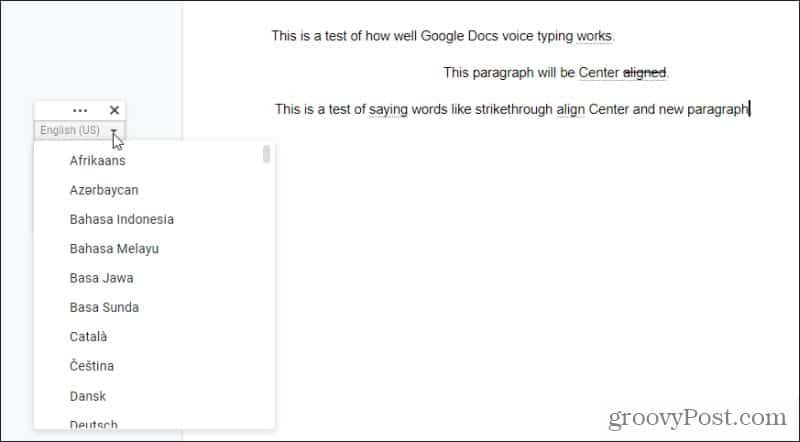
Según nuestra estimación, hay aproximadamente 1000 idiomas diferentes para elegir en la lista. También incluyen varios dialectos de muchos idiomas, como el español.
Sin embargo, se aplican las mismas reglas. Siempre debes hablar despacio y enunciar bien tus palabras. Haga una pausa después de emitir comandos o continúe hablando si simplemente desea que Google Docs dicte la palabra que acaba de decir.
El dictado por voz de Google Docs es una característica muy poderosa, especialmente para las personas que hablan con más elocuencia de lo que escriben. La capacidad de dictar su escritura podría mejorar su escritura significativamente en ese caso. Prueba la función de escritura por voz y date tiempo suficiente para adaptarte a esta nueva forma de escribir.