Cómo instalar una nueva unidad de disco en su computadora de escritorio
Hardware Apoyo Destacados Almacenamiento / / March 17, 2020
¿Busca expandir los horizontes del disco duro de su computadora? La instalación es fácil con solo un poco de conocimiento, y puede obtenerla de esta guía.
¿Su computadora necesita más espacio de almacenamiento? ¿Su unidad de disco duro (HDD) murió? ¿O simplemente está buscando actualizar su sistema a una unidad de estado sólido (SSD) y usar su unidad anterior como un paquete de mulas? Cualquiera sea el caso, la tarea de instalar y mover las unidades de disco de almacenamiento es fácil después de pasar por una vez. Y la buena noticia es que es relativamente igual para todas las computadoras. A continuación te mostraré las cuerdas.
- La instalación de hardware
- La instalación del software
- Solución de problemas
La instalación de hardware
Lo que necesitarás:
- Un nuevo / extra HDD / SSD
- Destornillador
- Un área de trabajo libre de estática (la descarga estática es mala para las computadoras).
- Tornillos de montaje (tornillos de máquina muy pequeños)
- Cable SATA
- Puede volver a usar uno antiguo, pero si es probablemente una buena idea obtener uno nuevo. Son baratos!
- (?) Adaptador de cable de alimentación SATA
- Solo necesitará esto si su fuente de alimentación no tiene ranuras SATA abiertas.
- (?) Ranuras SATA disponibles en la placa base
- Solo necesitará esto si agrega un disco duro adicional. Para los reemplazos, simplemente use la misma ranura a la que estaba conectada la unidad anterior. Si no está seguro de cuántos tiene su placa base, puede buscar en Google el número de modelo y leer la hoja de especificaciones.
- (Recomendado) Aire comprimido
- Ahora es el momento perfecto para limpiar el polvo de su computadora. Recomiendo esperar a sacar el polvo hasta que haya eliminado todos los discos duros existentes de la computadora.
Haga clic en cualquier imagen para ampliarla

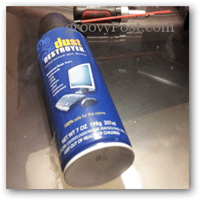
Lo primero que debe hacer es hacer que la computadora sea accesible. Apague el interruptor de la fuente de alimentación y luego desconecte el cable de alimentación y todo lo demás. Debe quitar los lados de la carcasa del escritorio. 9/10 veces esto se hace en la parte trasera de la torre. En una caja típica hay 4-6 tornillos en general que sujetan ambos paneles laterales. Desea eliminar todo esto. Dependiendo del tipo de tornillo, puede que necesite o no un destornillador.


Ahora con los lados de la carcasa abiertos, lo primero que debe hacer es localizar sus puertos SATA. Por lo general, estos son fáciles de detectar simplemente buscando los cables SATA rojos brillantes que están conectados a ellos. En la computadora en la que estoy trabajando en las imágenes, la hoja de especificaciones de la placa base en esta computadora me dijo que tenía 6 puertos. Los dos primeros fueron fáciles de encontrar, pero solo después de mover y quitar algunos cables pude ver los 4 puertos restantes que se orientaron en un interesante diseño lateral. Además, si desconecta algo mientras lo hace, ¡recuerde adónde va!
La razón para observar la ubicación de estos puertos SATA es que debe asegurarse de que el cable que va a conectar a la nueva unidad de disco tenga una buena ruta limpia. Los cables SATA son ergonómicamente terribles, lo que significa que se caen de sus puertos con demasiada facilidad si algo choca contra ellos o si se ejerce presión sobre el cable.


Ahora es tiempo de que encontremos dónde se montará la nueva unidad de disco. Si está reemplazando un disco viejo, será obvio simplemente colocarlo exactamente en el mismo lugar. Sin embargo, para un nuevo disco, probablemente haya algunas opciones. En esta computadora decidí ponerlo debajo del SSD ya instalado.
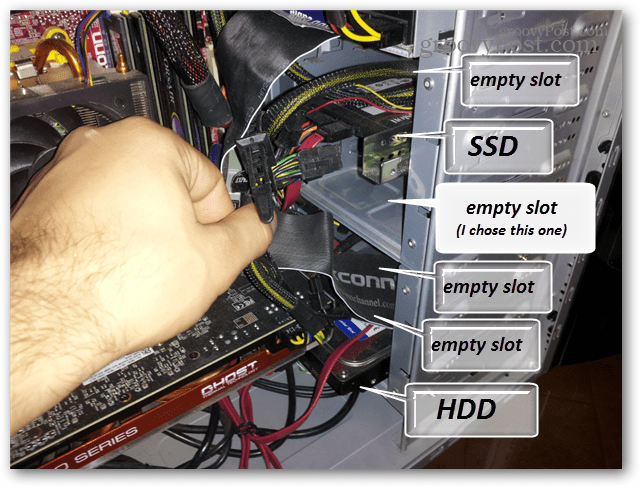
En un caso típico, el montaje se realiza deslizando la unidad y atornillándola directamente a los orificios de la caja. Sin embargo, el caso con el que estoy trabajando hoy no es tan típico como verá en solo un minuto.


Los tornillos también se encuentran en el lado opuesto de la caja y deben montarse en al menos 4 de los orificios para tornillos en los lados del HDD.

Curiosamente, el caso con el que estaba trabajando hoy terminó teniendo bastidores de bahía de unidad dentro de él. Esto significaba que tenía que quitar el bastidor y luego instalar la nueva unidad de disco mientras estaba fuera de la computadora. Entonces, en este punto, todos los discos duros existentes están fuera de la computadora, y está listo para una instalación.


Ahora es el momento de desempolvar el caso. Lo primero que me gusta limpiar son los filtros de los ventiladores, con el aire comprimido puede soplarlos completamente. También es probable que sea necesario desempolvar el interior de la carcasa y los ventiladores reales. Casi todo necesita ser limpiado con el aire comprimido. Si enjuaga los filtros, asegúrese de no usar agua cerca del interior de la caja.
La razón para esperar hasta ahora para comenzar a limpiar es evitar soplar mucho polvo mientras todavía hay un disco duro en la computadora. El polvo mata los discos duros, por lo que los quiere lejos antes de comenzar a soplar en masa. Esto solo se aplica a los discos duros, ya que los SSD no tienen partes móviles que puedan ser dañadas por el polvo. Si necesita limpiar un HDD, sople el polvo por separado de la carcasa.

Ahora que la computadora está limpia. Hora de instalar la nueva unidad. En la imagen de abajo hay un HDD de 750GB. En lo que respecta a la orientación, puede colocarlo al revés, de lado o de la forma que desee. La forma normal de hacerlo es de lado o con la placa de circuito hacia abajo, solo para ayudar a evitar que el polvo se acumule cerca de las grietas que conducen a los componentes internos del variador.
En este caso, monté la unidad en el compartimento extraíble. También tuve que improvisar y agarrar un destornillador más largo ya que mi trinquete no podía alcanzarlo. Al instalar los tornillos, debe asegurarse de que estén apretados, pero no demasiado apretados hasta el punto de que estén forzando la unidad / caja o quitando las roscas.


Una buena forma de comprobar si está lo suficientemente apretada es intentar mover suavemente la unidad con la mano. Si no se mueve en absoluto, eres bueno. La vibración es realmente mala para una unidad, por lo que debes asegurarte de que esté sólida.

Ahora vuelva a colocar todo, conecte los cables y estará listo para una prueba de funcionamiento. Asegúrese de que no haya nada presionando los cables SATA y que estén completamente conectados tanto a la placa base como a la (s) unidad (es). Descubrir cómo se conectan los cables de alimentación y datos SATA es realmente fácil: ¡solo hay una forma de que encajen! Sugiero que antes de volver a colocar los paneles laterales en la carcasa, asegúrese de que todo funcione.
Ahora vuelva a colocar la computadora en su lugar normal en el escritorio y vuelva a enchufar la alimentación, el teclado, el monitor y cualquier otra cosa.

Puede iniciar la computadora en Windows, pero es más rápido verificar la unidad desde el BIOS. Presione el botón de encendido y antes de que comience a arrancar Presione la tecla F2 o DEL para ingresar al BIOS. Una vez dentro, debe haber una opción para algo a lo largo de la vida de las unidades, el almacenamiento o los discos. En la BIOS representada, la opción se llamaba Unidades de disco duro y se encontraba en Opciones avanzadas de BIOS.
Si ve el nombre de la unidad que aparece en la BIOS, ¡felicidades! Esto significa que la computadora reconoce la unidad y está conectada correctamente.
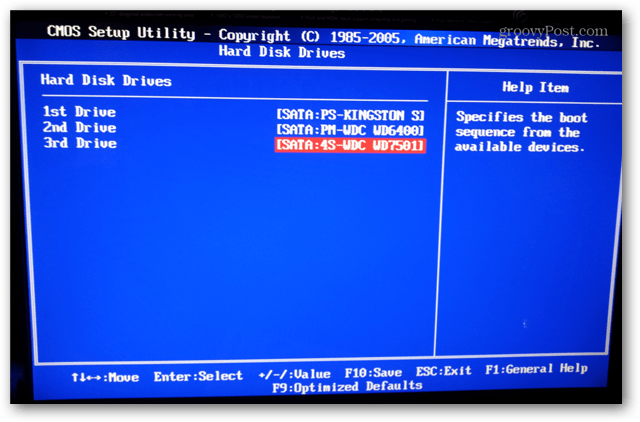
Instalar software
En este punto, lo que haga a continuación dependerá de si está reemplazando una unidad de sistema operativo anterior o si simplemente está agregando una nueva.
- Si está reemplazando una unidad que ejecutaba el SO, debe reinstalar el SO utilizando un DVD o Instalador USB / Flash, y esta guía termina aquí.
- Si la unidad se agrega como extra a un Linux sistema, ver esta guía de YoLinux.
- Si la unidad se agrega como extra a un Mac, es posible que desee lee esta publicación del foro.
- por Windows 7 y 8, solo siga a continuación, es muy rápido y no debería tomar más de un par de minutos.
Si reinicia su PC después de instalar una unidad nueva del fabricante, es probable que no aparezca como unidad de disco duro en el explorador de archivos del Explorador de Windows. Eso es porque necesita ser particionado.
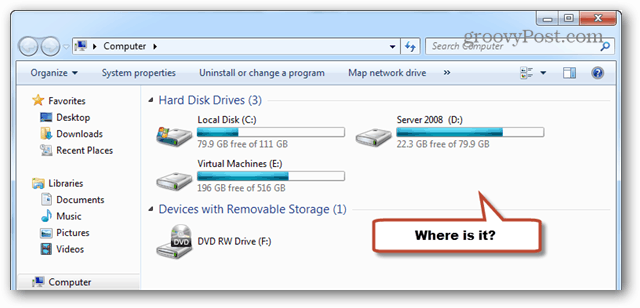
Para iniciar el proceso, abra el Administrador de particiones incorporado de Windows. Esto se puede hacer escribiendo "diskmgmt.msc" en el cuadro de búsqueda. (Funciona igual en la búsqueda de Win8).
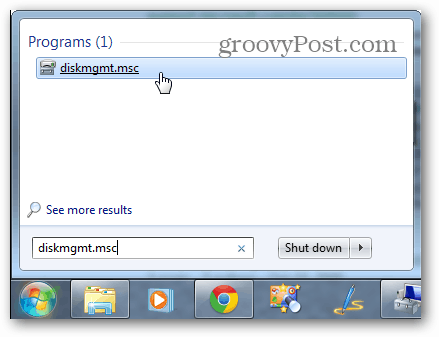
Inmediatamente aparecerá una ventana emergente titulada "Inicializar disco". Seleccione el formato MBR y haga clic en Aceptar.
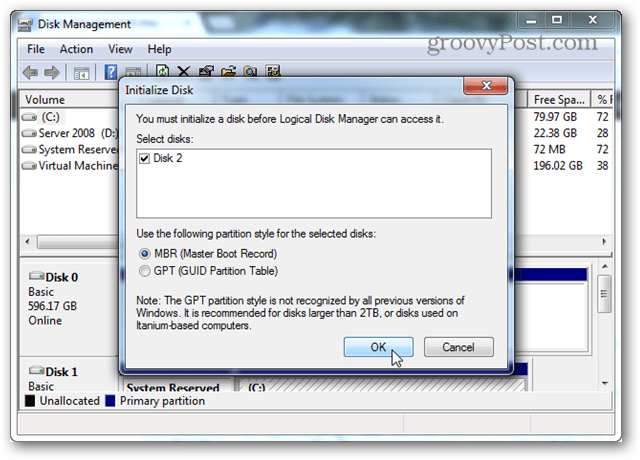
Ahora desplácese hacia abajo de la página al disco vacío. Debería tener líneas que atraviesen su espacio y etiquetadas como "Sin asignar". Haga clic con el botón derecho en el área rayada y seleccione "Nuevo volumen simple ..."
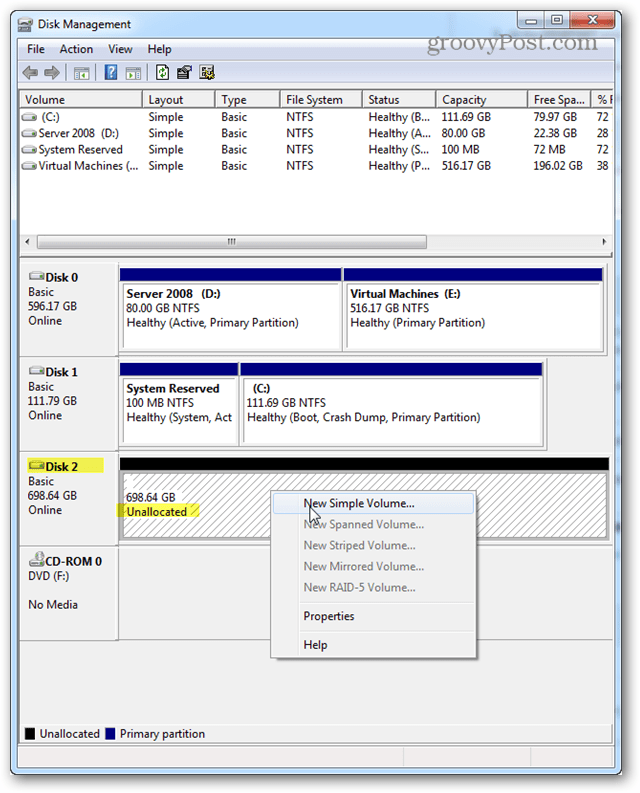
Para el tamaño del volumen, probablemente debería dejarse en cualquier configuración predeterminada de Windows, que debería ser el espacio de disco máximo disponible que se encuentra justo encima. Haga clic en Siguiente.
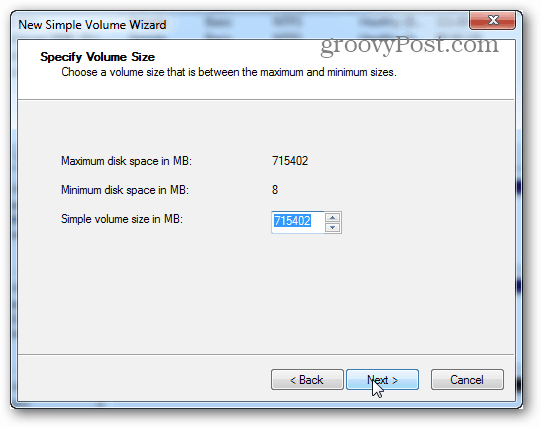
La letra de unidad puede ser cualquier letra que desee usar. Yo usaba G. Haga clic en Siguiente.
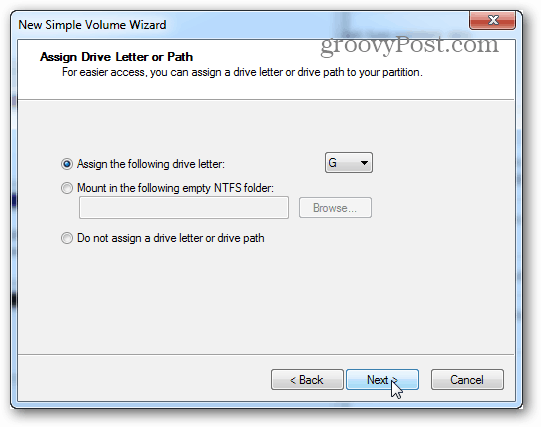
Ahora para la pantalla de formato, el valor predeterminado es NTFS y debe dejarse allí a menos que esté planeando algo especial para la unidad. Lo mismo ocurre con el tamaño de la unidad de asignación. La etiqueta de volumen es el nombre de la unidad y puede ser lo que quieras. Ajústelo a "realizar un formato rápido" y haga clic en Siguiente.
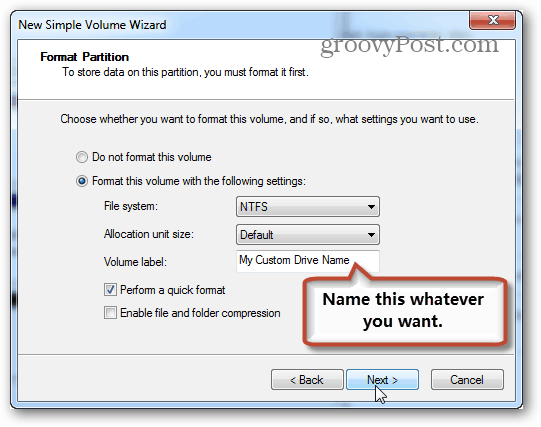
Una vez hecho el formato, la unidad debería aparecer en el Explorador de Windows y está lista para que pueda comenzar a guardar cosas en ella. ¡Todo listo!
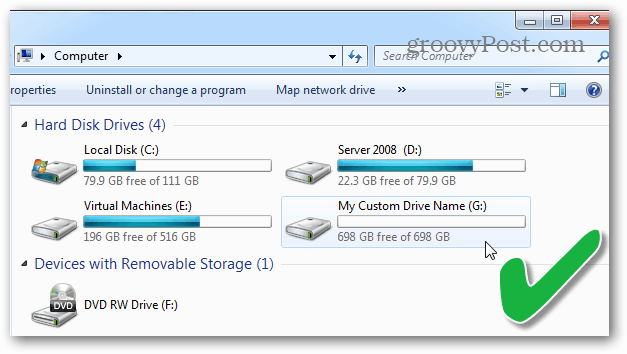
¡Ayude a que mi computadora no se inicie después de instalar el nuevo HDD / SSD!
¿Acaba de terminar de instalar la nueva unidad y ahora la computadora no se enciende? ¿Ni siquiera muestra una pantalla de BIOS o responde al botón de reinicio? Este es en realidad un problema bastante común, que es fácil de solucionar si tienes suerte.
- Verifique todos los cables SATA y asegúrese de que estén seguros. Si uno está demasiado perdido o no está conectado correctamente, la computadora ni siquiera PUBLICARÁ la verificación de la BIOS. De hecho, esto me sucedió la primera vez que conecté los cables SATA. ¡La gestión de cables puede ser importante!
- Es posible que deba reemplazar un cable SATA. No te preocupes son baratos
- En el peor de los casos, algo en su placa base está roto. Siempre que haya tenido cuidado, esto es poco probable si el MB funcionaba recientemente antes de intentar instalar una nueva unidad.
Si tiene algún comentario o pregunta, ¡déjelos a continuación y el maravilloso equipo y la comunidad estarán encantados de responderlos!


