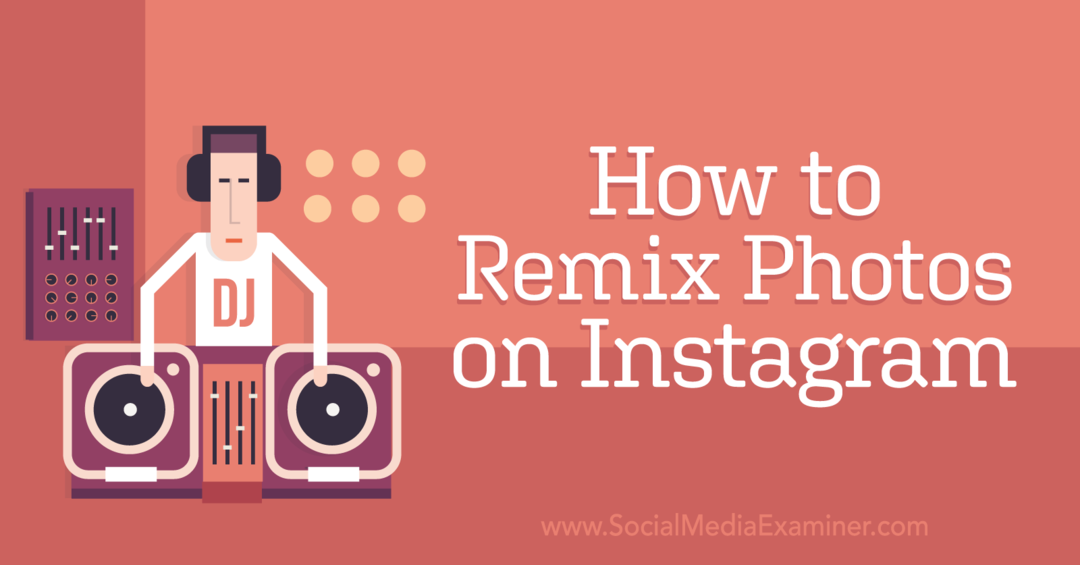Cómo actualizar su sistema Windows 8
Microsoft Windows 8 Destacados / / March 17, 2020
Inevitablemente, su sistema Windows se ralentizará con el tiempo. O, a veces, su sistema puede infectarse, corromperse e inestarse tanto que es necesaria una nueva instalación. Windows 8 hace que sea fácil recuperar la sensación del sistema nuevo y rápido con PC Refresh.
Windows 8 viene con muchas características nuevas que me entusiasman y el Función de actualización de Windows 8 Es uno de mis favoritos. Básicamente, la función Actualizar le permite actualizar su instalación de Windows 8 a una instalación nueva y original, al tiempo que conserva todos sus archivos personales. Windows 8 también incluye un función de reinicio que es similar, sin embargo, al restablecer su instalación, se eliminan todos los archivos personales, así que no seleccione esto a menos que desee una eliminación completa del sistema.
Por qué es valioso una actualización
Inevitablemente, su sistema Windows se ralentizará en comparación con la primera vez que lo sacó de la caja. El uso diario, la instalación y la desinstalación de programas, con el tiempo, dejan restos de esos programas y archivos en directorios temporales y en el Registro, lo que hace que su PC se ralentice. O, a veces, su sistema puede infectarse, corromperse e inestarse tanto que es necesaria una nueva instalación.
La mejor solución para este tipo de desaceleración en versiones anteriores de Windows es hacer una instalación limpia del sistema operativo. Pero eso puede ser un proceso largo y arduo, ¿y quién tiene el tiempo? Ahora, en Windows 8, hay una función que le permite actualizar o restablecer su PC.
Nota: Hay una gran diferencia entre PC Refresh y PC Reset. Si desea conservar sus Archivos y configuraciones personales, use la opción Actualizar. La opción de reinicio de PC borrará todo.
Actualiza tu PC con Windows 8
La actualización de su sistema Windows 8 lo restaurará sin eliminar ninguno de sus archivos personales, aplicaciones o configuraciones de Windows instaladas. Hay varias maneras de acceder a la opción Actualizar PC, a través de la interfaz de usuario de Metro o el escritorio clásico. Para comenzar ve a Configuración> Actualización y recuperación> Recuperación.
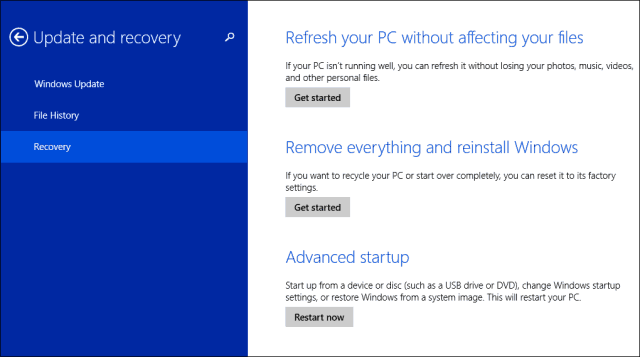
Se abre el panel de control de Metro. En Configuración de PC, seleccione General, luego desplácese hacia abajo para actualizar su PC sin afectar sus archivos. Haz clic en Comenzar.
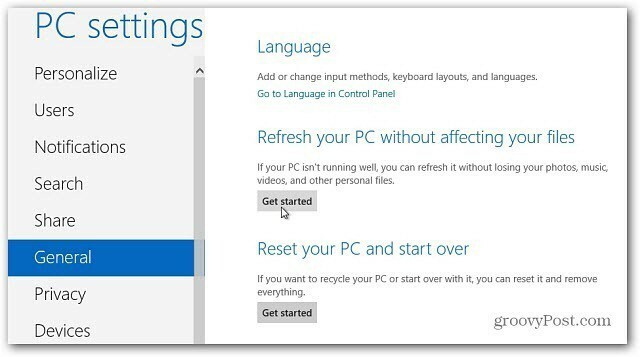
O, desde el escritorio, levante el Menú de usuario avanzado y seleccione Panel de control.
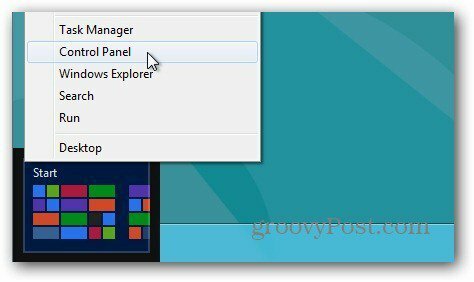
Luego seleccione Recuperación.
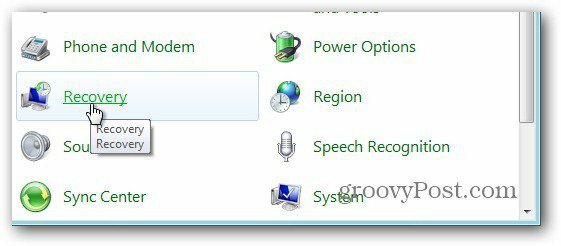
Actualizar o restablecer Su PC aparece. En Actualizar, haga clic en Comenzar.
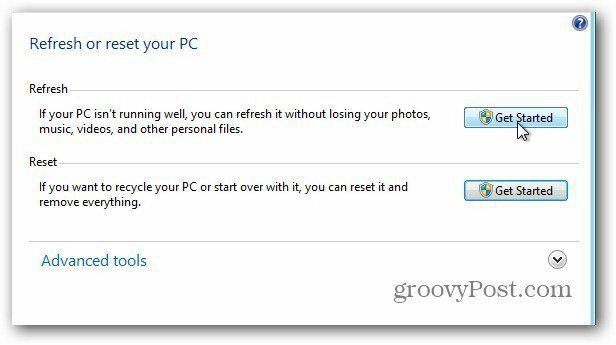
No importa cómo llegue a Actualizar y Recuperar, verá la siguiente pantalla. Le da puntos de cómo funciona el proceso.
Nota: Sus archivos, configuraciones y aplicaciones de la Tienda Windows se mantienen. Se eliminarán las aplicaciones de terceros. Después de actualizar su PC, usando Ninite para reinstalar aplicaciones de terceros Es una solución sólida.
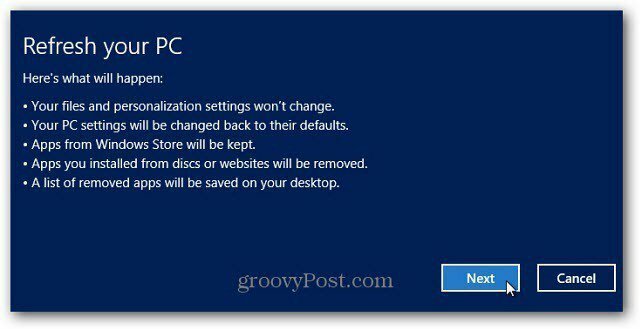
En este caso, estoy ejecutando PC Refresh desde la interfaz de usuario de Metro. Haz clic en Actualizar.
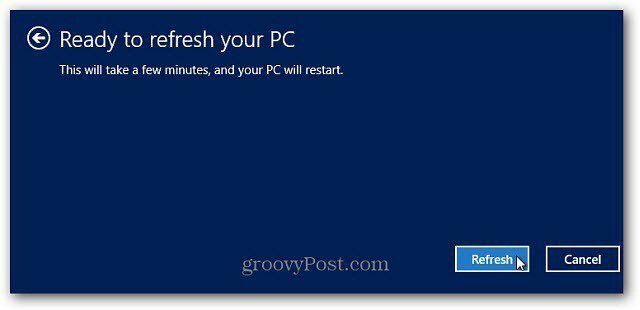
Ahora espere mientras Windows inicia el proceso de actualización. Su computadora se reiniciará dos o tres veces y demorará entre 10 y 15 minutos, pero cada sistema variará.
Windows copia sus datos para liberar espacio en su unidad, borra Windows 8 y luego reinstala una versión limpia.
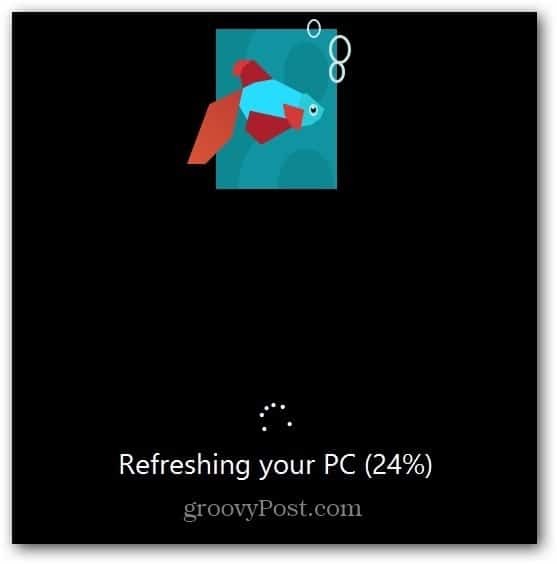
Después del segundo reinicio, Windows restaura sus archivos personales, configuraciones y controladores de hardware.
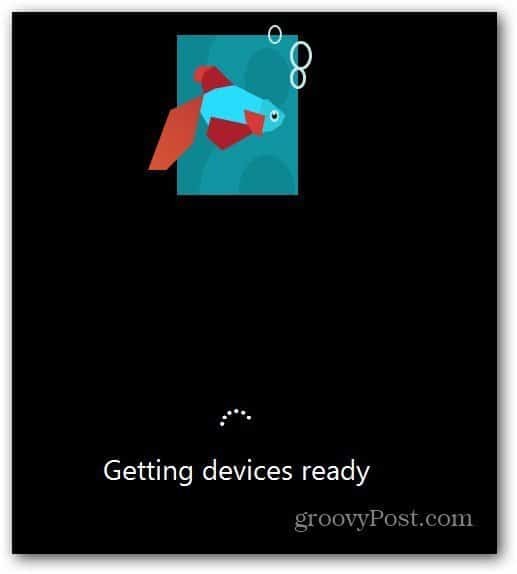
Eso es todo al respecto. Si su computadora con Windows 8 comienza a funcionar lentamente, o algo no funciona correctamente, un buen lugar para comenzar es con una actualización. Si eso no resuelve el problema, reinicie su PC o instalación limpia de Windows 8 Puede ser necesario. Cubriré los procesos de reinicio de PC en un artículo futuro.