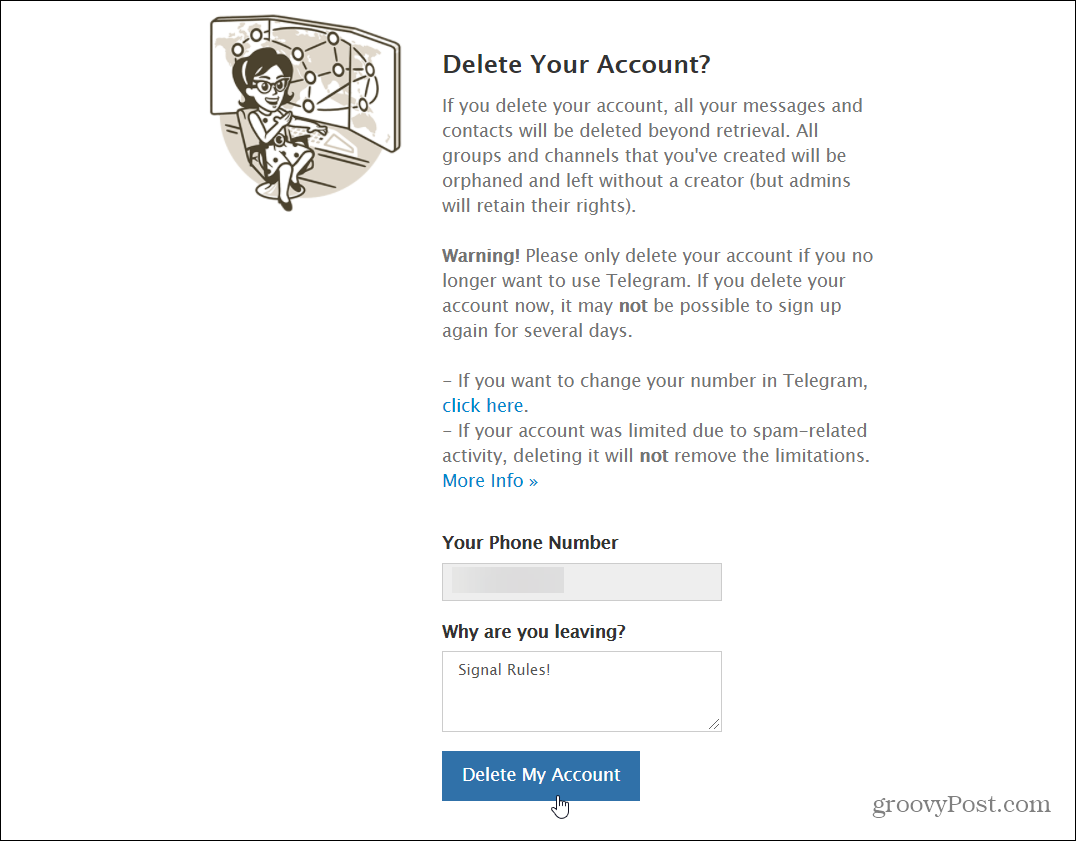Cómo comprimir archivos y carpetas en Windows 10
Microsoft Windows 10 Héroe / / September 11, 2020
Ultima actualización en

Puede comprimir archivos y carpetas en Windows 10 usando el Explorador de archivos de Windows o software de terceros como 7-Zip. Así es cómo.
Si desea combinar varios archivos juntos, la mejor manera de hacerlo es comprimiéndolos. Existen varios formatos para hacer esto, desde archivos ZIP típicos hasta RAR, 7Z, TAR y otros. Sin embargo, todos logran lo mismo al colocar varios archivos y carpetas en un solo archivo que se puede compartir con otros.
También puede utilizar ZIP y otros formatos de archivo para comprimir sus archivos y maximiza tu espacio en disco, especialmente en dispositivos o dispositivos de menor capacidad. Windows ofrece una herramienta para comprimir incorporada, pero también puede utilizar software de terceros como 7-Zip para lograr el mismo efecto. Así es cómo.
Uso del Explorador de archivos de Windows para comprimir archivos y carpetas
Se ha incluido un método para crear archivos zip con Windows desde Windows XP. Le permite crear archivos que contienen archivos y carpetas, independientemente del tipo de archivo, combinándolos en un solo archivo zip. Esta función se puede utilizar desde su escritorio o desde el Explorador de archivos de Windows.
Sin embargo, este método integrado para crear y usar archivos zip en Windows 10 es bastante básico. No existe, por ejemplo, ningún método para agregar contraseñas a su archivo zip, aunque le permite abrir archivos zip protegidos con contraseña.
Los archivos zip creados con Windows 10 tampoco permiten un cifrado sólido. Usar este método no sería una buena opción si, por ejemplo, desea crear archivos seguros.
Si desea utilizar el Explorador de archivos de Windows para crear un archivo zip, seleccione varios archivos y carpetas, luego botón derecho del ratón el archivo seleccionado. Desde el menú de opciones que aparece, presione Enviar a> Carpeta comprimida (en zip) para crear un nuevo archivo zip que contenga esos archivos y carpetas.
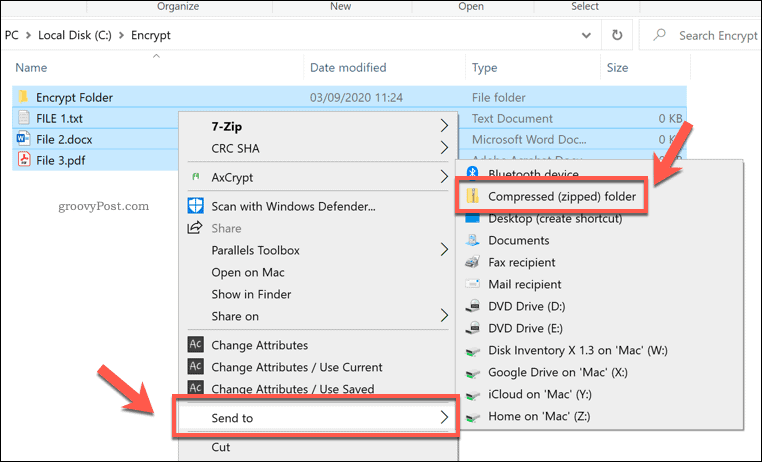
Esto creará un nuevo archivo zip, nombrado usando uno de los archivos de la selección. Puede cambiar el nombre de este haciendo clic derecho en el archivo y presionando el Rebautizar opción.
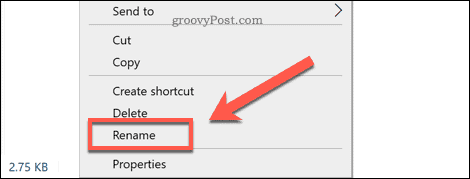
Para acceder al archivo, haga doble clic en él. Esto le permitirá ver el contenido del archivo zip en el Explorador de archivos de Windows.
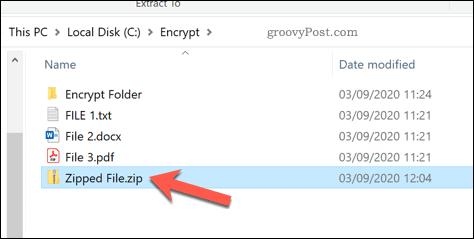
No notará mucha diferencia entre una carpeta típica y un archivo comprimido abierto en el Explorador de archivos de Windows. Windows está diseñado para garantizar que la exploración de archivos zip se parezca a cualquier carpeta típica.
Puede extraer un solo archivo o carpeta del archivo comprimido seleccionándolo y luego presionando el botón Herramientas de carpeta comprimida pestaña en la barra de la cinta. Bajo la Extraer a cuadro, puede seleccionar una carpeta disponible (por ejemplo, Documentos) para extraerlo.
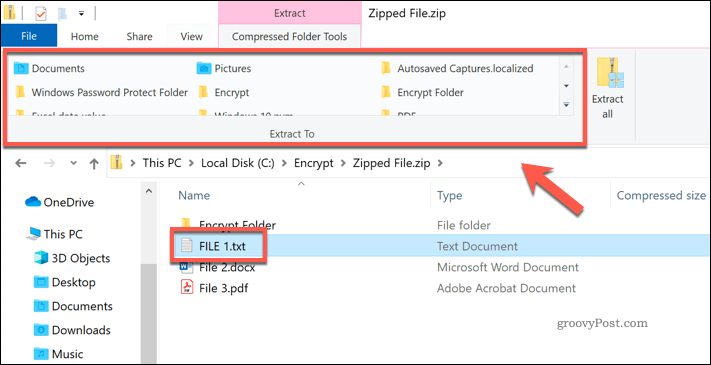
Esto colocará inmediatamente una copia del archivo o carpeta seleccionada en el nuevo directorio para que pueda acceder. También puede copiar o arrastrar el archivo a su escritorio oa otra ventana del Explorador de archivos de Windows para lograr el mismo efecto.
Para extraer todos los archivos, presione el Extraer todo botón en el Herramientas de carpeta comprimida lengüeta.
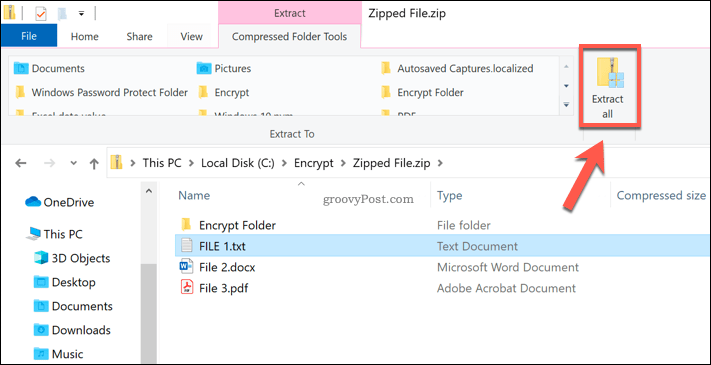
Esto cargará el Extraer carpetas comprimidas (en zip) ventana.
En el cuadro de opciones proporcionado, proporcione una ubicación para guardar los archivos extraídos. Si desea ver los archivos inmediatamente después, asegúrese de que el Mostrar archivos extraídos cuando esté completo casilla de verificación está habilitada.
prensa Extraer para extraer los archivos.

Una vez extraído, aparecerá una copia de los archivos y carpetas dentro del archivo zip en una nueva carpeta. Si habilitó el Mostrar archivos extraídos cuando esté completo casilla de verificación, el Explorador de archivos de Windows se abrirá inmediatamente en la ubicación del archivo que seleccionó.
Uso de 7-Zip para comprimir archivos y carpetas en Windows 10
Como alternativa al método integrado del Explorador de archivos de Windows, puede usar 7-Zip para crear nuevos archivos zip en su lugar.
7-Zip le permite crear archivos de archivo en casi todos los formatos de archivo disponibles. Ofrece un sólido soporte para encriptación, protección con contraseña, compresión de archivos y más. También es gratis y fuente abierta, por lo que no tiene que pagar para usarlo.
Para comenzar a usar 7-Zip, descargar e instalar el software 7-Zip para ventanas. Una vez instalado, puede crear un nuevo archivo zip seleccionando archivos y carpetas en el Explorador de archivos de Windows o en su escritorio, haciendo clic con el botón derecho en los archivos seleccionados y luego presionando 7-Zip> Agregar a archivo.
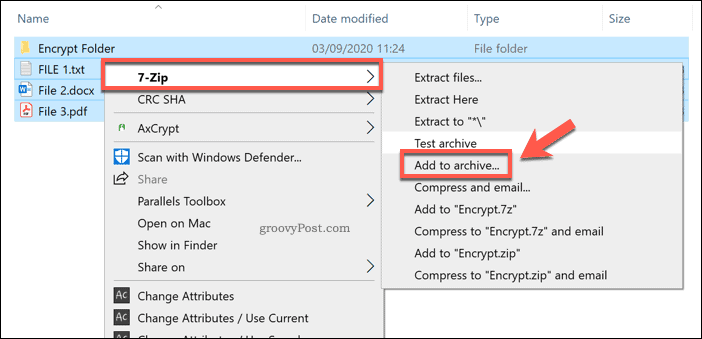
Esto abrirá el Ventana de 7-Zip Agregar al archivo, donde puede personalizar su archivo comprimido antes de que se cree. Por ejemplo, bajo Formato de archivo, puede seleccionar el estándar CÓDIGO POSTAL formato de archivo, pero también puede seleccionar TAR, WIM, y 7Z.
Para obtener el mejor soporte (permitiendo que casi todos los dispositivos lo abran), seleccione CÓDIGO POSTAL. De lo contrario, seleccione 7Z, ya que ofrece las mejores opciones de compresión, cifrado de archivos y más.
Si selecciona 7z, otros usuarios necesitarán 7-Zip u otro cliente de archivos que admita estos archivos para abrirlo.
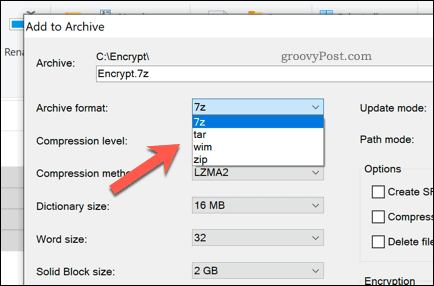
También puede utilizar 7-Zip para crear archivos cifrados.
Para hacer esto, proporcione una contraseña debajo del Cifrado sección. Asegúrate de eso AES-256 se selecciona de la Método de encriptación Menú desplegable.

Si desea reducir el tamaño del archivo, puede aumentar la compresión del archivo de almacenamiento seleccionando una opción del Nivel de compresión Menú desplegable.
Si no desea compresión, seleccione Tienda. Para compresión media, seleccione Normal. Para máxima compresión, seleccione Ultra, pero esto agregará tiempo adicional al tiempo necesario para comprimir el archivo y abrirlo después.
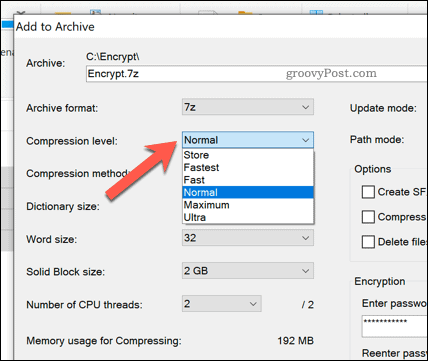
También deberá proporcionar el archivo y el nombre y seleccionar dónde desea guardarlo. Haga esto usando el Archivo caja en la parte superior.
Una vez que esté listo para crear el archivo, presione Okay.
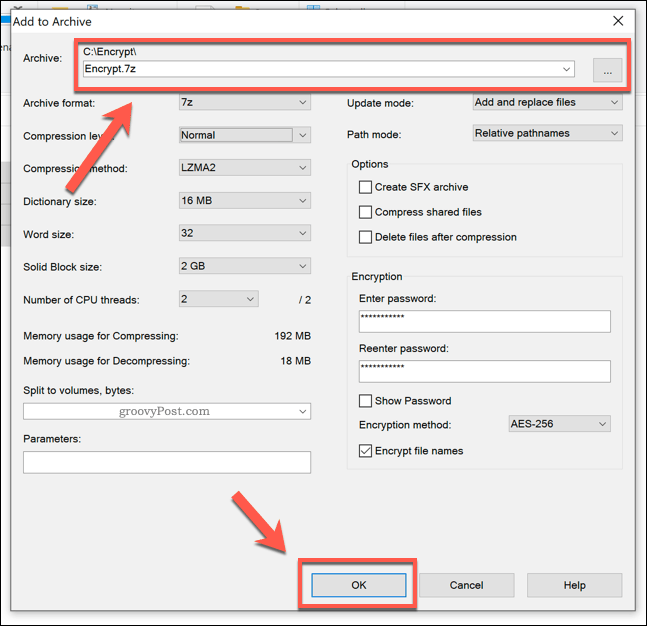
Esto creará el nuevo archivo de almacenamiento para usted en el formato de archivo de archivo que seleccionó.
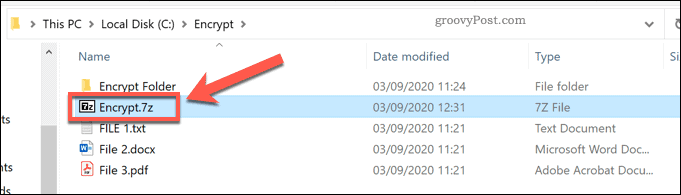
Si usa el 7Zformato u otro formato disponible, al abrir el archivo, se abrirá el Administrador de archivos 7-Zip. Si usa el Formato ZIP, puede abrirlo en el Explorador de archivos de Windows como cualquier otro archivo comprimido. También puede abrirlo usando el Administrador de archivos 7-Zip.
Otras formas de comprimir y cifrar sus archivos
Para la mayoría de los usuarios, usar el Explorador de archivos de Windows para comprimir sus archivos y carpetas es la opción más rápida. No ofrece la mejor tasa de compresión o encriptación, pero hace el trabajo, permitiéndole combinar archivos en segundos.
Usted puede crear carpetas ZIP en Mac con la misma facilidad, gracias a la aplicación Finder integrada. También hay alternativas a 7-Zip y Windows File Explorer para usuarios de Windows, como WinZIP, que también admite el cifrado y la compresión de archivos de forma estándar.