Tareas recurrentes de ToDoist: utilícelas para mantenerse ultraproductivo
Todoist Héroe / / September 07, 2020
Ultima actualización en

Ya sea enviando un informe mensual por correo electrónico, yendo a su chequeo anual o recibiendo un galón de leche; Las tareas recurrentes de ToDoist pueden ayudar.
ToDoist es una de esas aplicaciones de lista de tareas pendientes de las que solo se da cuenta de cuánto la necesita una vez que comienza a usarla. Puede manejar cualquier cosa que necesite recordar para que pueda despejar su mente para tareas más importantes. Ayuda a la gente vive una vida más equilibrada.
Una de las características más importantes que puede ayudarlo a hacer esto con las cosas que debe recordar con frecuencia son las tareas recurrentes de ToDoist.
Ya sea que se trate de enviar un informe mensual a su jefe por correo electrónico, ir a su chequeo médico anual o incluso simplemente obtener un galón de leche cada semana; Las tareas recurrentes de ToDoist pueden ayudar.
En este artículo, analizaremos más de cerca esta función y exploraremos algunas formas creativas de usarla.
Tareas recurrentes de ToDoist: cómo usarlo
Antes de pasar a los consejos avanzados, veamos cómo configurar una tarea básica recurrente en ToDoist.
Para empezar, inicie sesión en su cuenta de ToDoist. Si no tiene uno, regístrese para obtener uno. Es gratis.
Una vez que haya iniciado sesión, simplemente seleccione Agregar tarea en el panel principal.
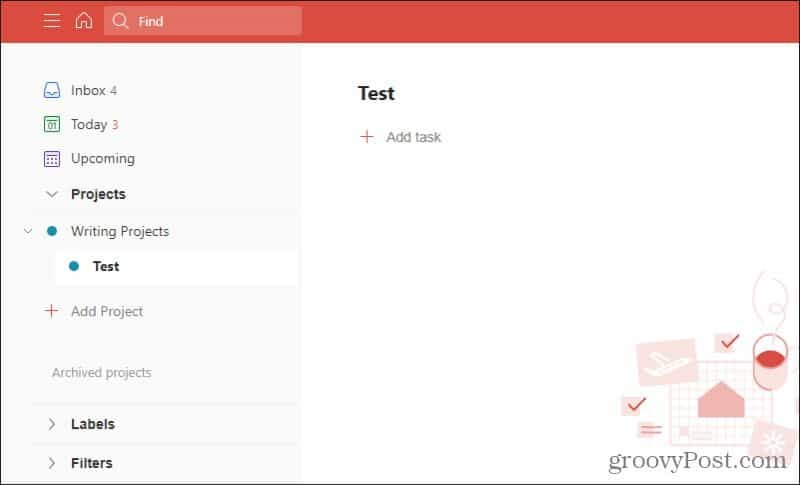
Puede hacer esto dentro de un nuevo proyecto que cree o desde dentro de la Bandeja de entrada. Escriba el nombre de la tarea en el campo de texto y luego seleccione el botón Programar justo debajo de ese campo.
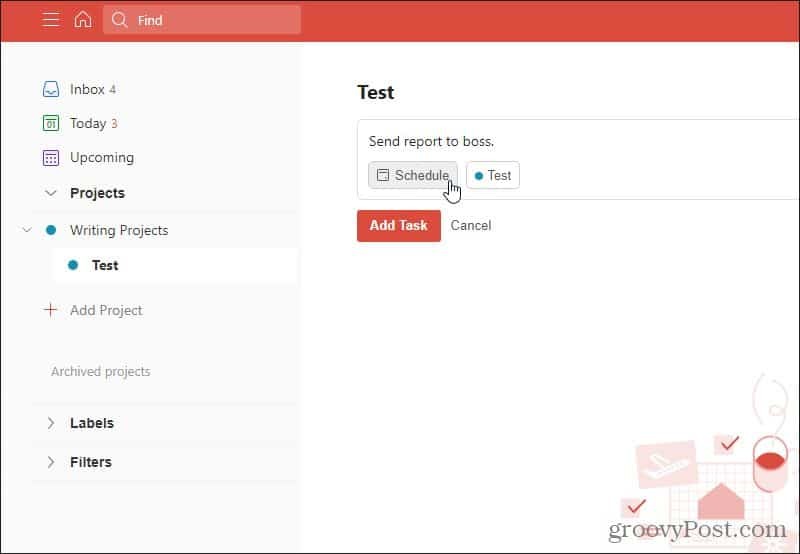
Esto abrirá un nuevo cuadro de programación. En el campo de texto en la parte superior de ese cuadro, escriba una frase que describa la recurrencia. Por ejemplo, si desea que le recuerden enviar un informe a su jefe todos los meses, simplemente escriba "todos los meses".
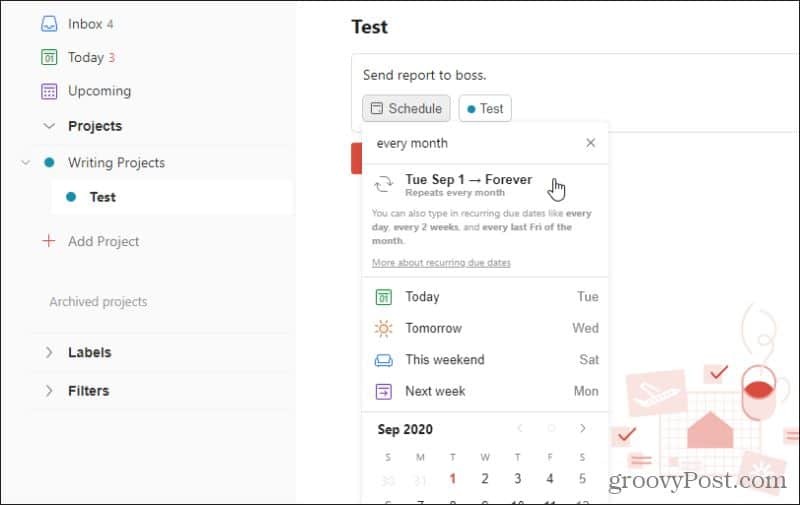
ToDoist reconocerá de forma inteligente qué programa recurrente está tratando de decir. Verá la programación periódica que se enumera a continuación. Puede seleccionarlo para elegir ese horario.
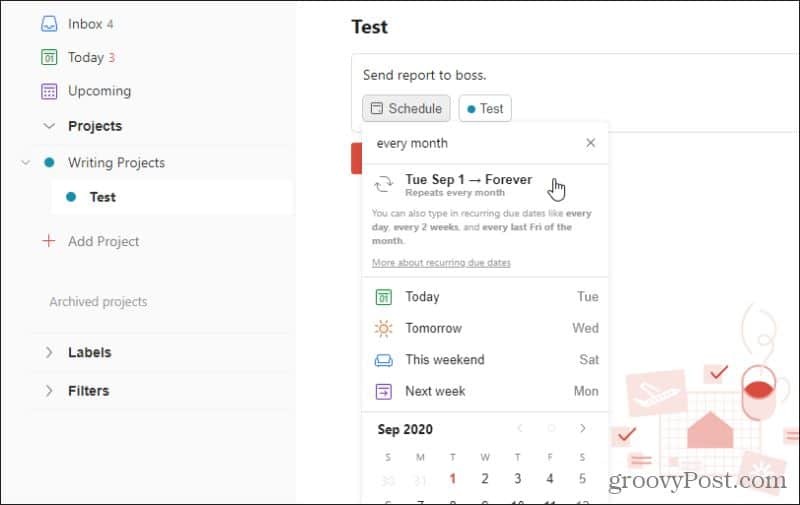
“Todos los meses” es probablemente una de las frases más simples que puede usar. También hay muchos otros más avanzados que puede escribir.
A continuación, se muestran algunos ejemplos de lo que es posible con esta función de programación de "lenguaje natural":
- Cada Sábado
- 3 de cada mes
- Cada 4 meses
- Cualquier otra semana
- Segundo viernes de cada mes
Si emite un comando que no tiene un día específico (como todos los sábados), la fecha de vencimiento inicial será la primera recurrencia próxima. En el caso de “todos los sábados” ese sería el próximo sábado.
Otros trucos de tareas recurrentes de ToDoist
No está limitado a usar el botón Programar para establecer tareas recurrentes en ToDoist. Hay funciones integradas en toda la aplicación que también te permitirán establecer un horario recurrente.
El primer truco es mientras escribe el nombre de la tarea en sí. Puede utilizar palabras clave que le permitan a ToDoist conocer la frecuencia de la tarea.
Por ejemplo, si escribe "Enviar informe mensual al jefe", verá la palabra "mensual" marcada.
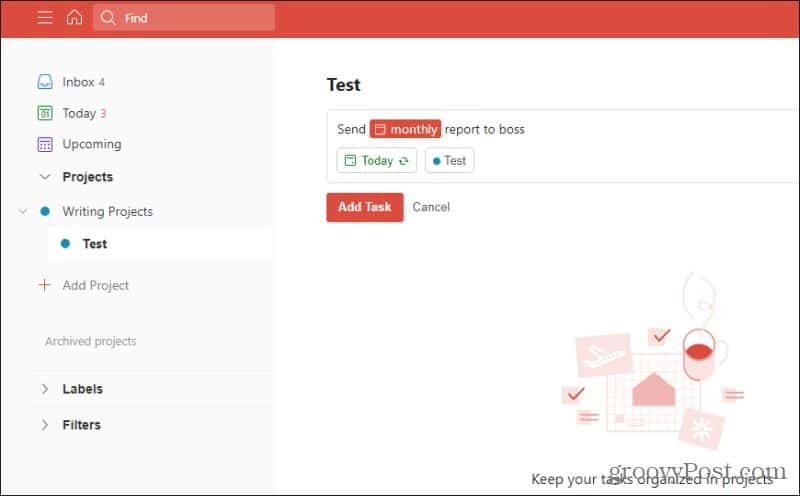
Si selecciona Agregar tarea y luego vuelve a abrir la tarea, verá que se guardó con el programa mensual recurrente aplicado.
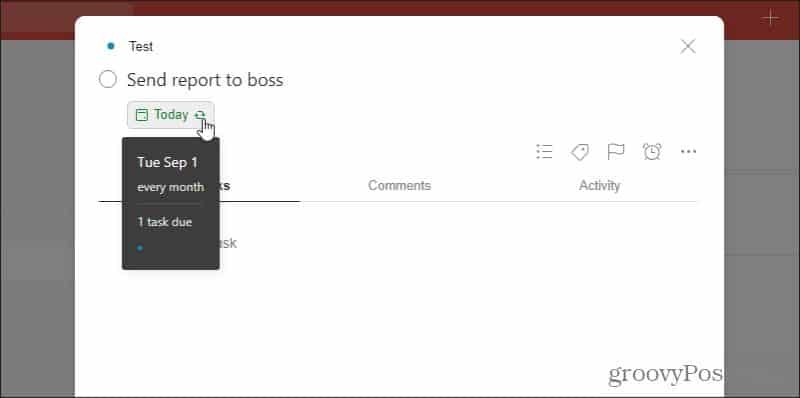
ToDoist reconocerá cualquiera de las mismas declaraciones en lenguaje natural enumeradas anteriormente si las escribe en el nombre de la tarea. Esto le ahorra unos pocos clics para configurar tareas recurrentes.
Tampoco tiene que preocuparse si se olvida de configurar la programación periódica cuando crea la tarea. Simplemente seleccione los tres puntos a la derecha del nombre de la tarea y seleccione los tres puntos en el menú desplegable junto a los iconos de programación.
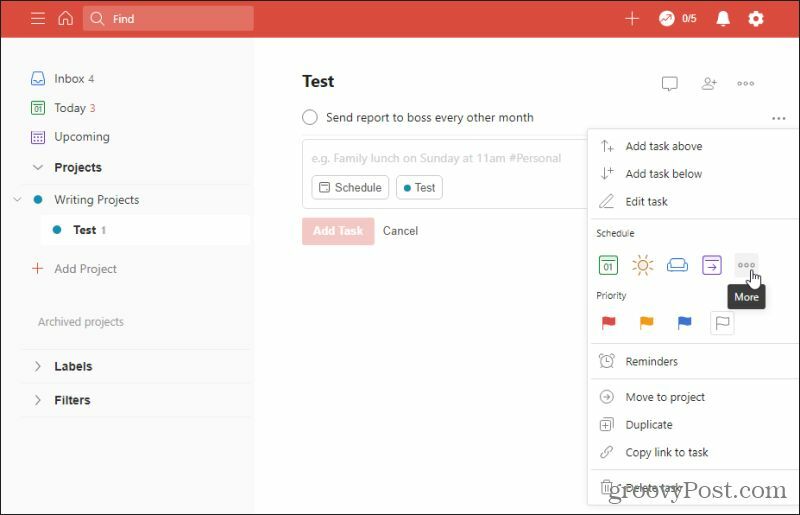
La ventana de programación que aparece debería resultar familiar. Simplemente use el mismo lenguaje natural para describir qué horario desea para la tarea recurrente ToDoist.
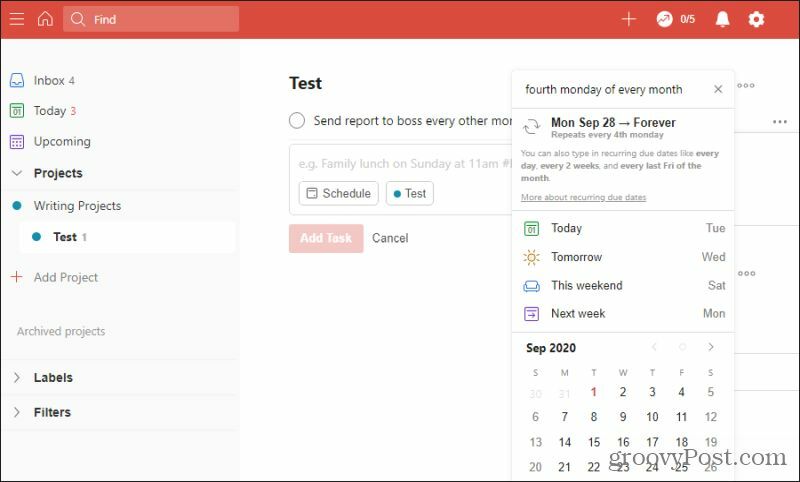
Cuando seleccione el programa recurrente, entrará en vigencia para esa tarea.
4 formas creativas de utilizar las tareas recurrentes de ToDoist
Ahora que comprende cómo usar las tareas recurrentes en ToDoist, es hora de echar un vistazo a algunas formas en las que puede usarlas para mejorar su productividad y su vida.
Cree una lista de compras semanal
Hay algunas cosas que debe comprar en la tienda todas las semanas. Leche, huevos, pan y más. Durante semanas muy ocupadas, es fácil olvidarlo.
Asegúrese siempre de estar abastecido de lo que necesita configurando un recordatorio periódico semanal para sus artículos de comestibles estándar y edite la tarea cada semana con cualquier otra cosa que necesite.
Para hacer esto, configure un recordatorio recurrente de ToDoist titulado "La carrera de comestibles de esta semana". Seleccione la fecha y escriba "todos los viernes", o el día en que normalmente hace sus compras. Seleccione la fecha recurrente que aparece debajo del campo de texto.
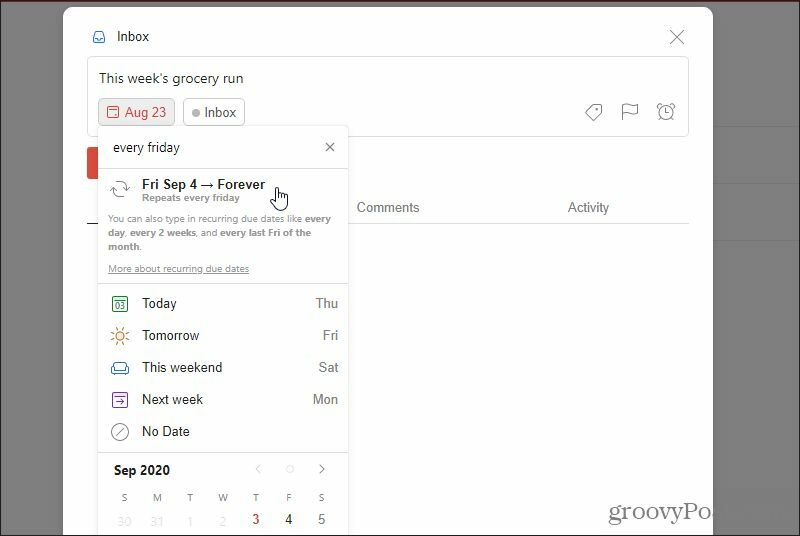
En el campo de comentarios en la parte inferior, escriba la lista de comestibles que normalmente compra cada semana y seleccione Agregar comentario en el fondo.
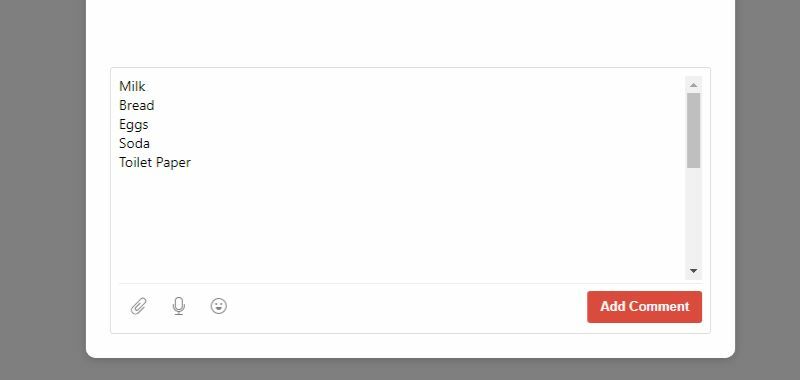
Nota: Agregar comentarios, cargas de archivos y notas de voz es una función premium, por lo que si planeas usar este consejo, deberás registrarte para obtener una suscripción a ToDoist Premium.
Ahora, cada semana puede mantener una lista de compras actualizada en la sección de comentarios. Cada semana, recibirá un recordatorio para hacer sus compras junto con el campo de notas que contiene su lista completa de compras.
Utilice Google Home para recordatorios recurrentes
Una de las formas más poderosas de hacer un uso completo de las tareas recurrentes de ToDoist es crearlas con su voz usando Google Home o Google Assistant.
Para configurar esto:
- Abra la aplicación Asistente de Google.
- Toque el icono de explorar (brújula) en la esquina inferior derecha de la pantalla.
- En la ventana Explorar, busque Todoist.
- Toque ToDoist y seleccione Enlace.
Su Asistente de Google y la aplicación Google Home ahora estarán vinculadas a ToDoist.
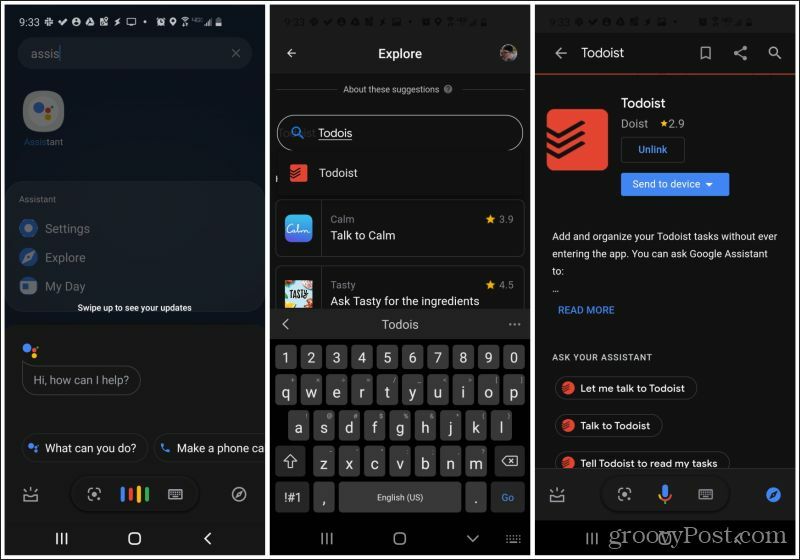
Para agregar una tarea recurrente, simplemente diga al Asistente de Google ("Vale Google") O su dispositivo Google Home (" Hey Google ") algo como," Dígale a ToDoist que agregue una tarea para recoger el correo todos los lunes, martes y viernes a las 5 pm ".
También puede escuchar las tareas de su día diciendo "Pregunte a ToDoist ¿qué tengo que entregar hoy?"
Alerta para mantenerse saludable
No es necesario crear varias tareas para varios tipos de entrenamientos. En su lugar, cree una tarea recurrente para todos sus entrenamientos y luego cree subtareas para cada tipo de entrenamiento.
Para hacer esto, cree una nueva tarea y simplemente asígnele un nombre como "Mi entrenamiento regular". Establezca el programa recurrente en "todos los días de la semana" y seleccione el programa recurrente.
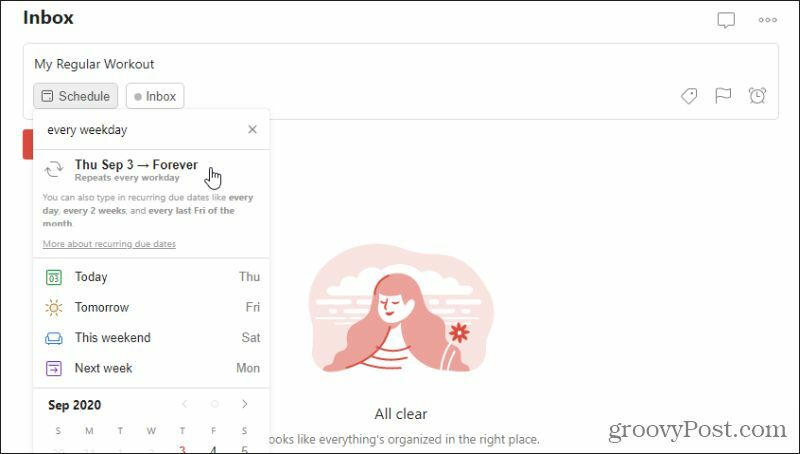
Abra la tarea y seleccione Agregar subtarea para agregar una nueva subtarea. Nombra el primero como "levantamiento de pesas" y establece el horario recurrente en "todos los lunes y jueves" y selecciona el horario recurrente.
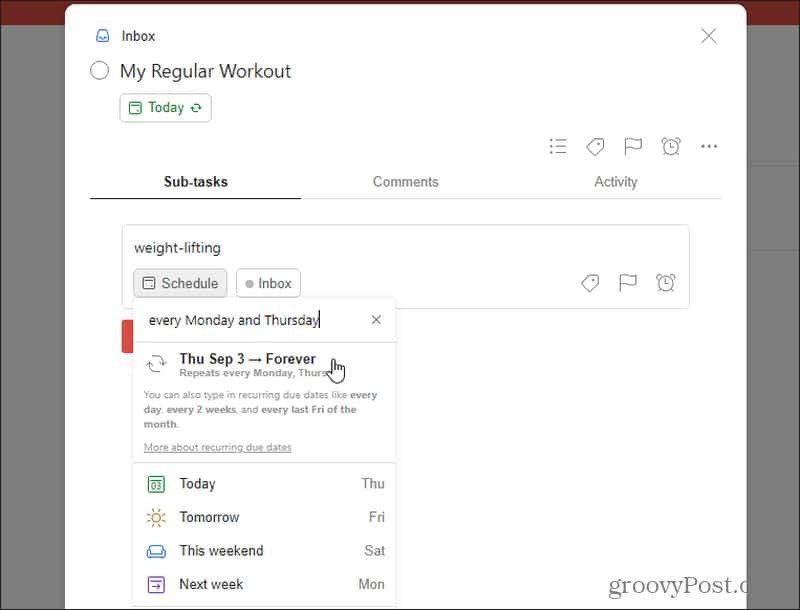
Repita agregando subtareas para cada día de la semana y cada tipo de ejercicio. Cuando haya terminado, tendrá una lista de subtareas que cubren todos los días de la semana como tareas recurrentes de ToDoist.
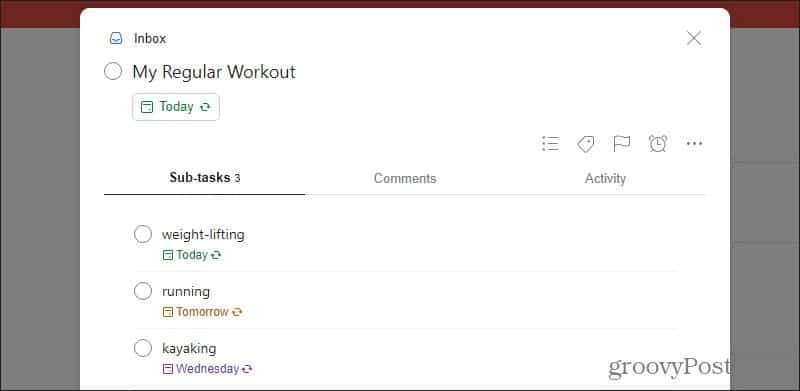
Tenga en cuenta que este enfoque requerirá que complete tanto la tarea del nivel principal como la subtarea cada vez que termine un entrenamiento. Si lo prefiere, puede configurar la tarea de entrenamiento principal solo al final de la semana. Una vez que complete todas las subtareas de entrenamiento al final de la semana, puede completar la tarea principal una vez.
El enfoque que prefiera depende completamente de usted.
Deje que ToDoist administre su calendario
Si usa su Calendario de Google para realizar un seguimiento de lo que necesita hacer durante la semana, integrar su Calendario de Google con ToDoist es una buena idea.
Para hacer esto, selecciona el ícono de ajustes en la esquina superior derecha de la ventana de Todoist. En la ventana Configuración, seleccione Integraciones desde el panel de navegación izquierdo.
En la ventana Integraciones, seleccione Conectar calendario en Google Calendar.
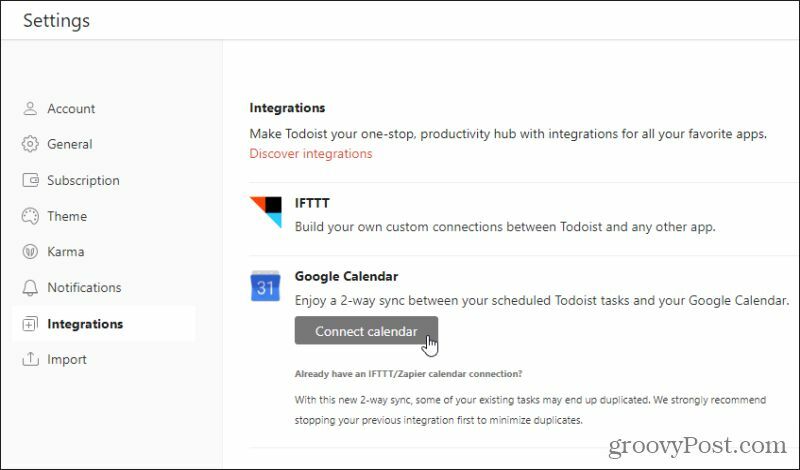
Una vez que esto esté habilitado, verás que la opción de calendario de Todoist aparece en tu lista de calendarios en tu cuenta de Google Calendar.
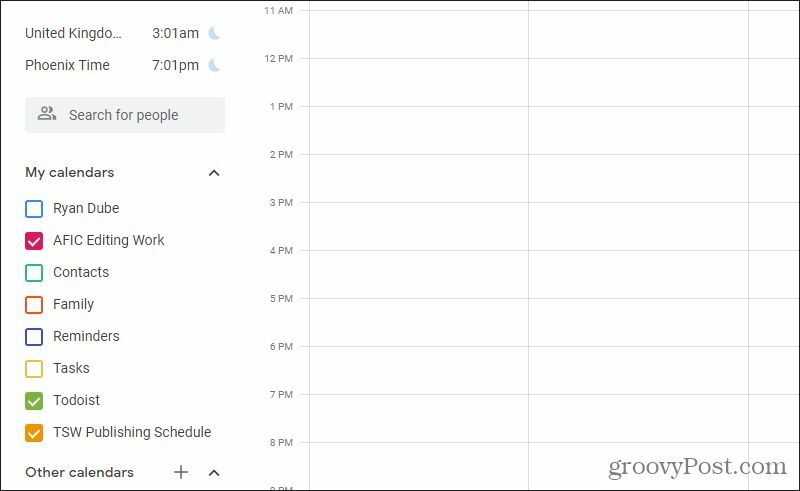
Seleccione ese calendario para mostrar todas las tareas de ToDoist, incluidas todas las tareas recurrentes de ToDoist. Aparecerán con el mismo código de color en el que aparece el nombre del calendario. En el ejemplo anterior, sería verde.
Conozca otros integraciones útiles de ToDoist.
Estos son solo cuatro ejemplos del tipo de poder detrás de las tareas recurrentes de ToDoist. Al crearlos, ya no tienes que pensar en recordar cosas de forma continua. ToDoist piensa todo por ti. Todo lo que tiene que hacer es lo que le indiquen los recordatorios y notificaciones de ToDoist.



