Cómo optimizar Windows 10 para juegos
Juego De Azar Windows 10 Ventanas Héroe / / August 31, 2020
Ultima actualización en

Windows 10 es una gran plataforma de juegos, pero aún hay cosas que puede hacer para optimizarla. Así es cómo.
Si está pensando seriamente en los juegos, entonces debe pensar seriamente en una PC para juegos con Windows 10. Si bien las consolas como Xbox y PlayStation son buenas alternativas, una PC con Windows 10 ofrece la mejor funcionalidad para apoyar a los jugadores, incluye un modo de juego DVR para ayudarte a grabar tus mejores bits.
Sin embargo, como cualquier máquina bien engrasada, Windows 10 se puede optimizar con una serie de configuraciones, características y herramientas que puede utilizar para mejorar la experiencia de juego. Si desea optimizar Windows 10 para juegos, esto es lo que debe hacer.
Usar el modo de juego en Windows 10
Por encima de cualquier otro ajuste o función, el Modo de juego de Windows 10 ofrece las mejores mejoras para el juego.
Con el modo de juego habilitado, su PC activa instantáneamente una serie de configuraciones y mejoras integradas para juegos. Los recursos del sistema se reorientan hacia los juegos abiertos, priorizando el acceso a la CPU y la RAM para cualquier juego que sea particularmente contundente.
No es necesario que active el modo de juego mientras está jugando, pero deberá habilitarlo en su Configuración de Windows menú primero.
Para hacer esto, haga clic con el botón derecho en el menú Inicio de Windows y haga clic en el Configuraciones opción.
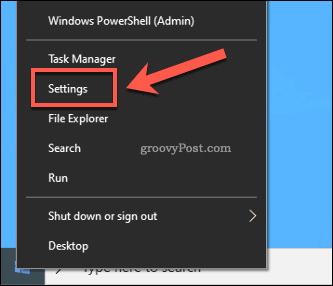
En tus Configuración de Windows menú, presione Juegos> Modo de juego. En el Modo de juego menú de configuración, asegúrese de que Modo de juego el control deslizante está habilitado.
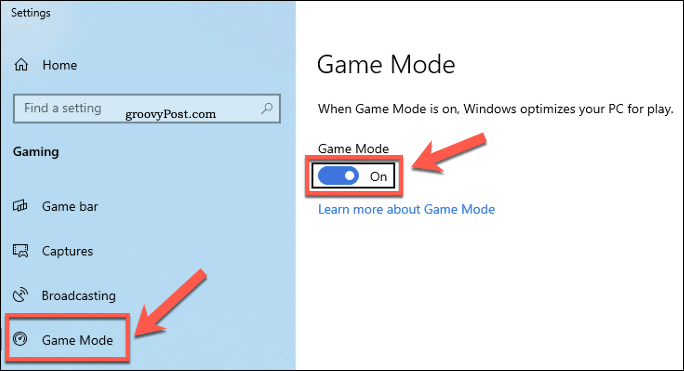
Windows ahora dará prioridad a su juego de PC. No es una cura milagrosa para una PC con poca potencia, pero puede ayudarte a obtener una velocidad de fotogramas ligeramente más alta y reducir el retraso mientras juegas.
Habilitación del modo de potencia de rendimiento máximo
Windows intentará utilizar los recursos del sistema en función de su modo de energía. Si está usando una computadora portátil, por ejemplo, puede encontrar que Windows limita el uso de CPU o RAM para reducir el consumo de energía.
Esto es para garantizar una mayor duración de la batería, pero no es ideal si está enchufado y listo para jugar. Afortunadamente, puede cambiar su modo de energía en su Opciones de poder menú.
Para hacer esto, haga clic derecho en el menú Inicio de Windows, luego presione el correr opción.
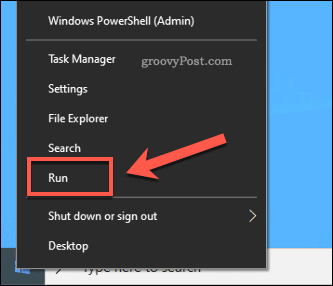
En el correr cuadro de lanzamiento, escriba powercfg.cpl y golpea Okay. Esto abrirá el Opciones de poder menú.
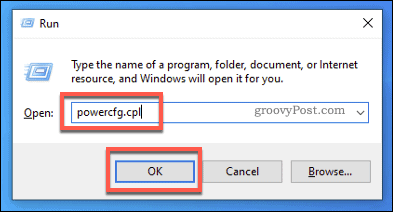
En tus Opciones de poder menú, verá una lista de planes de energía disponibles. Selecciona el Rendimiento máximo planificar de la lista.
Este es un plan de energía de alto rendimiento, diseñado para garantizar que haya la máxima potencia disponible para los juegos. Sin límites, sin límites.
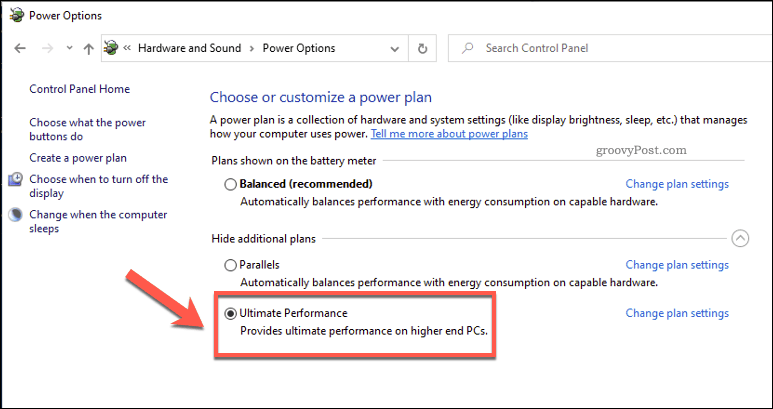
Si no ve este plan aquí, primero deberá habilitarlo.
Para hacer eso, haga clic derecho en el menú Inicio y seleccione Windows PowerShell (administrador) del menú.

En el Ventana de PowerShell que se abre, escriba powercfg -duplicatescheme e9a42b02-d5df-448d-aa00-03f14749eb61 antes de presionar enter.
Esto asegurará que el plan Ultimate Performance aparezca en su Opciones de poder menú, lo que le permite habilitarlo.

Actualización de los controladores de gráficos
Como cualquier jugador de PC le dirá, la actualización de su controlador de gráficos es una parte absolutamente esencial del mantenimiento regular de su PC. Los nuevos controladores aportan nuevas mejoras, así como compatibilidad con juegos más nuevos.
Si está jugando un juego que se siente un poco lento, es posible que la actualización de los controladores solucione el problema. Los controladores de gráficos se emitirán a través de la actualización de Windows, pero pueden estar desactualizados varios meses.
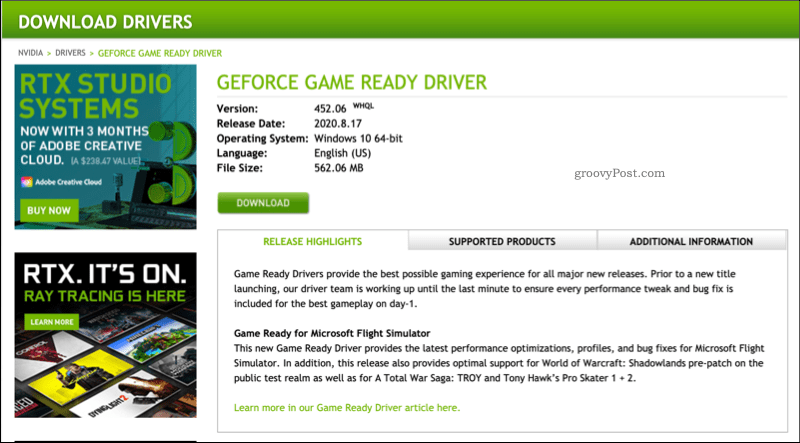
Para conocer las versiones más recientes de controladores, deberá visitar el sitio web del fabricante. Por ejemplo, puede buscar y descargar controladores NVIDIA desde el sitio web de NVIDIA.
Siga las instrucciones en pantalla para cualquier controlador que instale, luego reinicie su PC. Si tu conseguir una pantalla negra o problemas de gráficos similares, no se preocupe, puede arrancar en modo seguro y vuelva a su controlador anterior.
Desactivación de efectos visuales
Windows 10 es una experiencia visual, con animaciones, sombras y otros efectos que se utilizan para crear una interfaz de usuario atractiva.
Sin embargo, estos pueden ser exigentes para su tarjeta gráfica, especialmente si su tarjeta está bajo tensión mientras juega. Para obtener la máxima potencia de su tarjeta, debería considerar desactivar estos efectos.
Para hacer esto, haga clic derecho en el menú Inicio y presione correr.
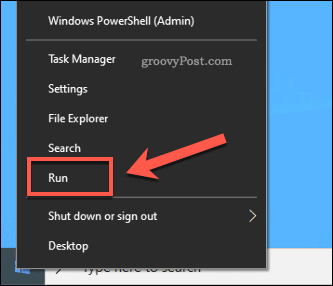
En el correr cuadro de diálogo, escriba rendimiento del sistema, entonces presione Okay correr.
Esto lanzará tu Opciones de desempeño menú de configuración.
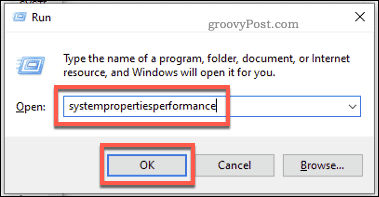
En el Opciones de desempeño ventana, puede desactivar los efectos visuales individuales seleccionando Personalizado y desmarcando cada efecto.
Alternativamente, seleccione el Ajustarse para un mejor desempeño opción. Esto desactivará varios efectos visuales de mayor intensidad, lo que le permitirá aumentar de forma segura el rendimiento de sus gráficos.
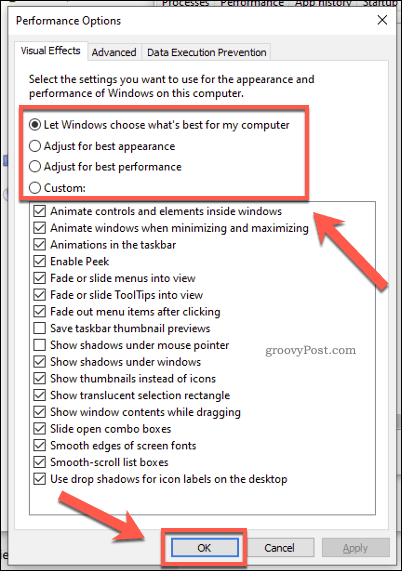
Una vez que esté satisfecho, presione Okay.
Sus efectos visuales se actualizarán, lo que le permitirá (potencialmente) jugar con menos tensión en su tarjeta gráfica.
Mejorar la configuración de su red
Si desea optimizar su juego multijugador en línea, es posible que primero deba mejorar la configuración de su red.
Hay un par de formas de hacer esto. En primer lugar, si se toma en serio la latencia, deberá cambiar a una conexión por cable o una red WiFi muy buena con poca interferencia. Esto es para garantizar que aproveche al máximo su conexión a Internet.
En segundo lugar, querrá asegurarse de no verse afectado por demandas innecesarias en su conexión. Por ejemplo, asegúrate de descargar solo actualizaciones de juegos mientras no estás jugando. También puede querer aumenta tus velocidades de descarga de Steam para entrar en el juego más rápido.
Finalmente, puede modificar la configuración de Windows para deshabilitar Algoritmo de Nagle. Este es un método de eficiencia, utilizado por Windows 10, para combinar paquetes de datos a medida que se envían a través de una red.
Sin embargo, esto puede aumentar la latencia. Los pings más altos pueden afectar su juego, por lo que querrá deshabilitar esto editando el Registro de Windows. Para comenzar, haga clic derecho en el menú Inicio y presione correr.
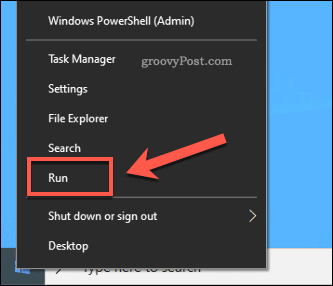
En el correr caja, tipo regedit, entonces presione Okay. Esto abrirá el Editor del registro.
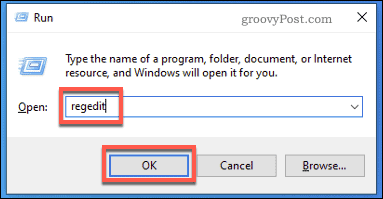
En el Registro de Windows ventana, use el menú lateral para encontrar la HKEY_LOCAL_MACHINE\ SYSTEM \ CurrentControlSet \ Services \ Tcpip \ Parameters \ Interfaces carpeta.
Verá varias subcarpetas aquí. Mire cada uno para encontrar un Valor de DhcpIPAddress que coincida con su dirección IP.
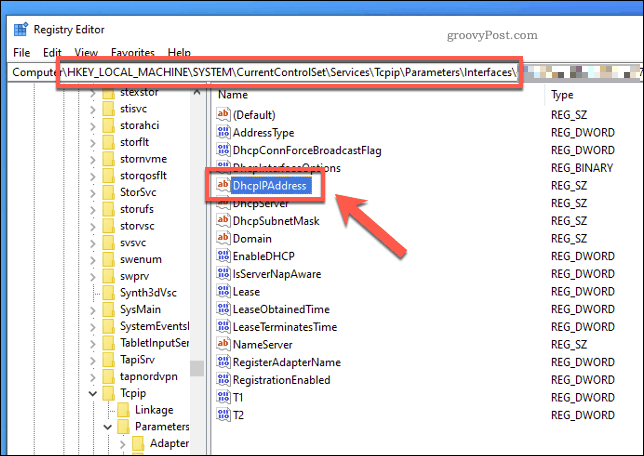
Una vez que encuentre la carpeta correcta con su dirección IP como Valor de DhcpIPAddress, haga clic con el botón derecho en el espacio en blanco dentro de la vista lateral a la derecha, luego seleccione el Nuevo> Valor DWORD (32 bits) opción.
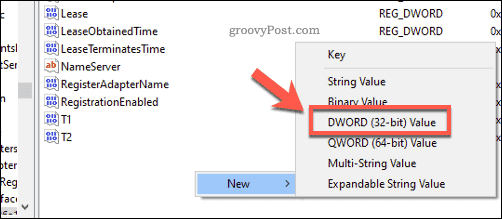
Crea una entrada llamada TcpAckFrequency. Haga doble clic en la entrada para editar, luego dele un valor de 1 antes de hacer clic Okay.
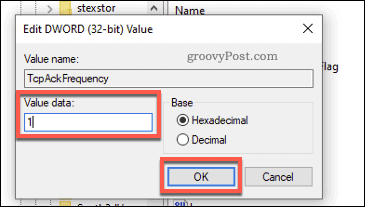
Repita los pasos, creando una segunda entrada llamada TCPNoDelay con un valor de 1.
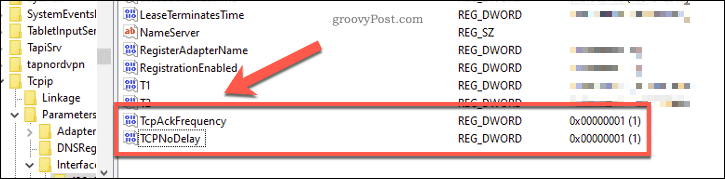
Cierre el Editor del registro y reinicie su PC una vez que haya terminado. El algoritmo de Nagle se desactivará en este punto y debería garantizar una mayor latencia para el juego en línea en el futuro.
Mejor juego en Windows 10
Con una integración más cercana a Xbox, Windows se ha convertido en una plataforma aún mejor para juegos. No se trata solo de juegos de PC, con la capacidad de jugar juegos de Xbox One en tu PC, gracias a la transmisión de juegos de Xbox.
Si no estas seguro que juego jugar, no te preocupes, hay una enorme selección de juegos para elegir, desde juegos casuales como Minecraft hasta juegos de disparos complejos como Call of Duty. Incluso podrías instalar viejos juegos de Windows como Solitario para mantenerte ocupado.
