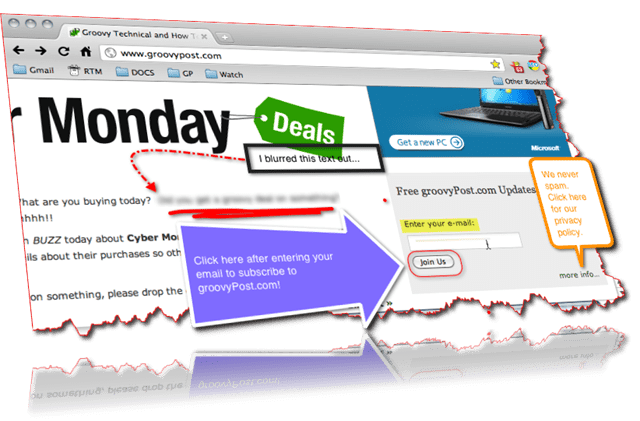2 formas de usar un navegador web Roku
Roku Héroe Corte De Cable / / August 27, 2020
Ultima actualización en
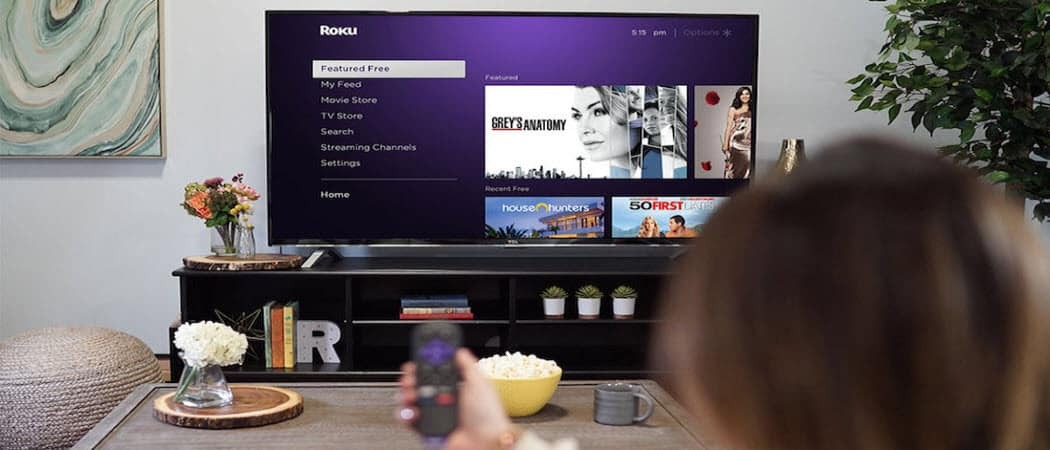
No hay un navegador web nativo para Roku. Pero no tienes suerte. Hay dos soluciones para mostrar un navegador en su televisor usando su dispositivo Roku.
Una de las solicitudes más comunes de los usuarios de Roku es cómo navegar por la web con él. Desafortunadamente, no se incluye un navegador web nativo como uno de los canales en un dispositivo Roku.
Solo se incluyen dos canales de navegador web, el navegador multimedia y el navegador Reddit. Tampoco lo son los navegadores web reales con todas las funciones.
El navegador de medios solo le permite reproducir películas, TV y música. Esencialmente, es un navegador de videos de Internet. El navegador Reddit solo te permite ver publicaciones en Reddit. El navegador Reddit no es gratuito.
Esto no significa que no tengas suerte. Afortunadamente, existen dos soluciones para mostrar un navegador en su televisor usando su dispositivo Roku.
Transmitir un navegador web a Roku desde Windows 10
El método más fácil de usar un navegador web Roku es enviar un navegador desde su PC con Windows 10 al dispositivo Roku. También es la forma de transmitir el navegador web más claro con una distorsión de resolución mínima en el proceso.
Esta solución alternativa es posible gracias a una tecnología llamada Miracast. Puede proyectar su monitor (incluso en modo extendido) en cualquier dispositivo que admita esta tecnología, como los dispositivos Roku.
Proyección en el dispositivo Roku
Para utilizar esta tecnología, deberá ejecutar la última versión de Windows 10. Así que asegúrese de ejecutar todos los últimas actualizaciones en su máquina con Windows 10.
Cuando esté listo, seleccione el pequeño icono de notificación en la esquina inferior derecha del escritorio en la barra de tareas de Windows 10.
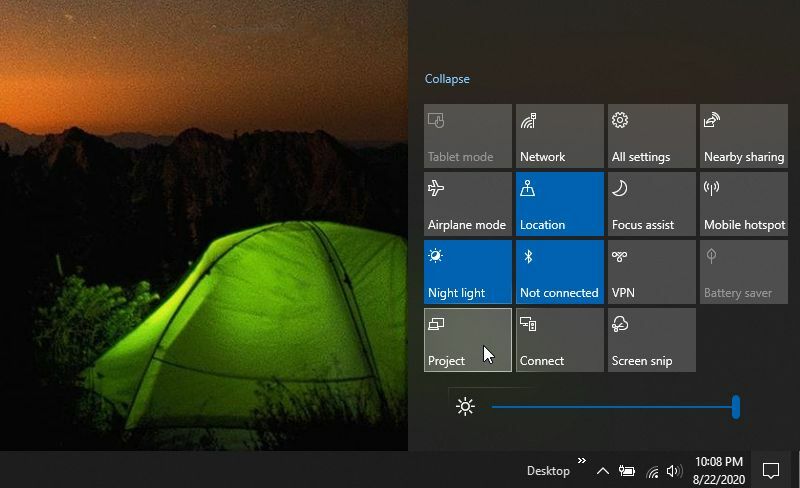
En la lista de funciones, verá un Proyecto icono. Seleccione eso. Esto iniciará la función de proyecto de Windows 10 que le permite proyectar su pantalla en cualquier pantalla inalámbrica en su red. Deberá seleccionar cómo desea proyectar la pantalla.
Las opciones incluyen:
- Solo pantalla de PC: Solo se mostrará en su PC y no en la otra pantalla
- Duplicar: Duplique la pantalla principal de su computadora en el dispositivo Roku
- Ampliar: Use el dispositivo Roku como monitor adicional
- Segunda pantalla solamente: Proyecte solo en el dispositivo Roku y no muestre nada en la pantalla de su PC
Elija la opción que prefiera. Extender es la opción más común, ya que puede continuar usando sus otras pantallas mientras usa el navegador web en el televisor a través del dispositivo Roku. Sin embargo, es posible que no desee que la luz de sus otras pantallas distraiga la pantalla del televisor, en cuyo caso puede optar solo por la segunda pantalla.
Seleccione su opción, luego seleccione Conectarse a una pantalla inalámbrica al final de la lista.
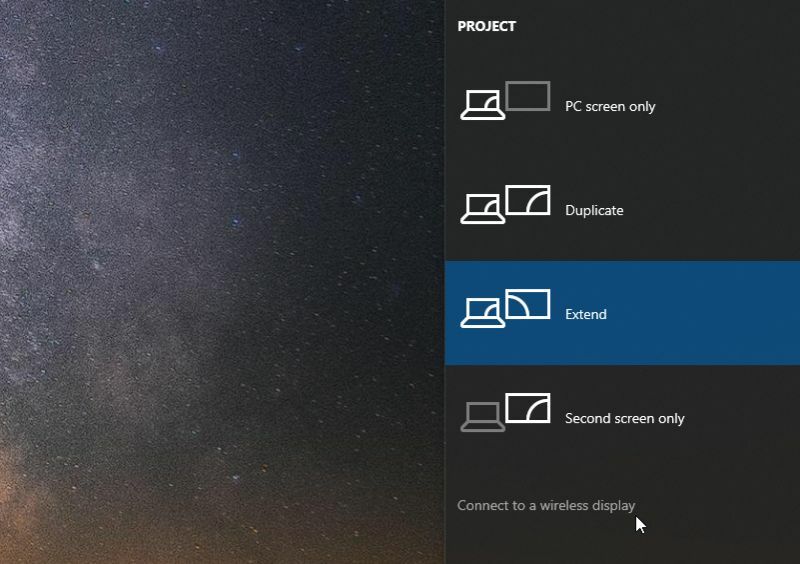
Cuando haga esto, verá una lista de todos los dispositivos en su red a los que puede proyectar. Por lo general, estos son dispositivos que admiten la transmisión mediante la tecnología Miracast de Microsoft. Si ha emparejado algún dispositivo Bluetooth, es probable que también los vea aquí. Por supuesto, no podrá transmitir una pantalla de Windows 10 a dispositivos Bluetooth.
Seleccione el dispositivo Roku de la lista.
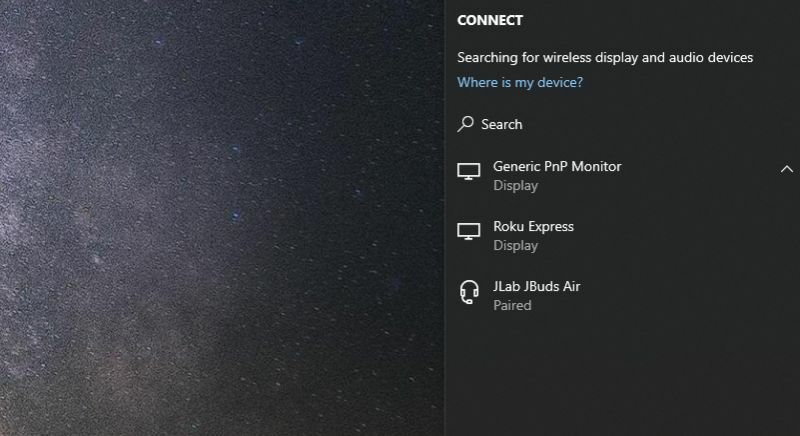
En solo unos segundos, verá la pantalla de su televisor mostrando la imagen de fondo de su PC con Windows 10. Esto se debe a que, gracias al dispositivo Roku, el televisor ahora es un monitor extendido para su computadora.
Uso de un navegador web en su Roku
Ahora puede iniciar su navegador web favorito y arrastrarlo al televisor, ya que es simplemente una pantalla extendida para su computadora con Windows 10.
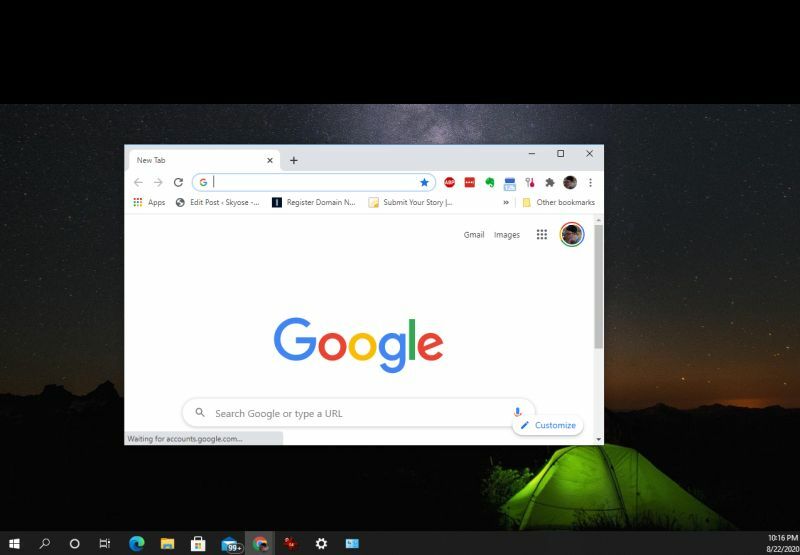
Navegue por la web y muestre cualquier página que desee. Cualquiera que pueda ver el televisor verá su actividad de navegación web.
Si desea reproducir videos desde cualquier sitio de transmisión, simplemente visite el sitio y busque el video que desea reproducir.
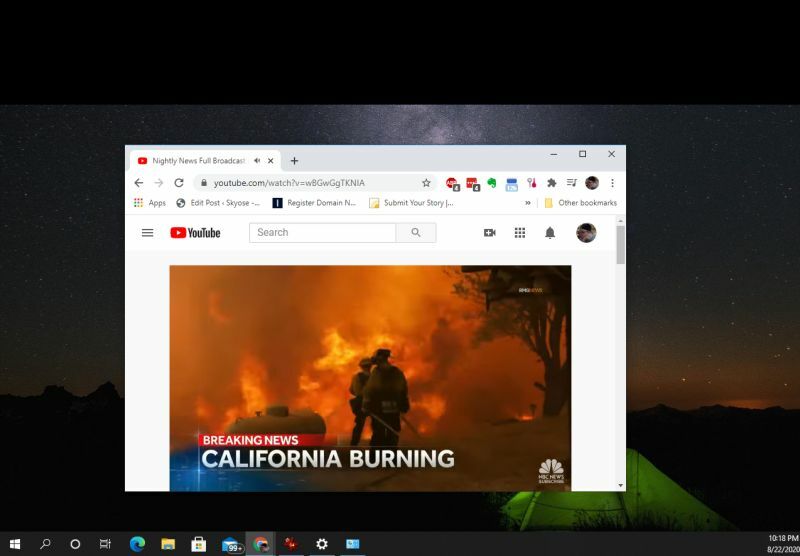
Tenga en cuenta que cualquier sonido para el video vendrá de su computadora. Entonces, si desea que todos en la sala escuchen el audio de lo que está transmitiendo, deberá conectar su computadora a los parlantes o un sistema de sonido para que sea lo suficientemente alto para todos en la sala.
Desconectarse de su Roku
Cuando hayas terminado de enviar tu navegador web al dispositivo Roku, vuelve al monitor principal de tu PC. En la parte superior, verá un estado de conexión para el dispositivo Roku. Simplemente seleccione el Desconectar botón para desconectar la conexión.
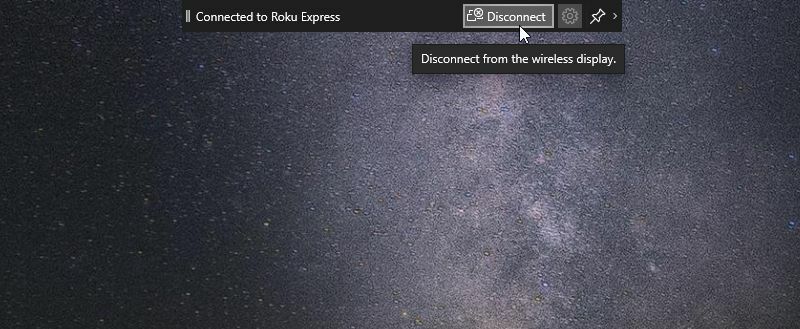
La pantalla del televisor ahora volverá a la pantalla principal de Roku y podrá continuar usando el Roku como de costumbre, ya sea con el control remoto Roku o el Aplicación remota Roku en su dispositivo móvil.
Transmitir navegador web desde tu Android
Otro método que le permite usar un navegador web Roku es enviar su navegador Android al dispositivo Roku. Puede hacer esto gracias al hecho de que la aplicación Smart View viene por defecto en la mayoría de los nuevos dispositivos Samsung con Android. Si el tuyo no lo tiene, puedes instalarlo de la tienda de Google Play.
Nota: La aplicación Smart View se retirará en octubre de 2020. Después de eso, debes usar la aplicación SmartThings. En SmartThings, puede acceder a esta misma funcionalidad buscando dispositivos disponibles cerca de usted.
Desafortunadamente, todavía no puedes enviar contenido a un dispositivo Roku desde un dispositivo iOS.
Para usar Smart View en tu Android, desliza dos dedos hacia abajo en la pantalla principal. Selecciona el Vista inteligente icono de la lista de aplicaciones. Parece un botón de reproducción con una flecha arriba y abajo.
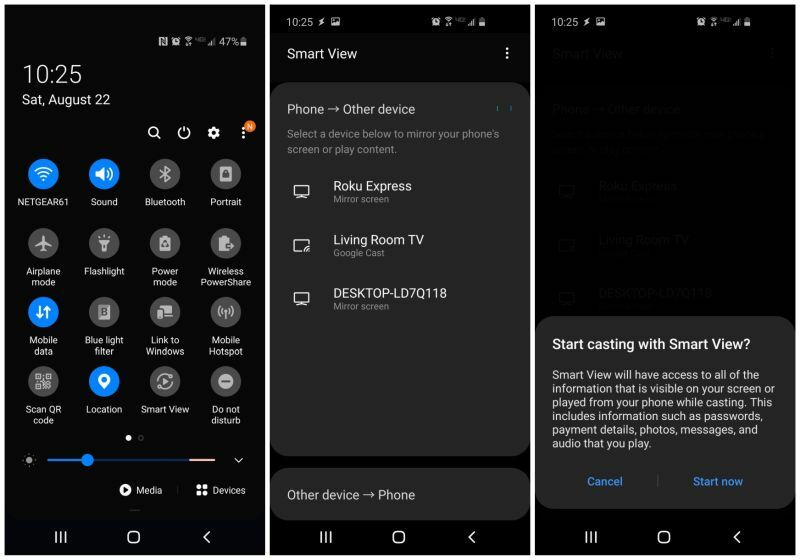
Cuando haga esto, su Android escaneará la red en busca de dispositivos de visualización inalámbricos compatibles para transmitir. Verá su dispositivo Roku en la lista. Toque el dispositivo Roku y, cuando se le pregunte si desea comenzar a transmitir con Smart View, seleccione Empezar ahora.
La pantalla de tu Android aparecerá inmediatamente en el televisor donde tienes conectado tu dispositivo Roku. Si toca el botón de configuración, tiene la opción de ajustar la relación de aspecto de la pantalla, para que pueda transmitir su Android en pantalla completa.
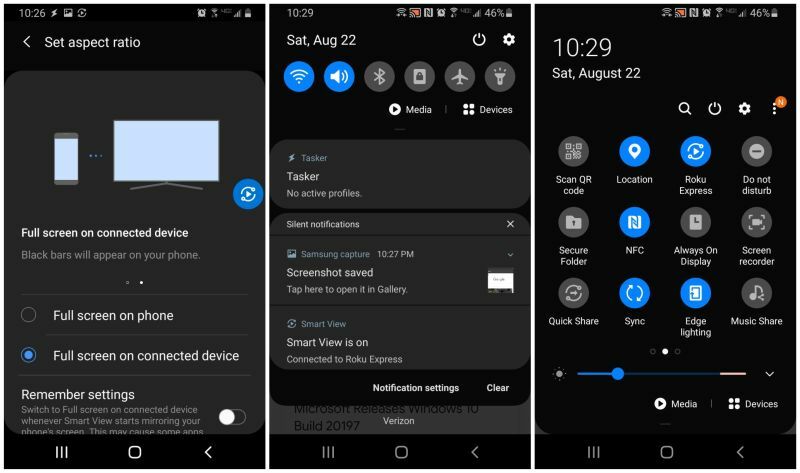
Mientras transmite su dispositivo Android, verá un estado en el que Smart View está activado en sus notificaciones de Android. Abra su aplicación de navegador favorita y comience a navegar. Su navegador web móvil se mostrará en el televisor a través de su dispositivo Roku.
Ahora puede mostrar cualquier cosa desde el navegador web que desee en su televisor. Todo el audio vendrá de tu Android, por lo que si quieres que todos en la habitación escuchen el audio, deberás conectar el puerto de audio de tu Android a un sistema de audio o altavoces. Los altavoces Bluetooth también funcionarían.
Cuando esté listo para desconectarse, simplemente deslice hacia abajo en la pantalla principal de su Android nuevamente y toque el ícono de Roku (es el mismo ícono que el ícono anterior de Smart View. Esto desconectará su Android del dispositivo Roku y detendrá la transmisión del navegador web.
¿Qué es el capital personal? Revisión de 2019 que incluye cómo la usamos para administrar el dinero
Ya sea que esté comenzando a invertir o sea un comerciante experimentado, Personal Capital tiene algo para todos. He aquí un vistazo al ...