Cómo usar los enchufes de WeMo con Google Home
Página Principal De Google Google Héroe / / August 26, 2020
Ultima actualización en

Hay dos formas de usar los enchufes de WeMo con Google Home. El primero es utilizar el Asistente de Google. El segundo es configurar las automatizaciones de WeMo y Google Assistant usando IFTTT.
Los enchufes WeMo son algunos de los más asequibles dispositivos domésticos inteligentes en el mercado. Son populares porque, a diferencia de las bombillas Philips Hue u otros productos para el hogar inteligente, no requieren un concentrador central para conectarse a su red WiFi.
Debido a que la aplicación Google Home no muestra a WeMo como una marca compatible con Smart Plugs, muchas personas piensan que no se pueden usar los plugs de WeMo con Google Home. En realidad, esto no es cierto.
Hay dos formas de usar los enchufes WeMo con Google Home. El primero es utilizar el Asistente de Google para configurar la conexión. El segundo es configurar WeMo y Google Assistant automatizaciones usando IFTTT.
Cómo configurar un nuevo enchufe WeMo
Antes de que pueda comenzar a controlar su enchufe WeMo con Google Home, deberá conectarlo a su red. Desafortunadamente, la configuración es algo difícil con los dispositivos WeMo.
Siga los pasos a continuación con mucho cuidado y podrá controlar su enchufe WeMo con Google Home en poco tiempo.
1. Mantenga presionado el pequeño botón de reinicio en su enchufe WeMo y conéctelo a la pared. No lo sueltes hasta que la pequeña luz WiFi parpadee en amarillo.
2. Lanzar el Aplicación WeMo en tu Android (también es disponible para iOS) y seleccione Agregar un nuevo Wemo.
3. Seleccione su enchufe WeMo de la lista de dispositivos y luego toque el dispositivo WeMo que la aplicación identificó como cercana.
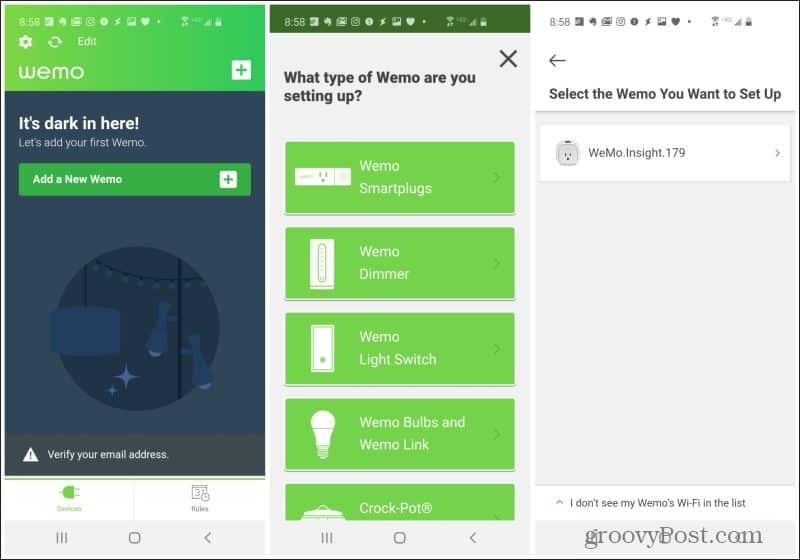
4. La aplicación cambiará la conexión WiFi de su teléfono a la señal WiFi local de WeMo, se conectará a WeMo e iniciará el proceso de configuración.
5. Una vez que la aplicación le pide que configure el nombre del conector WeMo, el proceso de configuración está casi terminado. Nómbrelo y toque próximo.
6. Cuando se complete el último proceso de configuración, verá el nuevo complemento WeMo en la página principal de la aplicación.
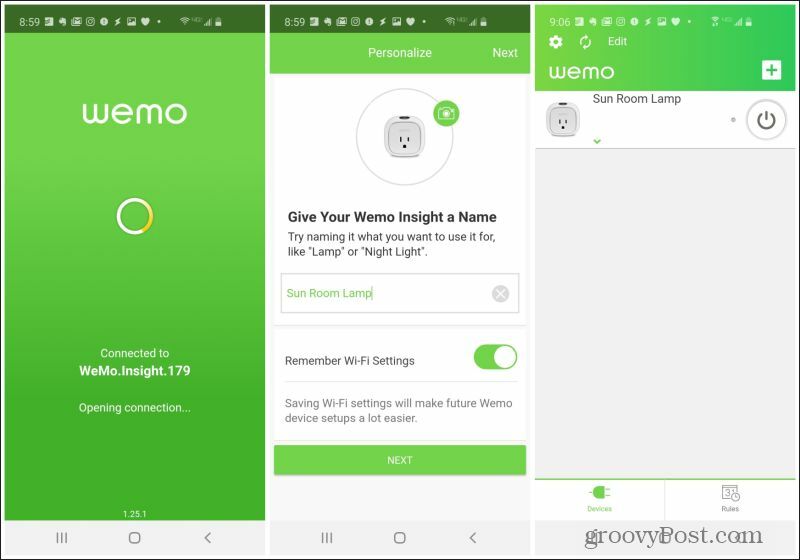
Este proceso puede parecer simple, pero algunos pasos parecen quedarse bloqueados. Por ejemplo, la aplicación puede tener dificultades para cambiar al WiFi del dispositivo WeMo. O puede tener dificultades para recuperar la configuración de la red WiFi de su hogar. Simplemente siga repitiendo el proceso descrito anteriormente y eventualmente debería agregar con éxito su nuevo dispositivo WeMo a la lista.
Utilice enchufes WeMo con Google Home
Técnicamente, los enchufes de WeMo no funcionan directamente con la aplicación Google Home. Sin embargo, funcionan con el Asistente de Google. Y dado que Assistant está integrado con Google Home, en realidad puede usar enchufes WeMo con su concentrador o mini dispositivos de Google Home.
Para hacer esto:
1. Inicie la aplicación WeMo, seleccione Mi cuentay seleccione Conéctese con nuestros socios de hogares inteligentes.
2. En la lista de aplicaciones de socios, seleccione el asistente de Google.
3. Esto abrirá la aplicación Asistente de Google en su teléfono. En la aplicación. Toca tu foto de perfil en la esquina superior derecha y selecciona Configuraciones.
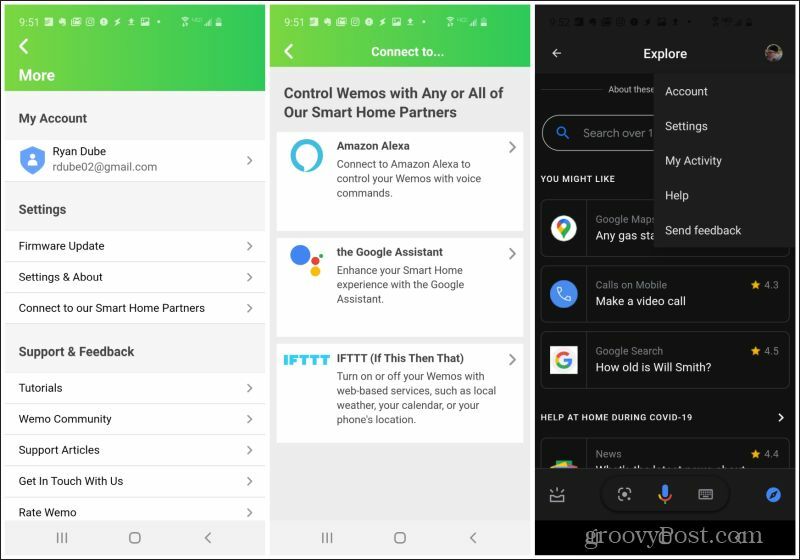
4. Seleccione Asistente en el menú superior. Seleccione WeMo bajo servicios vinculados o bajo Agregar nuevo. Finalmente, seleccione Reconectar cuenta o Conectar cuenta (dependiendo de si alguna vez ha vinculado una cuenta de WeMo).
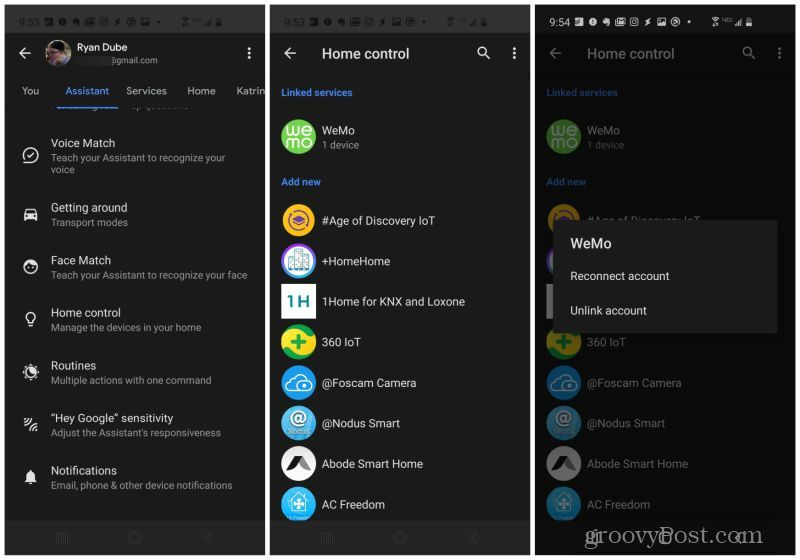
5. Verá una ventana emergente que le permitirá al Asistente de Google acceder a su cuenta de WeMo. Seleccione Permitir el acceso.
6. Deberá tocar el dispositivo y asignarlo a una de las habitaciones de su cuenta de Google Home.
7. Una vez que lo hagas, puedes tocar Hogar en el menú superior y verá su nuevo enchufe WeMo en una de sus salas de Google Home.
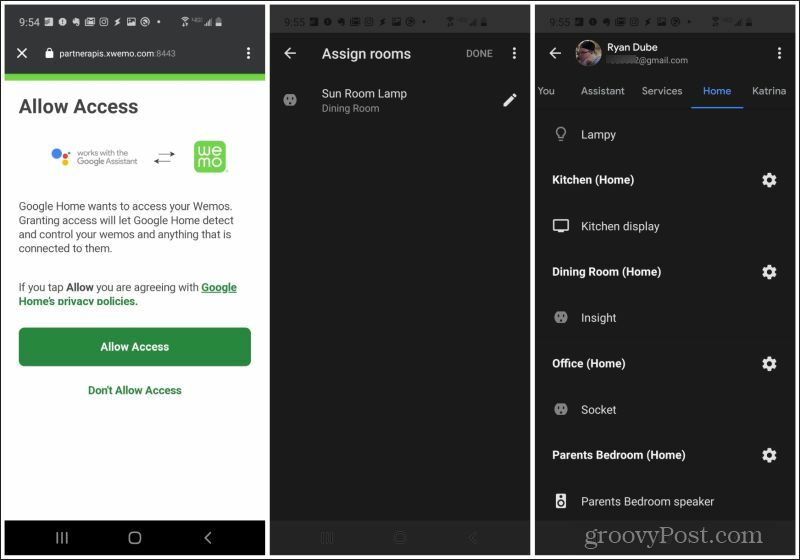
Básicamente, ha utilizado el enlace del Asistente de Google a su dispositivo WeMo para agregar el dispositivo a una sala de Google Home. Ahora puede iniciar la aplicación Google Home en su teléfono inteligente y verá el enchufe WeMo en la página principal de esa sala.
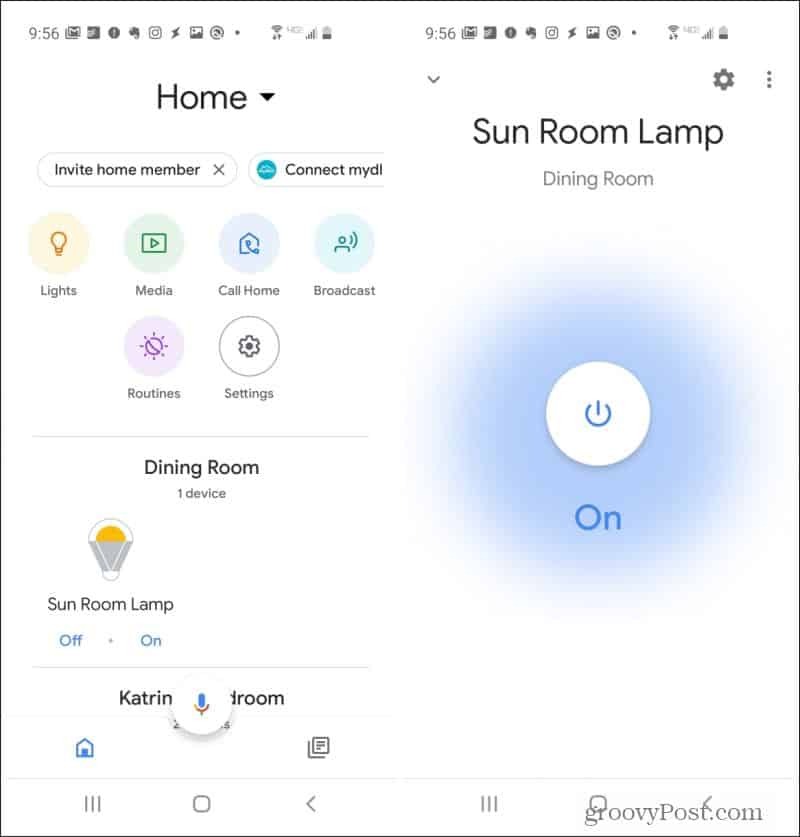
Esto funciona a pesar de que la aplicación Google Home no le permitió agregar el complemento WeMo en su propio menú de Configuración. Es una solución creativa que te permite básicamente agregar cualquier dispositivo WeMo a Google Home. Ahora, cuando toque el dispositivo en Google Home, verá que puede controlarlo tocando el botón de encendido.
Con su enchufe WeMo ahora controlable desde Google Assistant y Google Home, puede usar el control por voz de diferentes maneras. Si desea encender el enchufe con su dispositivo Google Home, simplemente diga "Ok Google" seguido de un comando como "enciende la lámpara del solárium".
Si desea utilizar el Asistente de Google en su teléfono para encender el enchufe WeMo, simplemente diga "OK Google" seguido del mismo comando. La única diferencia es que "Hey Google" te permite hablar con Google Home o con el Asistente de Google a través de un dispositivo Google Home. Decir "OK Google" le permite enviar su comando a través del Asistente de Google desde su teléfono.
Use WeMo Plugs e IFTTT con Google Home
En realidad, no tiene que pasar por el proceso anterior para usar los enchufes de WeMo con Google Home. Esto se debe a que el servicio gratuito de automatización IFTTT basado en la nube se integra con sus dispositivos WeMo y con Google Home.
Si configura automatizaciones en IFTTT activadas por comandos al Asistente de Google, también puede usar IFTTT para realizar acciones en su enchufe WeMo. También puede activar acciones según el estado del enchufe WeMo (si está encendido, apagado o encendido durante un tiempo prolongado).
La forma más sencilla de configurar esto es instalando la aplicación IFTTT en su teléfono. La aplicación IFTTT está disponible para Android y para dispositivos iOS.
Encienda WeMo Plug con Google Home
1. Para lanzar su primera automatización IFTTT, seleccione Obtener más en el fondo. En la página siguiente, seleccione el negro + icono. En la última página, seleccione Esta para empezar con el primer paso.
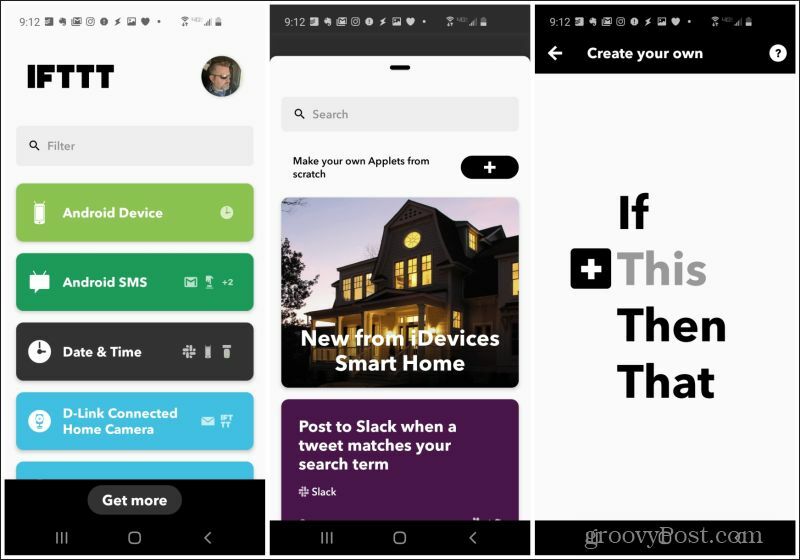
2. En el campo de búsqueda del servicio de activación, busque Asistente de Google y seleccione el Asistente de Google Servicio.
3. En la página siguiente, seleccione el Di una frase simple desencadenar.
4. Finalmente, escriba la frase que desea decir para encender el enchufe WeMo. Escriba la respuesta que desea que el Asistente de Google diga. Seleccione su idioma nativo y seleccione Seguir.
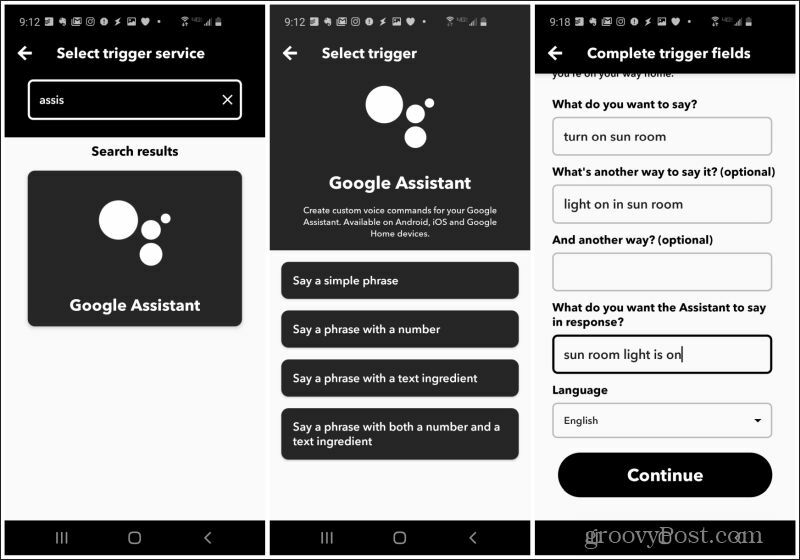
5. El siguiente paso es tocar Ese y configurar la acción.
6. En el campo de búsqueda, escriba WeMo y seleccione su enchufe WeMo. Hay dos tipos, el enchufe normal o el interruptor WeMo Insight.
7. Una vez seleccionado, en la página siguiente seleccione Encender para la acción.
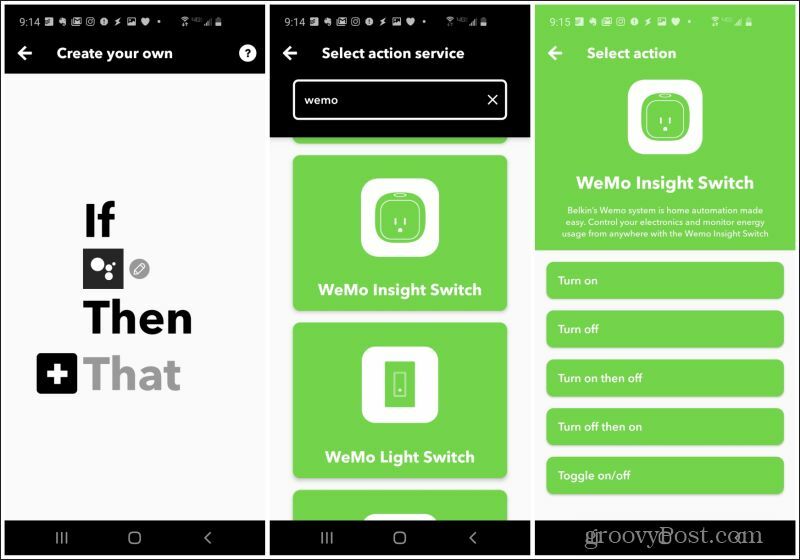
8. Si es la primera vez que usa su enchufe WeMo con IFTTT, deberá iniciar sesión en su cuenta WeMo y permitir el acceso IFTTT. Una vez que lo haga, en la ventana final solo necesita seleccionar el enchufe WeMo de la lista de dispositivos y seleccionar Seguir para terminar.
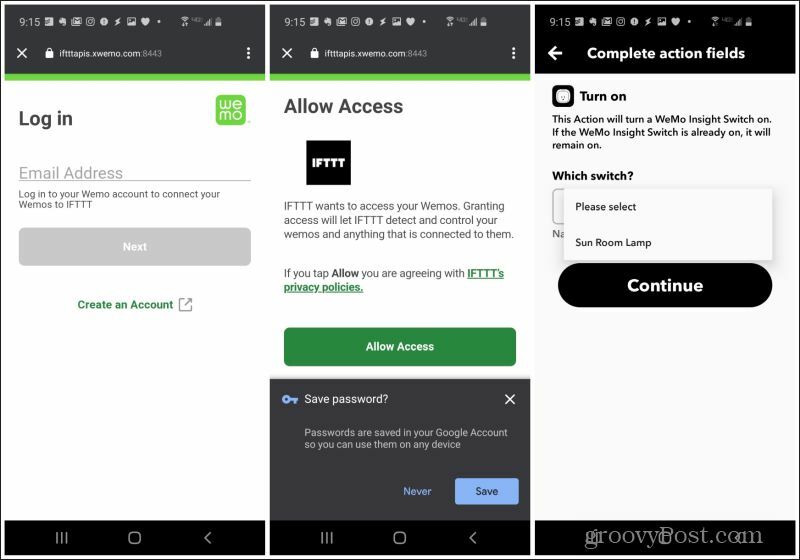
En la pantalla final, simplemente revise su automatización y seleccione Terminar para terminar.
¿Cómo funciona esto con Google Home? Todo lo que tiene que decir es "Ok Google" a su dispositivo Google Home, seguido del comando que ha configurado. Esto activará el Asistente de Google, que iniciará la automatización IFTTT y activará el enchufe WeMo para que se encienda.
Blink WeMo Plug con Google Home
Otro caso de uso útil para la automatización IFTTT con el enchufe WeMo y Google Home es alternar el enchufe. Por ejemplo, un adolescente podría usar el Asistente de Google para ordenar que la luz parpadee cuando regrese a casa para que los padres sepan que deben abrir la puerta de la casa.
1. Siga el mismo procedimiento anterior para configurar esta automatización. Pero esta vez haga el comando "parpadear la luz del dormitorio".
2. Para la acción, elija Enciende y luego apaga.
3. Seleccione el enchufe WeMo conectado a la lámpara que desea parpadear y seleccione Seguir.
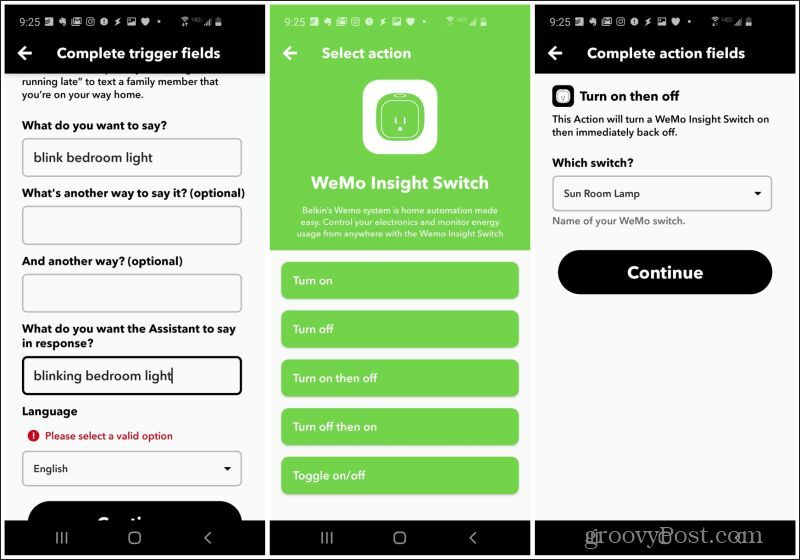
Seleccione Terminar en la siguiente pantalla para completar la automatización.
Escribir el uso de WeMo en hojas de Google
Otra cosa interesante que puede hacer si posee un enchufe WeMo Insight es activar las automatizaciones IFTTT en función de la cantidad de tiempo que se ha encendido el interruptor. Puede configurar una automatización para iniciar sesión en un Hoja de cálculo de Google Sheets siempre que el interruptor WeMo se haya encendido demasiado tiempo. Esta es una buena manera de monitorear si alguien deja una luz o algún otro dispositivo encendida más tiempo del que desea.
1. Siga el mismo procedimiento anterior, pero para el disparador elija Los minutos diarios son más largos que.
2. En la siguiente pantalla, seleccione el enchufe WeMo que desea monitorear y la cantidad máxima de minutos que desea que permanezcan antes de iniciar sesión.
3. En la siguiente pantalla, busque y elija Hojas de cálculo de Google y elija el Agregar fila a la hoja de cálculo acción.
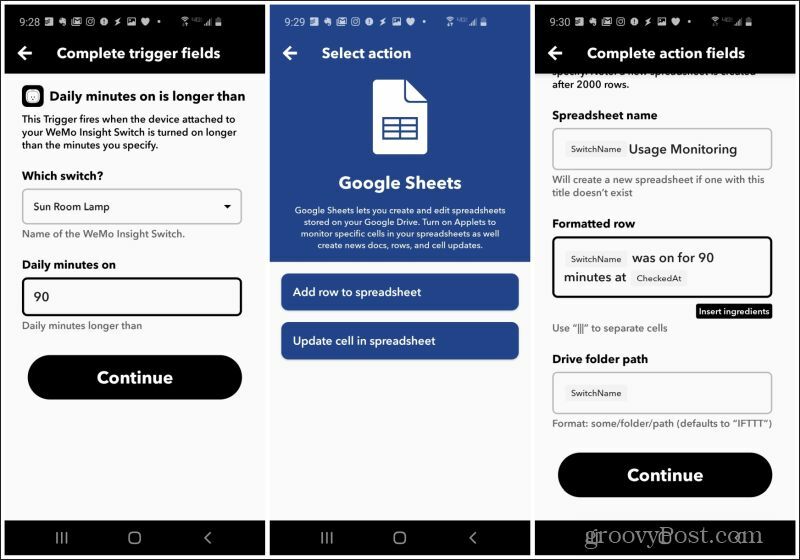
4. Finalmente, nombre la hoja de cálculo de Google Sheets donde desea guardar su registro, el mensaje que desea registrar y la carpeta donde desea almacenar la hoja de cálculo.
5. De nuevo, seleccione Seguir y Terminar para completar la automatización.
WeMo y Google Home
Es lamentable que la aplicación Google Home sea engañosa en lo que respecta a los dispositivos compatibles. Afortunadamente, el Asistente de Google es compatible con dispositivos WeMo y está integrado con Google Home. Esto hace posible todas las integraciones anteriores entre WeMo y Google Home. Así que juegue y vea si puede desarrollar sus propias ideas creativas.



