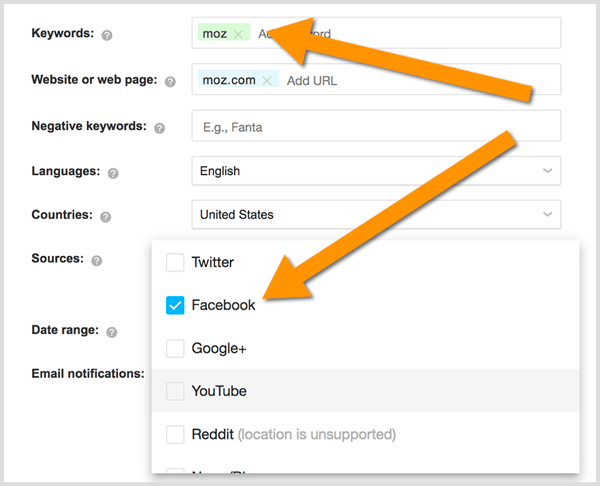Cómo migrar VM de Microsoft Virtual Server 2005 R2 a Windows Server 2008 Hyper-V
Cómo Microsoft Actualizar Paquete De Servicio Windows Vista Windows Xp Hyper V Windows Server 2008 Montar / / March 17, 2020
 Recientemente convertí / importé una máquina virtual Windows Vista Enterprise SP1 de mi servidor virtual de Microsoft Entorno 2005 R2 SP1 a mi nueva caja de Microsoft Windows Server 2008 que ejecuta el nuevo Servidor virtual Hyper-V tecnología. La actualización fue un poco más fácil de lo que esperaba PERO, me encontré con algunas sorpresas en el camino. Si se apega de cerca al siguiente Cómo, la información debería permitirle convertir fácilmente cualquier VM de Windows Server o Virtual PC anterior que use el formato de disco duro .VHD.
Recientemente convertí / importé una máquina virtual Windows Vista Enterprise SP1 de mi servidor virtual de Microsoft Entorno 2005 R2 SP1 a mi nueva caja de Microsoft Windows Server 2008 que ejecuta el nuevo Servidor virtual Hyper-V tecnología. La actualización fue un poco más fácil de lo que esperaba PERO, me encontré con algunas sorpresas en el camino. Si se apega de cerca al siguiente Cómo, la información debería permitirle convertir fácilmente cualquier VM de Windows Server o Virtual PC anterior que use el formato de disco duro .VHD.
Por ejemplo, a continuación convertiré un Windows Vista Enterprise SP1 VM de mi Microsoft Virtual Server 2005 R2 SP1 a mi nuevo servidor Server 2008 Hyper-V box.
Aunque todas las capturas de pantalla están tomadas de una migración de Vista, si presta mucha atención, también documentaré lo que puede esperar de una migración de Windows Server 2003. Lea cuidadosamente; es un poco desordenado... Lo siento por eso….
Pasos a seguir ANTES DE comienza el proceso de importación / migración:
- SISTEMA INVITADO
- Actualice Virtual Guest Systems al último Service Pack (Vista - SP1, XP - SP3, Windows Server 2003 SP2, etc.)
- Desinstale las adiciones de máquinas virtuales (no es necesario, pero ahorra tiempo más adelante)
- Copie los archivos .VHD a su nuevo Windows 2008 Virtual Server / Hyper-V (en el ejemplo a continuación, creé una carpeta bajo d: \ vm \ servername en mi casilla de Hyper-V)
- VM HOST
- Instalar la actualización de Windows Server 2008 - http://support.microsoft.com/kb/949219. Esto DEBE hacerse antes de comenzar a construir nuevas máquinas virtuales en Hyper-V o convertir / migrar / importar máquinas virtuales existentes a Hyper-V.
Dicho esto, vamos directamente a ello:Migre la VM de Vista Enterprise SP1 a Hyper-V / Server 2008
1: AbiertoAdministrador de Hyper-V y crear una nueva máquina virtual por Haciendo clicAcción, Nuevo, Máquina virtual:
Nota: No se confunda con la máquina virtual de importación... ya que esto solo se puede usar para importar una máquina virtual Hyper-V existente.
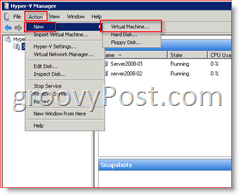
2: Hacer clicPróximo:
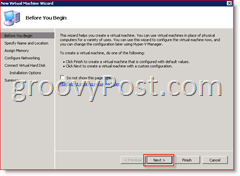
3: Tipo en el nuevo Nombre de la VM entonces Hacer clicPróximo:
Si es deseado, Cheque la caja "Almacene la máquina virtual en una ubicación diferente" y entonces Vistazo a esa ubicación o Tipo en el Cuadro de ubicación Como se muestra abajo. Normalmente, esta será la ubicación donde almacenó el archivo .VHD que está migrando.
Nota: Siguiendo el siguiente ejemplo, el Asistente de Hyper-V creará una subcarpeta automáticamente usando el Nombre de máquina virtual ingresado. En otras palabras, ahora se creará una carpeta llamada: "f: \ vm \ gpVistaEnt-01"
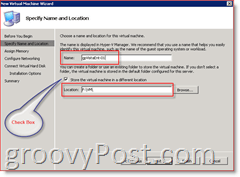
4: Especificar Cantidad de Memoria para asignar VM y Hacer clicpróximo
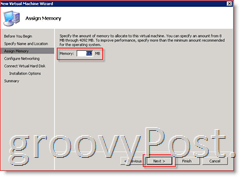
5: (opcional) Asignar un Adaptador de red a la VM y Hacer clicpróximo
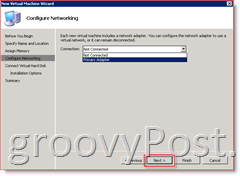
6: SeleccioneUse un disco duro virtual existente bala y Tipo o Vistazo para usted archivo .vhd heredado luego Hacer clicpróximo
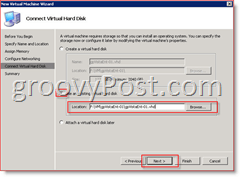
7: haga clic en Terminar en la siguiente pantalla después de verificar que todo se ve bien.
Nota: Todos los pasos a continuación deben completarse mientras está conectado al servidor local de Windows para que pueda controlar completamente las nuevas máquinas virtuales invitadas. Si está conectado a la consola a través del Escritorio remoto (RDP 3389) en el host, recibirá el siguiente mensaje de error cuando intente conectarse al mouse:
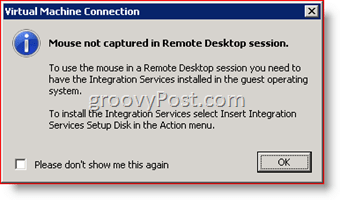
Este error desaparecerá una vez que complete este tutorial y la nueva VM tenga instaladas las últimas adiciones de VM.
8: comienzo la nueva VM invitada del Administrador virtual de Hyper-V e inicie sesión en la Consola del administrador virtual.
Después de iniciar sesión, su nueva VM comenzará a instalar nuevo hardware. Puede ver el progreso haciendo doble clic en el icono de instalación de software en la barra de herramientas.
9: cuando / si se le solicita que instale un dispositivo desconocido, Hacer clic Preguntame mas tarde
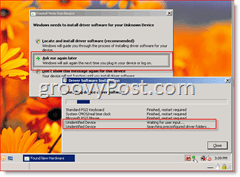
10: cuando Incitado reiniciar, Hacer clic Reiniciar más tarde Como se muestra abajo
Nota: en la siguiente captura de pantalla, primero hice doble clic en el icono de instalación de software en la barra de herramientas para revisar todo el software que estaba instalado.
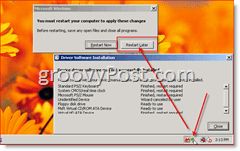
Antes de reiniciar la computadora, debemos ocuparnos de algunas tareas de mantenimiento heredadas del entorno heredado de Virtual Server 2005.
NOTA:
- Migración de Windows Vista: Omita el Paso 11 si ya ha desinstalado VM Additions y vaya directamente al Paso 12.
- Migración de Windows Server 2003: Omita el Paso 11 si ya ha desinstalado las adiciones de VM y vaya directamente al Paso 15.
11: La primera tarea es Desinstalar el legado Adiciones de máquinas virtuales:
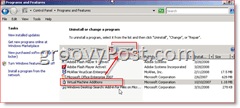
Una vez que se hayan desinstalado (no reinicie la caja), nosotros DEBE ACTUALIZAR EL HAL en la caja. Afortunadamente, esto es fácil en Vista (y automático para Windows Server 2003). Simplemente siga los pasos a continuación para Vista o Windows Server 2003.
- Migración de Windows Server 2003: Omita los Pasos 12-14 y vaya directamente al Paso 15
- Migración de Vista: Si no actualiza el HAL, su tarjeta de red estará muerta. ¡La mayoría de los controladores de hardware en Hyper-V no funcionarán hasta que se actualice el HAL!
12: haga clic en el botón Inicio y escriba msconfig, Hacer clic msconfig.exe en Programas
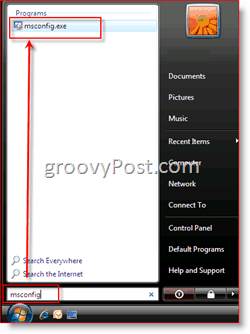
13: Hacer clicPestaña de arranque, Opciones avanzadas
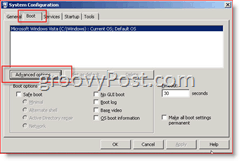
14:Cheque caja Detecta a Hal,Hacer clicOkay unas pocas veces para ahorrar
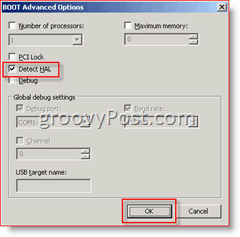
AHORA, continúe y reinicie la VM invitada cuando se le solicite. Wow... este es un artículo largo PERO, ya casi terminamos.
Ahora es el momento de instalar las nuevas adiciones de máquina virtual Hyper-V (sin embargo, Microsoft cambió el nombre nuevamente en nosotros) llamado: Servicios de integración.
15: Consola en el sistema de invitados y Hacer clicAcción, Insertar disco de instalación de Integration Services
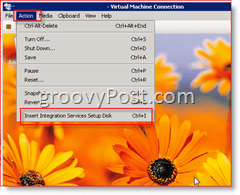
16: correrInstalar componentes de integración de Microsoft Hyper-V
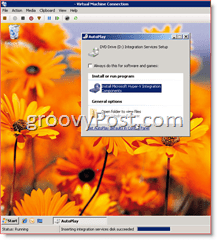
- Migración de Vista: Complete el Paso 17 y avance al Paso 18.
- Migración de Windows Server 2003: Omita el paso 17 y avance al paso 17a
17: La instalación debería ejecutarse durante varios minutos. Cuando esté terminado, Hacer clicsi para reiniciar la VM. Ahora ve directamente a Paso 18.
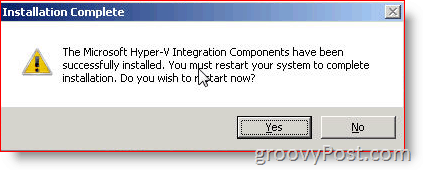
Migración de Windows Server 2003:
17a: Cuando inicias el Componentes de integración de Microsoft Hyper-V en una VM invitada de Windows Server 2003 SP2, recibirá una advertencia de que primero debe actualizar la HAL. Hacer clicOkay
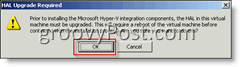
17b: Una vez que se actualice el HAL, se le pedirá que reinicie. Hacer clic si reiniciar
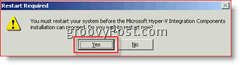
17c: Después del reinicio, Windows Server 2003 continuará con la instalación de los Componentes de integración de Hyper-V y luego le pedirá que reinicie nuevamente:
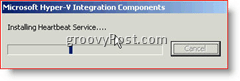
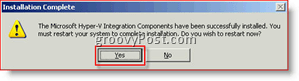
18: En mi caja, el reinicio tardó unos minutos y una vez que volvió a funcionar, tardó otros 3-5 minutos en arrancar por completo e instalar más software (solo Vista. Windows Server 2003 salió dorado después 17c)
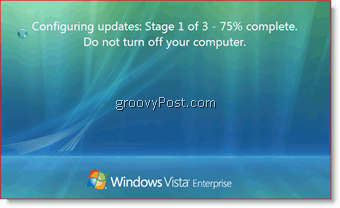
Una vez que inicié sesión, vi algunos globos de instalación desplegados (Hyper-V Heartbeat habilitado / detectado) y luego me pidió que reiniciara. Sin embargo, una vez que regrese, ¡debería estar listo! La red ahora debería estar funcionando y el mouse también (incluso si RDP ingresa al host de VM y abre una conexión de consola a la VM).
Entonces….. si llegas hasta aquí, felicidades!!! ¡Debe tener un nuevo BABY VISTA o WINDOWS SERVER HYPER-V VM en el servidor 2008!
Cubrimos mucho terreno aquí
Etiquetas:emigrar, hyper-v, vm, microsoft, servidor virtual, Windows Vista, servidor-windows-2008, servidor-windows-2003