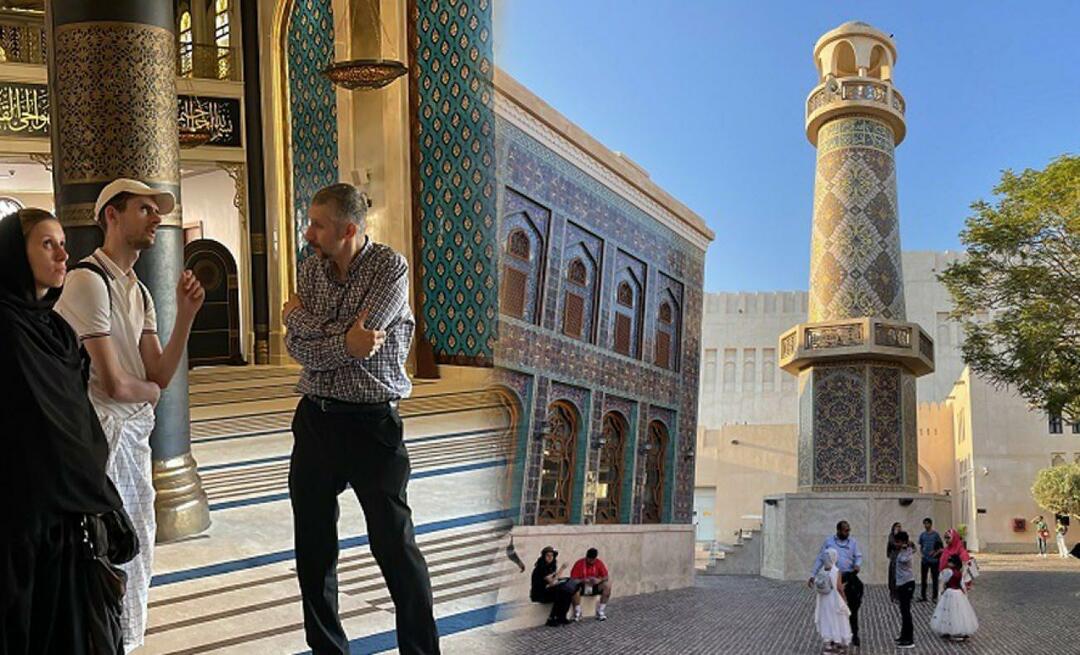Instalación de actualización de Windows 8 en la Web
Microsoft Ventanas Windows 8 Internet / / March 17, 2020
Microsoft proporciona una forma de actualizar a Windows 8 Consumer Preview en la web. Puede actualizar XP - Windows 8 Developer Preview. Si no le interesa realizar una instalación limpia manual, la herramienta de configuración de Windows 8 Consumer Preview es otra forma de instalar el nuevo sistema operativo.
En un artículo anterior, te mostré cómo instalar Windows 8 Consumer Preview descargando el ISO y usando medios como un DVD o unidad USB. Microsoft ha proporcionado una manera más fácil de instalarlo con la configuración de Windows 8 Consumer Preview.
Para este artículo, estoy instalando Windows 8 en un Dell Vostro 220 con un procesador Intel Dual-Core de 64 bits y 4 GB de RAM. Actualmente ejecuta Windows 7 Home Premium de 32 bits.
Este método es en realidad una actualización de cualquier versión de Windows que esté ejecutando actualmente. Puede actualizar la instalación desde XP - Windows 8 Developer Preview. Este cuadro muestra lo que puede conservar al realizar una actualización desde cada sistema operativo.
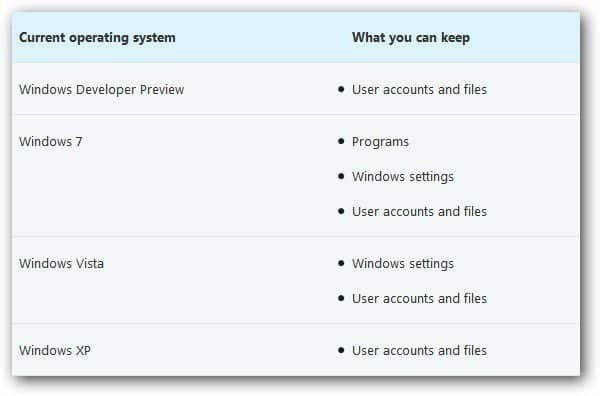
Crédito de la carta: Microsoft
En la computadora en la que desea instalar Windows 8, abra su navegador y vaya a Configuración de vista previa del consumidor de Windows 8 página. Ingrese su dirección de correo electrónico y país si desea recibir noticias de Windows 8. Sin embargo, esto no es necesario, solo si desea la información. Haga clic en el botón Descargar Windows 8 Consumer Preview.
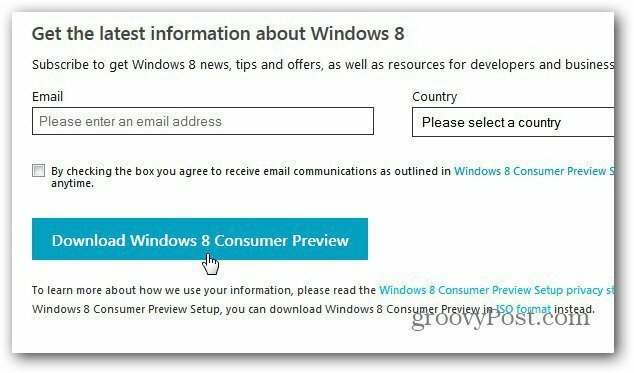
Luego guarde Windows8-ConsumerPreview-setup.exe en su disco duro.
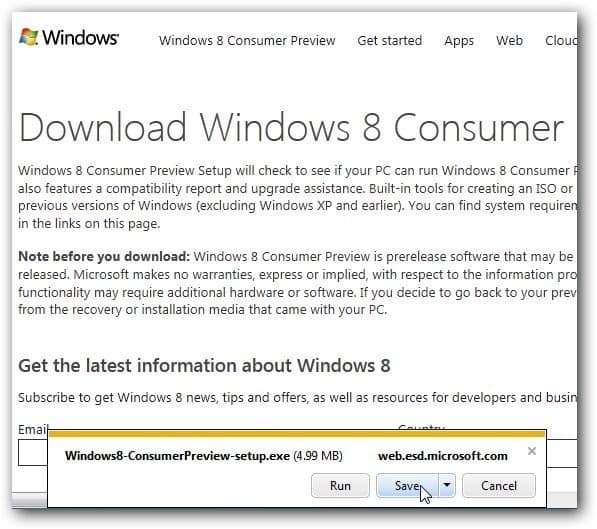
Se ubicará en la carpeta Descargas de forma predeterminada, a menos que haya cambiado la ubicación de las descargas. Haga doble clic para iniciar el ejecutable.
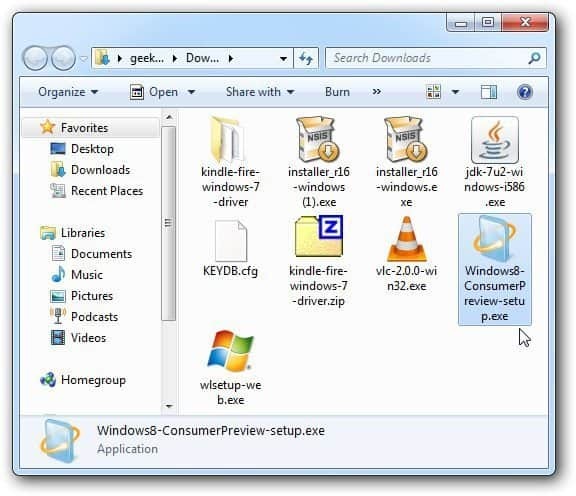
La configuración de Consumer Preview se iniciará y escaneará su sistema en busca de aplicaciones y dispositivos que sean compatibles con la versión beta de Windows 8.
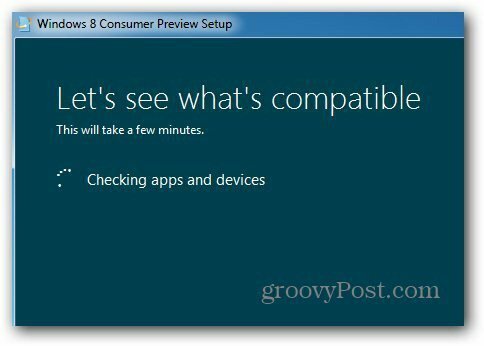
Cuando haya completado el escaneo, le mostrará lo que encontró. Aquí todo está listo, excepto un artículo. Para ver qué no es compatible, haga clic en Ver el informe de compatibilidad.

Se abre el Informe de compatibilidad. Aquí muestra que Microsoft Security Essentials no funcionará en Windows 8. Lo cual me pareció sorprendente. Luego, debajo, muestra las aplicaciones que funcionarán.
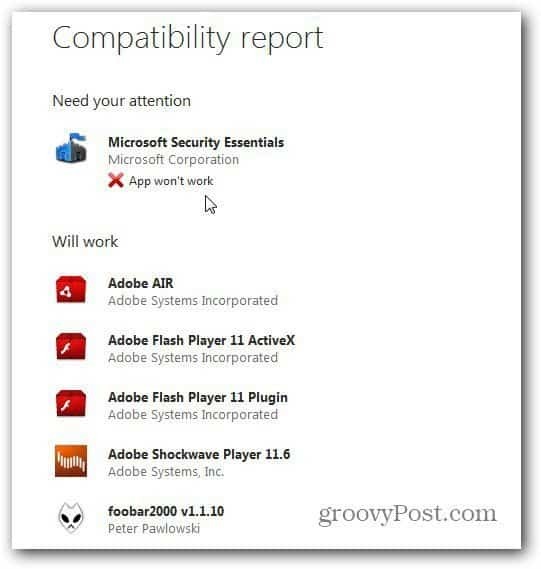
Cierre el informe y haga clic en Siguiente.
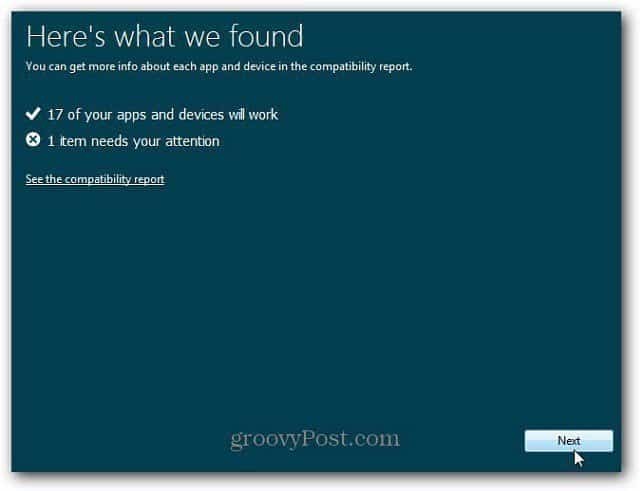
A continuación, recibirá el mensaje El programa de instalación está listo para descargar Windows 8. Aquí también le proporciona automáticamente una clave de producto. No necesita guardarlo ni anotarlo. Durante el resto de la instalación, lo colocará automáticamente.
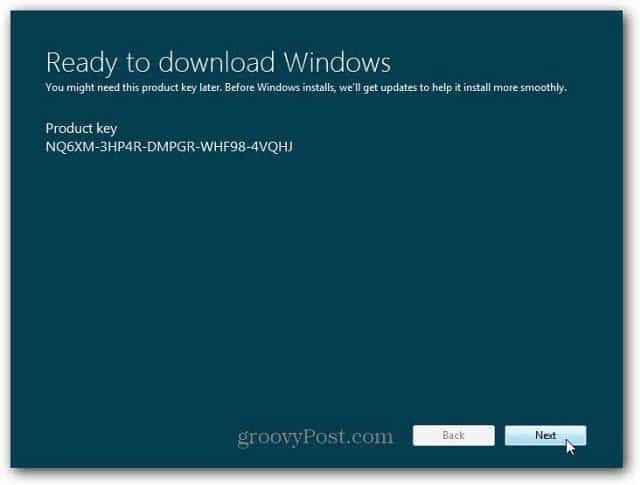
La herramienta de configuración comenzará a descargar la versión apropiada de Windows 8 Consumer Preview para su sistema. Como se trata de una instalación de actualización, obtendrá la versión que tiene instalada actualmente. Como se trata de la versión de Windows de 32 bits, instalará la versión de Windows 8 de 32 bits.
Si tiene otro trabajo que hacer mientras se está descargando, continúe. Solo está descargando Windows 8 en este momento.
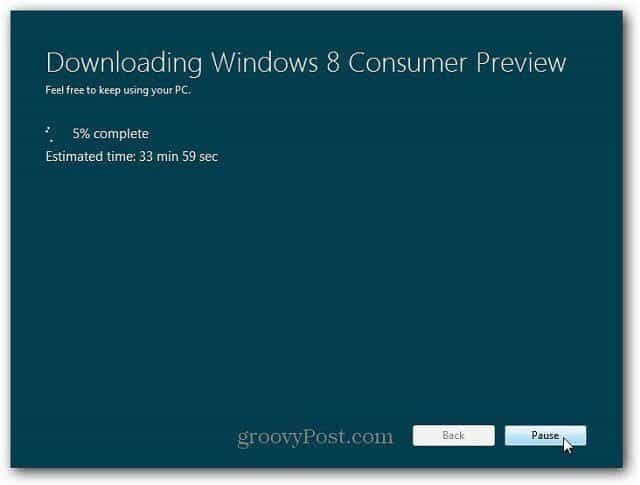
Una vez completada la descarga, comenzará el proceso de instalación. Verá la siguiente pantalla: Preparando archivos.
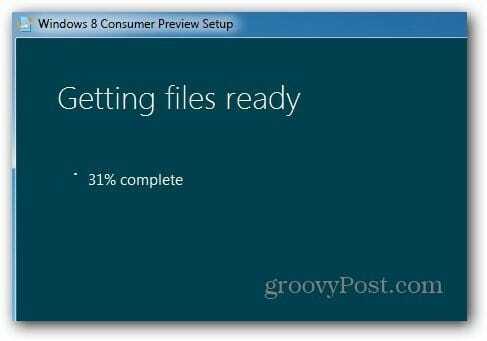
La siguiente pantalla te da tres opciones. Instalar ahora, instalar en otra partición o instalar más tarde. En este caso, no quiero hacer otra partición y arranque dual entre ellos. Estoy seleccionando Instalar ahora. Haga clic en Siguiente.
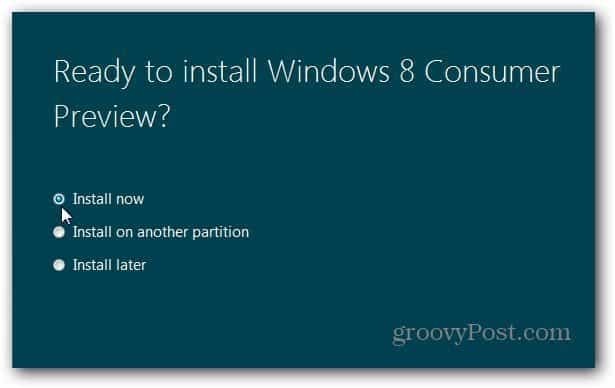
Verá el siguiente mensaje mientras Windows se prepara para la instalación.
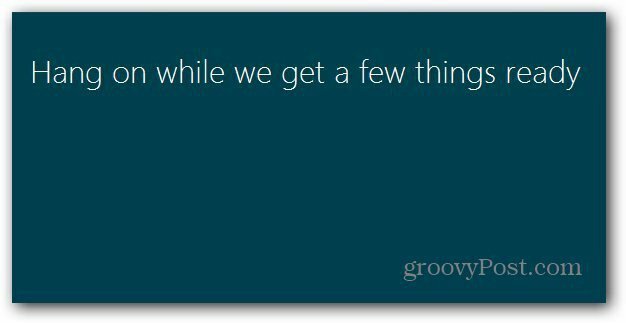
A continuación, acepte los Términos de licencia.
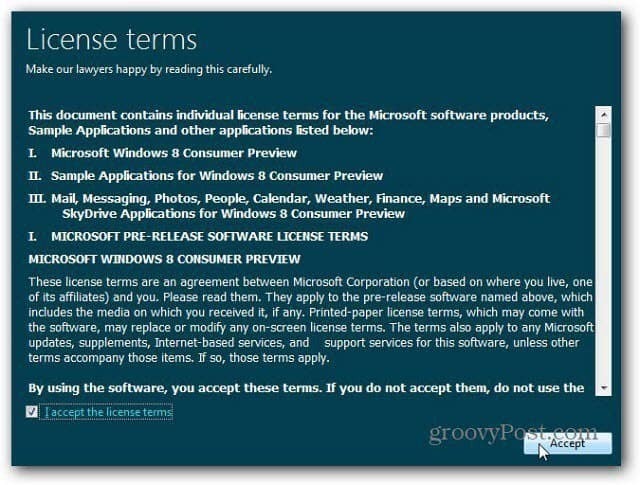
Ahora decida qué desea conservar de la versión actual de Windows que está ejecutando. Puede mantener la configuración, los archivos personales y las aplicaciones (aplicaciones que de todos modos son compatibles). O bien, guarde solo sus archivos o nada en absoluto. Dado que este es un sistema de prueba, voy a mantener archivos personales. Sin embargo, la elección depende de usted. Para estar seguro, asegúrese de hacer una copia de seguridad cualquier dato que no quiera perder. Haga clic en Siguiente.
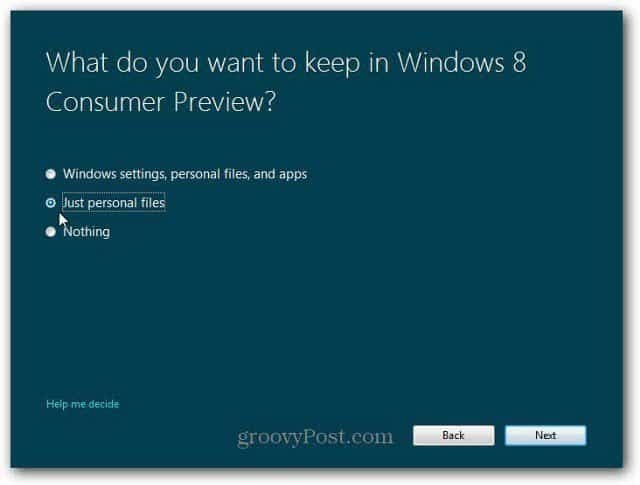
Ahora verifica si hay algo que deba hacer por su parte. Es posible que deba cerrar programas o deshabilitar ciertos servicios.
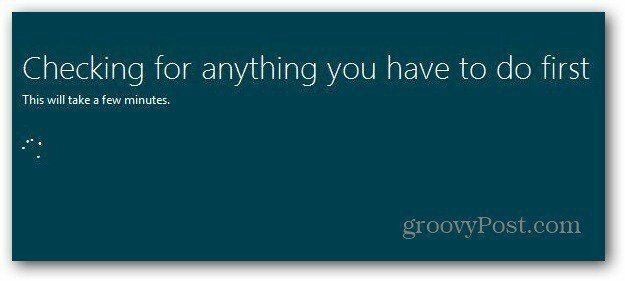
¡Windows 8 Customer Preview ya está listo para instalar! Se le muestra una lista de las configuraciones que eligió. Si tiene dudas, haga clic en Cambiar selección y realice los cambios. Haga clic en instalar.
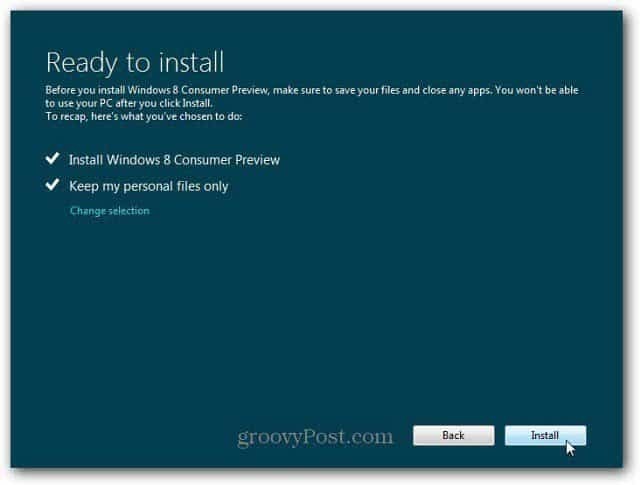
Ahora comienza el proceso de instalación. La cantidad de tiempo que toma variará entre sistemas. Su computadora también se reiniciará varias veces.
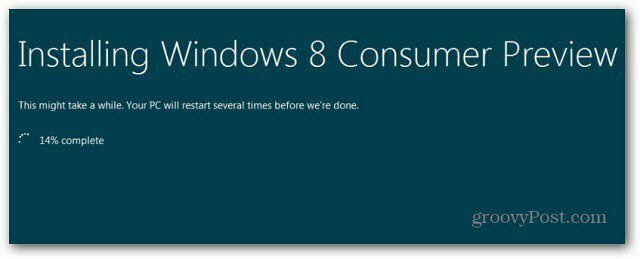
Después del primer reinicio, verá la nueva pantalla beta de Windows 8. El resto de la instalación funciona como si estuvieras haciendo un Manual de instalación.
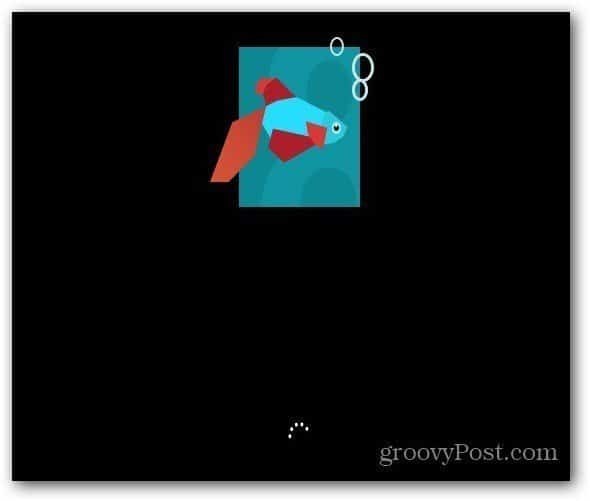
Después de cada reinicio de su sistema, y se reinicia varias veces, verá las pantallas que le muestran lo que está haciendo.
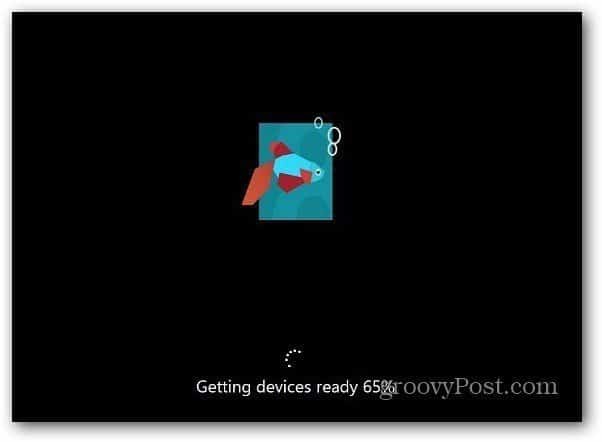
Después de que todo esté instalado, realice la configuración inicial. Personalice el color de fondo, elija Express o Custom Install... etc. No necesitará ingresar un nombre de computadora, ya que esta es una actualización, utiliza el nombre de la computadora actual.
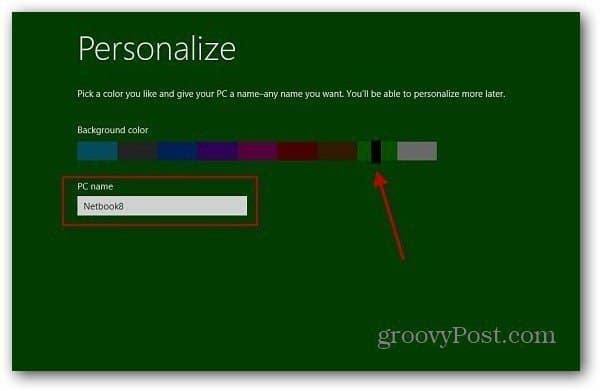
Después de instalar Windows 8 Consumer Preview, tenía todos los archivos que le dije que guardara. Todavía tenía mis accesos directos de red compartidos a mi Windows Home Server. Tuve que hacer algunos ajustes también, por ejemplo, la hora se configuró en PST y las carpetas se configuraron para mostrar la casilla de verificación.
Después de hacer algunos ajustes menores, todo funcionó sin problemas.
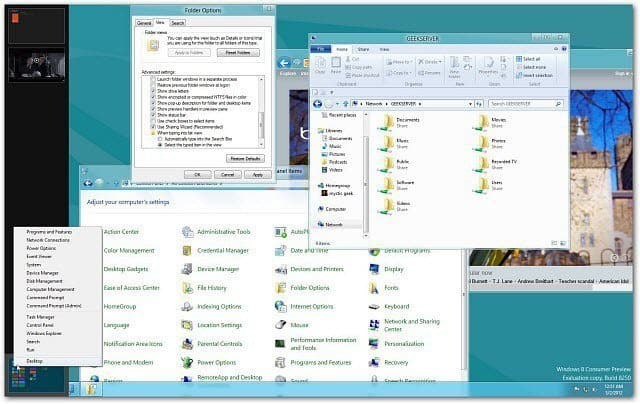
Personalmente, me gusta hacer un instalación limpia en un disco duro nuevo También me gusta la capacidad de llevar el archivo ISO conmigo para instalarlo en otras máquinas. Como dije antes, no ejecutes Windows 8 Consumer Preview en tu computadora principal de producción. Recuerde, este es un producto beta y las cosas inevitablemente saldrán mal.
Pero si tiene una máquina de repuesto y está buscando una actualización fácil, use el Configuración de vista previa del consumidor de Windows 8 opción.
¿Que pasa contigo? ¿Has instalado Windows 8 Consumer Preview? ¿Qué piensas hasta ahora? Deja un comentario y cuéntanoslo.