Particionar un disco duro para MacOS Time Machine y Windows 10 Backups
Ventanas Apoyo Macos / / March 17, 2020
¿Tienes un gran disco duro? Aquí le mostramos cómo hacerlo utilizable para macOS, Windows y Linux.
En estos días, puede obtener un disco duro externo con enormes cantidades de almacenamiento a bajo precio. Recientemente, recogí un G-Drive de 2 TB. Hay muchas buenas razones para comprar un disco duro externo de calidad, pero el mayor es para copia de seguridad de sus PC con Windows 10 y computadoras macOS.  Las laptops ultraportátiles tienen SSD, que son elegantes y rápidas, pero no particularmente espaciosas. Y si bien recomendamos usar servicios de respaldo en la nube como Backblaze o CrashPlan, tener una copia de seguridad local ofrece redundancia, conveniencia y menores costos (dependiendo de la cantidad de datos que esté acumulando).
Las laptops ultraportátiles tienen SSD, que son elegantes y rápidas, pero no particularmente espaciosas. Y si bien recomendamos usar servicios de respaldo en la nube como Backblaze o CrashPlan, tener una copia de seguridad local ofrece redundancia, conveniencia y menores costos (dependiendo de la cantidad de datos que esté acumulando).
Pero, ¿qué haces si tienes una combinación de plataformas de sistema operativo en tu hogar? Uno de los desafíos de un entorno heterogéneo que consta de máquinas macOS, Windows y quizás Linux es que cada uno de estos sistemas operativos utiliza un sistema de archivos diferente. Esto significa que normalmente no pueden compartir un disco duro externo común. Es cierto que podría comprar dos discos duros de 1 TB en lugar de un disco duro de 2 TB. Pero será mucho más conveniente tener un disco duro para gobernarlos a todos, especialmente si planea
Hay una solución relativamente simple para esto, aunque toma un poco de trabajo de preparación antes de comenzar a usar su disco duro. En este artículo, le mostraré cómo configurar un disco duro para que Windows 10 y macOS puedan usarlo creando particiones separadas para cada sistema operativo. Si tiene Linux en la mezcla, también puede agregarlo con poco esfuerzo.
Nota del editor: Cada vez que particiona o formatea un disco duro, borra completamente los datos del disco. Hay utilidades que pueden reducir o dividir particiones sin eliminar sus datos, pero incluso esos conllevan el riesgo de perder sus datos o dañar su unidad. Siempre haga una copia de seguridad de sus datos antes de volver a particionar o formatear un disco. Mejor aún, siga los pasos de este tutorial antes de escribir algo importante para el disco.
Copia de seguridad de Windows 10 o macOS (¡o incluso Linux!) Con un solo disco duro externo
Entonces, ¿qué vamos a hacer exactamente? El proceso implica dividir un solo disco duro externo en múltiples particiones para hacer una copia de seguridad de diferentes sistemas operativos. Windows 10 usa NTFS (Sistema de archivos de nueva tecnología), mientras que macOS usa HFS + (Sistema de archivos jerárquico). Ambos cuentan con atributos similares como el registro en diario, los permisos, el cifrado y una serie de funciones estándar, pero son incompatibles entre sí. Apple está trabajando actualmente en un sistema de archivos de próxima generación que reemplazará HFS + con llamado APFS (sistema de archivos de Apple). APFS no solo admitirá macOS, sino también futuras revisiones de iOS, watchOS y tvOS.
Preparación de una partición macOS con la administración de discos de Windows
He encontrado que la mejor manera de preparar un disco duro externo para su uso en Windows y macOS es realizar la partición desde Windows 10. Antes de comenzar, primero debe determinar cuánto espacio asignará para cada sistema operativo. Esto dependerá de la cantidad de almacenamiento instalado en cada máquina. Debido a que tengo más PC con Windows que Mac, Windows terminará obteniendo la mayor parte del disco duro externo. Ciertamente, para Mac, desea al menos duplicar la cantidad de espacio dependiendo de la cantidad de almacenamiento local. Entonces, si la Mac tiene 256 GB de espacio, debe duplicar la cantidad de espacio de respaldo a 512 GB. Porque todos las PC con Windows usan el mismo sistema de archivos, pueden compartir una gran partición para copias de seguridad estándar y imágenes del sistema.
- Comience conectando su disco duro externo, luego enciéndalo (si aún no lo ha hecho).
- prensa Tecla de Windows + X luego haga clic Gestión de discos. En la ventana de administración del disco, verá diferentes discos, como su disco duro local, particiones de recuperación y dispositivos de almacenamiento conectados. Es posible que su disco duro externo se haya enviado de fábrica sin formatearlo. Si no, haga clic derecho en el disco duro externo y luego haga clic en Eliminar volumen; esto lo convertirá en espacio no asignado. (Nota del editor: ¡Asegúrese de elegir el volumen correcto! No formatee nada en la unidad del sistema (generalmente C :) y Doble verificación para asegurarte de que no tienes otras unidades USB o tarjetas SD conectadas.)
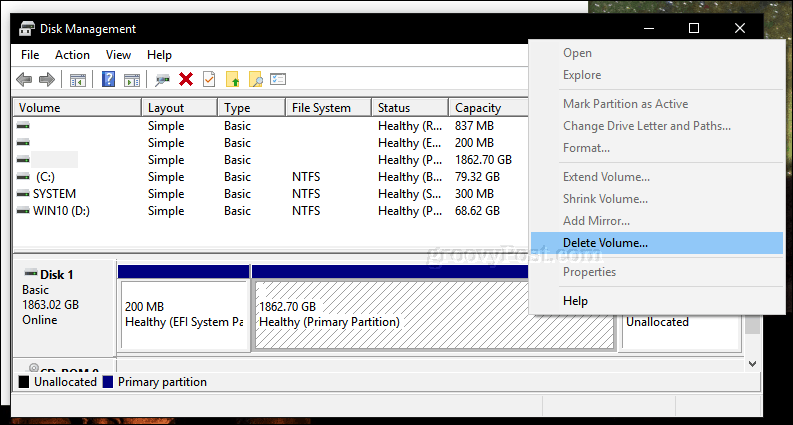
- Haga clic con el botón derecho en el volumen no asignado que ahora aparece en la ventana de administración del disco, luego haga clic Nuevo volumen simple.

- Esto iniciará el nuevo asistente de volumen simple; elija las opciones que se muestran en la captura de pantalla a continuación.
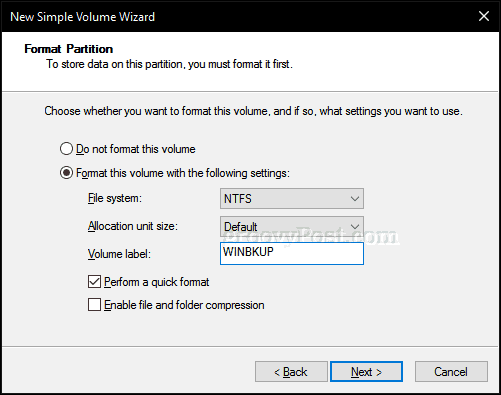
- Su disco duro externo ahora aparecerá en el Explorador de archivos como un nuevo volumen. El siguiente paso es preparar el volumen para usarlo con otros sistemas operativos.
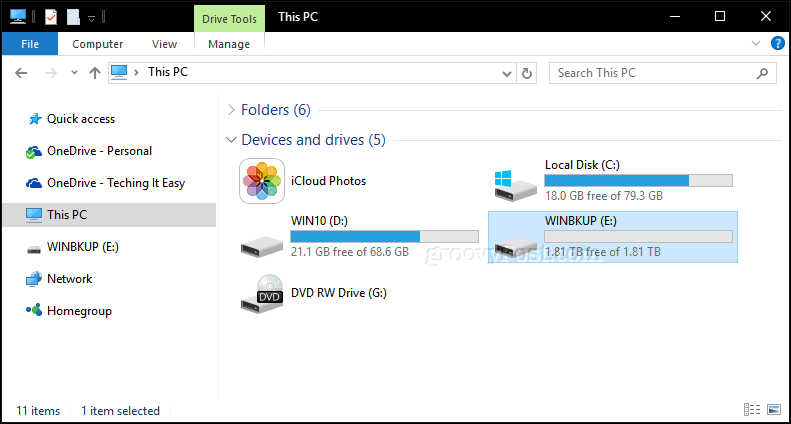
- Abra nuevamente Disk Management, haga clic con el botón derecho en el volumen del disco duro externo y luego haga clic en Encogimiento. Ingrese la cantidad de espacio que le gustaría reducir. En mi caso, voy a crear una partición de 700 GB, que reduzco aún más en una partición más pequeña. Esta partición será la partición de respaldo de mi Mac en el disco externo. Haga clic en el Encogimiento botón para aplicar cambios.
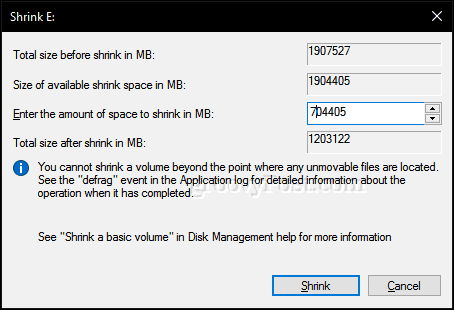
- Nuestra nueva partición ahora aparece como un volumen no asignado en la administración de discos. Repita los mismos pasos que realizamos inicialmente cuando formateamos el volumen.
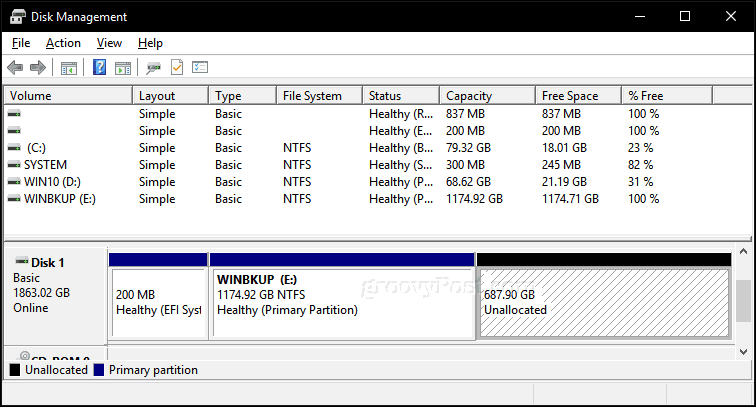
- Llamaremos a esto la partición "MACBKP" (abreviatura de Mac Backup).
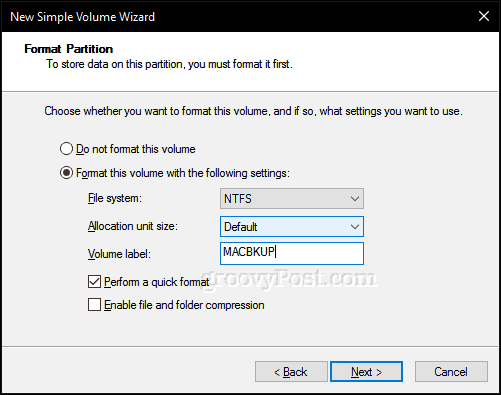
En este punto, puede pasar a la siguiente sección para formatear su partición de copia de seguridad de Mac. Pero es una buena idea crear también una tercera partición en su disco que puedan usar tanto macOS como Windows 10. Esto facilita compartir archivos entre los dos sistemas operativos. Además, esta tercera partición será legible y escribible para Linux.
Cree una partición exFAT para compartir archivos entre macOS y Windows 10
Para crear nuestra partición compartida, reduciremos la partición de copia de seguridad de Mac; esta vez usaremos un sistema de archivos único compatible con Windows 10 y macOS, llamado exFAT. Anteriormente cubrimos el uso de exFAT para compartir una memoria USB entre Windows 10 y macOS. exFAT es similar al sistema de archivos FAT32 utilizado anteriormente en sistemas operativos más antiguos como Windows 98 y XP, pero exFAT puede admitir discos con hasta 16 exabytes, que es más del límite de 32 GB para FAT32.
- Abra nuevamente Disk Management, haga clic con el botón derecho en la partición de copia de seguridad de Mac y luego haga clic en Encogimiento. Para mis propósitos, asignaré 200 GB de espacio a esta partición, ya que probablemente la usaré para copiar archivos grandes entre macOS y Windows 10, como videos, archivos de imágenes y software. Elija la cantidad que sea adecuada a sus necesidades.
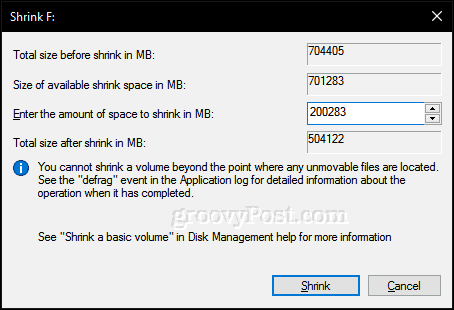
- Después de crear el nuevo volumen, proceda a formatearlo utilizando el sistema de archivos exFAT.
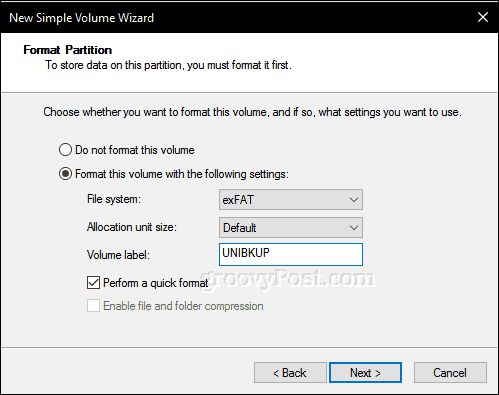
- Debería tener algo como lo siguiente configurado. Aquí puede ver que tengo tres particiones únicas: Windows 10, macOS y una partición exFAT. Anteriormente, mencioné que si tiene un sistema operativo Linux, también puede utilizar su disco duro externo para hacer una copia de seguridad. Bueno, aquí es donde entra la partición exFAT, que también es totalmente compatible con Linux. Linux puede utilizar una variedad de sistemas de archivos como EXT4, BTRFS y otras opciones esotéricas.
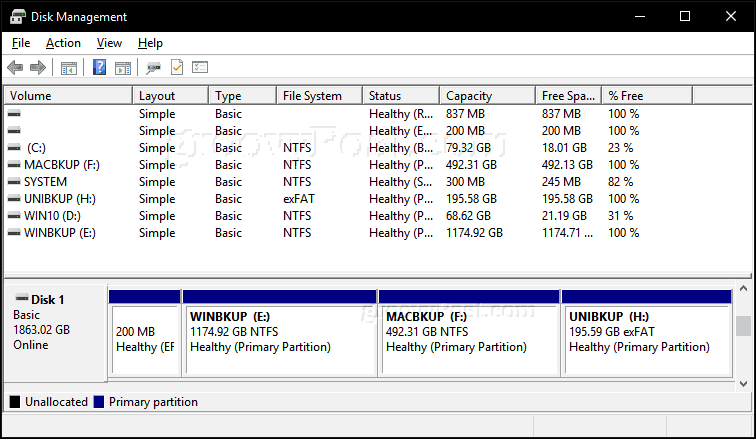
Inicialice la partición de copia de seguridad de Mac con la Utilidad de disco en macOS
Entonces, hemos completado los primeros pasos para compartir un disco duro externo entre múltiples sistemas operativos. A continuación, nos dirigiremos a la Mac, donde tendremos que preparar la porción de Mac del disco duro externo para usar con macOS.
- Conecte el disco duro externo, presione comando + espacio y luego tipo: utilidad de disco y luego presione Entrar.
- En la ventana del inspector de la Utilidad de Discos, verá todas sus unidades y el almacenamiento adjunto. Seleccione la partición Mac que creamos en Windows 10, haga clic en Borrar en la barra de menú, elija Mac OS Extended (Journaled) en el Formato cuadro de lista, luego haga clic Borrar.
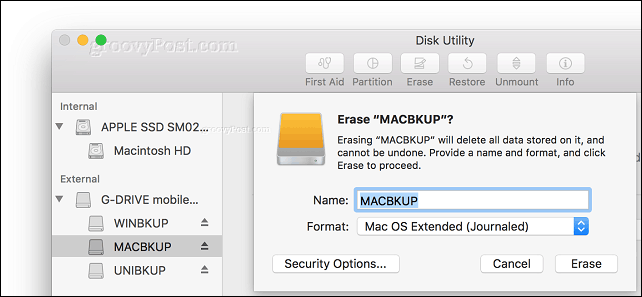
- A continuación, puede configurar su partición de copia de seguridad de Mac como Time Machine backup.
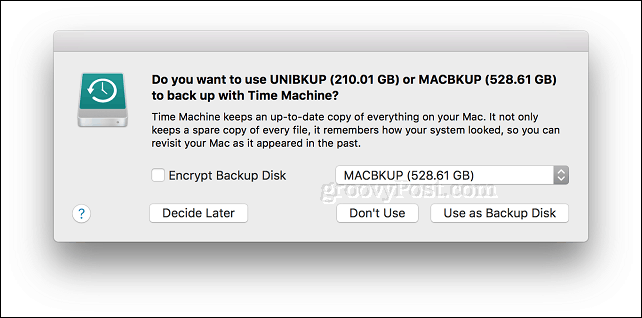
- En cuanto a la partición exFAT, puede usarla como una unidad de copia de seguridad normal en la que puede explorar y copiar archivos en Windows 10, Linux o macOS.
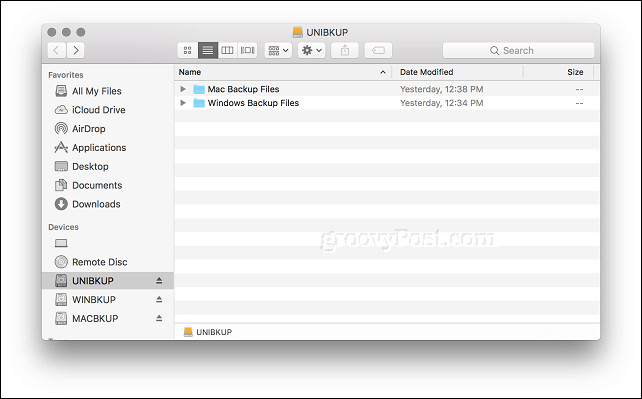
Y ahí lo tiene: tomó su gran disco duro y lo convirtió en tres volúmenes separados que Windows, macOS o Linux pueden usar según sea necesario.
Particionar su unidad como se describe arriba es solo el primer paso para un plan de respaldo sólido. Recuerde consultar nuestra serie de artículos sobre cómo realizar copias de seguridad de sus datos. Si necesita más detalles sobre cómo usar el Macs construidos en Time Machine, asegúrese de revisar nuestro artículo. Si necesita opciones avanzadas para particionar, puede consultar nuestra revisión de Easeus Partition Manager Professional.
¿Está utilizando una combinación de entornos de sistema operativo de escritorio en casa? ¿Tiene una configuración inteligente para su disco duro de respaldo? ¡Háganos saber en los comentarios!



