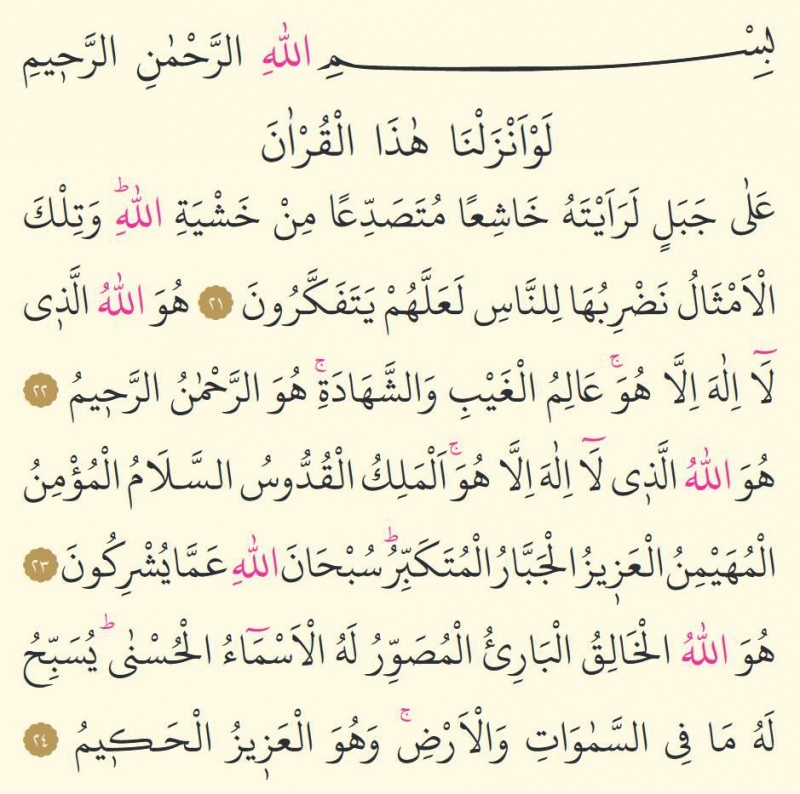IOS 7: cinco consejos de seguridad y privacidad para su nuevo dispositivo
Manzana Ios Destacados / / March 17, 2020
Asegurar su iPhone o iPad con iOS 7 es tan importante como bloquear su computadora portátil o PC. Aquí hay cinco consejos para protegerlo y proteger su privacidad.
Recuerde que un teléfono inteligente o tableta es esencialmente una computadora completa que está utilizando mientras viaja, y las preocupaciones de seguridad y privacidad deben tomarse en serio. Si le preocupa la privacidad y desea asegurar su dispositivo iOS 7, aquí hay algunos consejos para ayudarte.
Habilitar un código de acceso de pantalla de bloqueo simple o complejo
Esto debería ser evidente, pero sorprende la cantidad de iDevices que tomé prestados y el propietario no tiene una contraseña de bloqueo de pantalla. Si no configuró uno durante la configuración inicial, puede crear uno yendo a Configuración> General> Bloqueo de contraseña> Activar contraseña. De forma predeterminada, tiene cuatro dígitos, como un PIN.
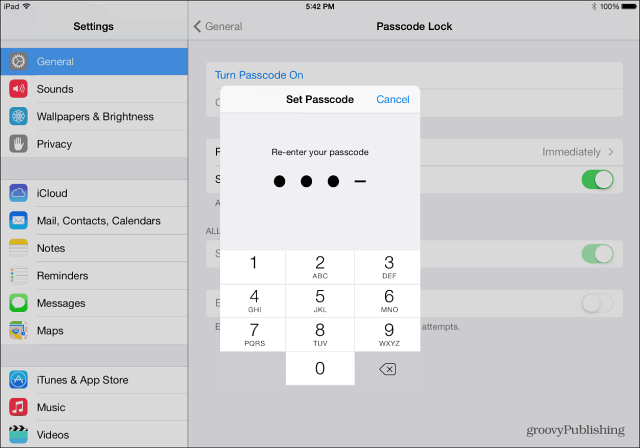
Pero puede crear una contraseña más compleja desactivando la contraseña simple. Luego puede escribir una contraseña o una frase completa. Después de crearlo, puede establecer cuánto tiempo pasa antes
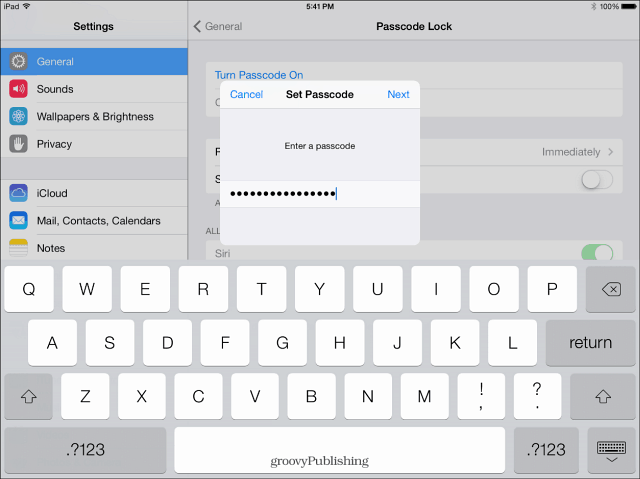
Limpiar ubicaciones frecuentes en iOS 7
Muchas aplicaciones de hoy necesitan usar el seguimiento de ubicación. Y iOS 7 tiene una función de ubicaciones frecuentes incorporada. Algunas veces es posible que desee utilizar la función, pero también es posible que desee borrarlas. Para hacerlo, ve a Configuración> Privacidad> Servicios de ubicación> Servicios del sistema> Ubicaciones frecuentes. ¡Sí, está enterrado a esa profundidad! Desplácese hacia abajo debajo de su historial y toque Borrar historial.
Si no desea que las ubicaciones frecuentes estén activadas, simplemente desactive la función.
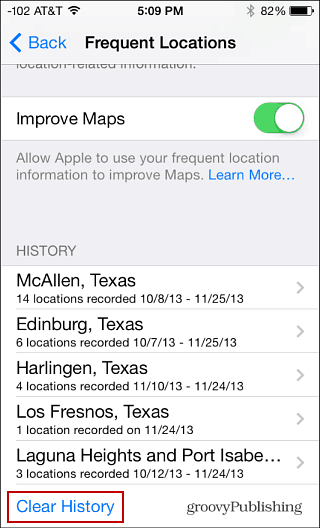
iOS 7 también te permite personalizar la ubicación compartida. Ir General> Restricciones> Habilitar restricciones. Deberá ingresar su contraseña dos veces y luego seleccionar las aplicaciones individuales para habilitar las restricciones. Después de seleccionar sus aplicaciones, desplácese hacia abajo hasta la sección Privacidad. Toque Servicios de ubicación para deshabilitar la ubicación de las aplicaciones específicas.
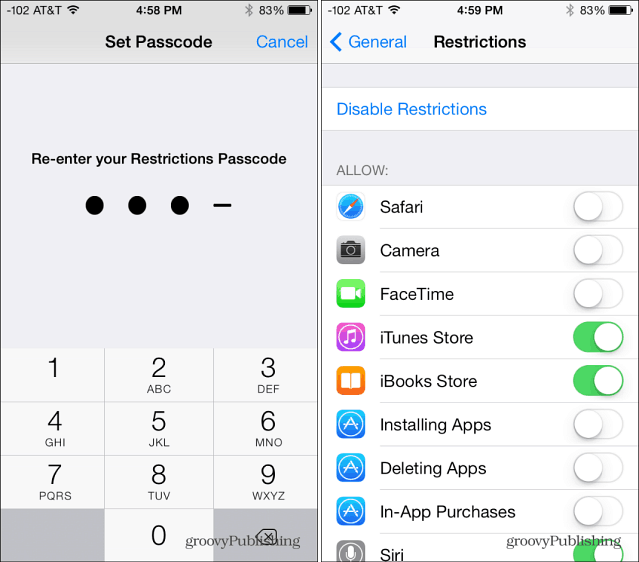
Bloquear cookies, habilitar DNT en Safari
Mientras que la No rastrear (DNT) en la función Navegador Safari en iOS 7 se basa en la "cooperación voluntaria" de los rastreadores, todo tipo de protección ayuda. Para habilitar la función DNT, vaya a Configuración> Safari. En Privacidad y seguridad, active No rastrear. Las cookies están configuradas para ser bloqueadas por terceros y anunciantes de manera predeterminada, pero puede cambiarlas a Siempre.
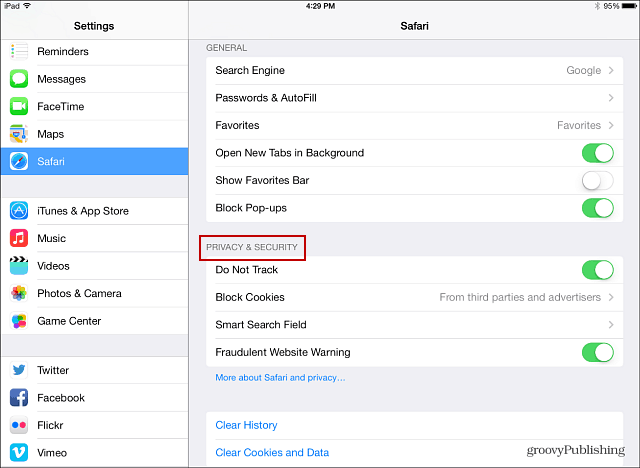
Deshabilitar Centro de control y notificaciones en la pantalla de bloqueo
Es conveniente tener acceso a las notificaciones de elementos en su calendario, mensajes y más desde la pantalla de bloqueo, pero es posible que no desee que esa información esté disponible para cualquiera. Ir Configuración> Centro de notificaciones. Aquí puede desactivar tanto la Vista de notificaciones como la Vista de hoy.
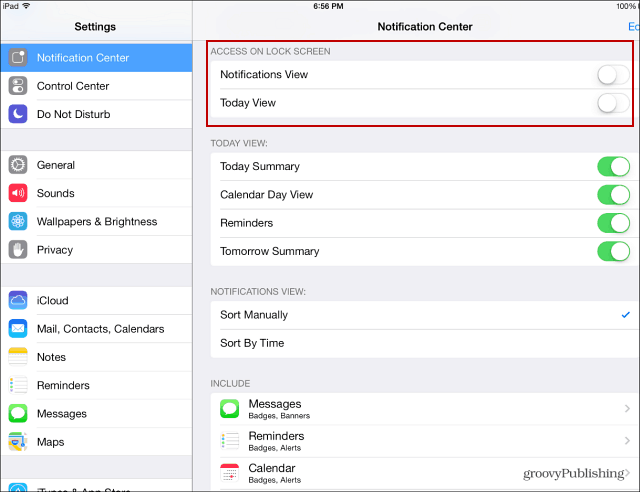
También puede ingresar y configurar cada aplicación individualmente para mostrar notificaciones o no.
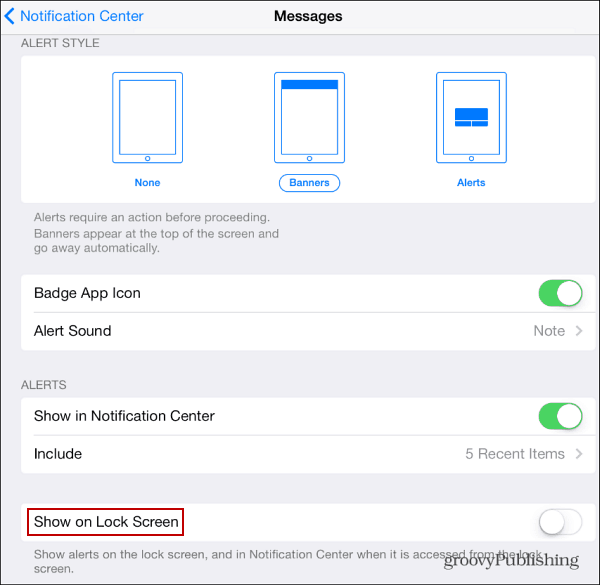
Hemos hablado sobre cómo deshabilite el Centro de control mientras juega o usa aplicaciones. Pero en la misma sección puede deshabilitar el Centro de control para que no aparezca en la pantalla de bloqueo.
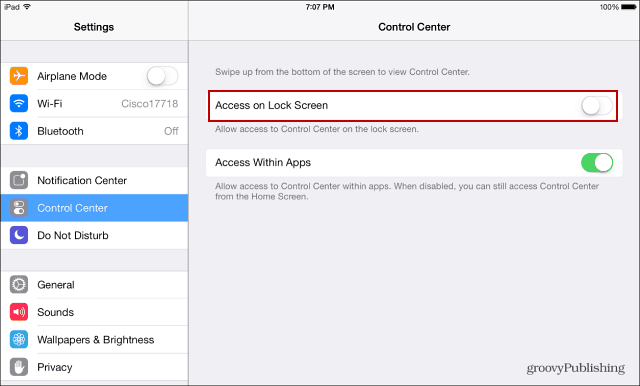
Habilitar la verificación en dos pasos
Cuantas más capas de seguridad tenga, mejor será su seguridad. Esto requerirá que ingrese una contraseña específica de la aplicación o un código PIN la primera vez que configure un servicio en su dispositivo. Mira nuestro artículo sobre cómo habilite la verificación en dos pasos para su ID de Apple.
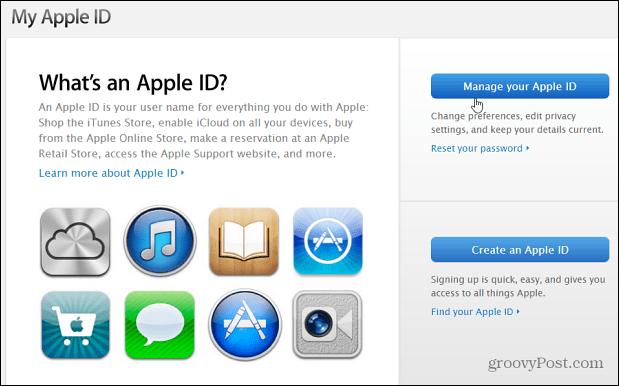
También asegúrese de verificar cómo habilitar la verificación en dos pasos en estas otras cuentas que usará en su iPhone o iPad:
- Resumen de autenticación de dos factores de Google
- Habilite la autenticación de dos factores en Facebook
- Autenticación de dos factores LastPass
- Habilite la verificación en dos pasos en Dropbox