¿Qué hay de nuevo y mejorado en la aplicación de configuración de Windows 10?
Windows 10 Actualización De Creadores / / March 17, 2020
Puede que no lo hayas notado, pero la aplicación de Configuración introducida en Windows 8 ha evolucionado silenciosamente con el tiempo. Sigue leyendo y mira las novedades.
Érase una vez, ajustar y configurar Windows se realizó por completo a través del Panel de control. Luego, llegó Windows 8, que introdujo la aplicación de configuración más simplificada e intuitiva. La aplicación Configuración organiza varias configuraciones del sistema de Windows y las preferencias del usuario en categorías navegables con una interfaz mucho más moderna.
En Windows 10, Microsoft ha continuado mejorando la aplicación de Configuración agregando nuevas configuraciones y refinando otras. La actualización de aniversario vio la mayoría de las mejoras y la actualización de creadores lo lleva aún más lejos. No solo hay más opciones para personalizar Windows 10, sino que las nuevas categorías facilitan la búsqueda y el acceso a la configuración; e incluso más vendrán en la próxima revisión llamada Fall Creators Update. En este artículo, damos un paso atrás y revisamos algunos de los cambios significativos en los últimos dos años.
Descripción general de las mejoras en la aplicación de configuración de Windows 10 desde la versión 1507
Para comprender realmente lo que ha cambiado, necesitaba retroceder en el tiempo. Entonces, establecí un máquina virtual con la primera versión comercial de Windows 10, versión 10240. Como puede ver a continuación, la configuración en julio de 2015 parecía bastante espartana. Sin embargo, este fue un cambio significativo de Windows 8 a Windows 10; organizó las opciones de personalización en categorías lógicas que facilitaron la búsqueda de comandos y funciones para cambiar el comportamiento de Windows 10.
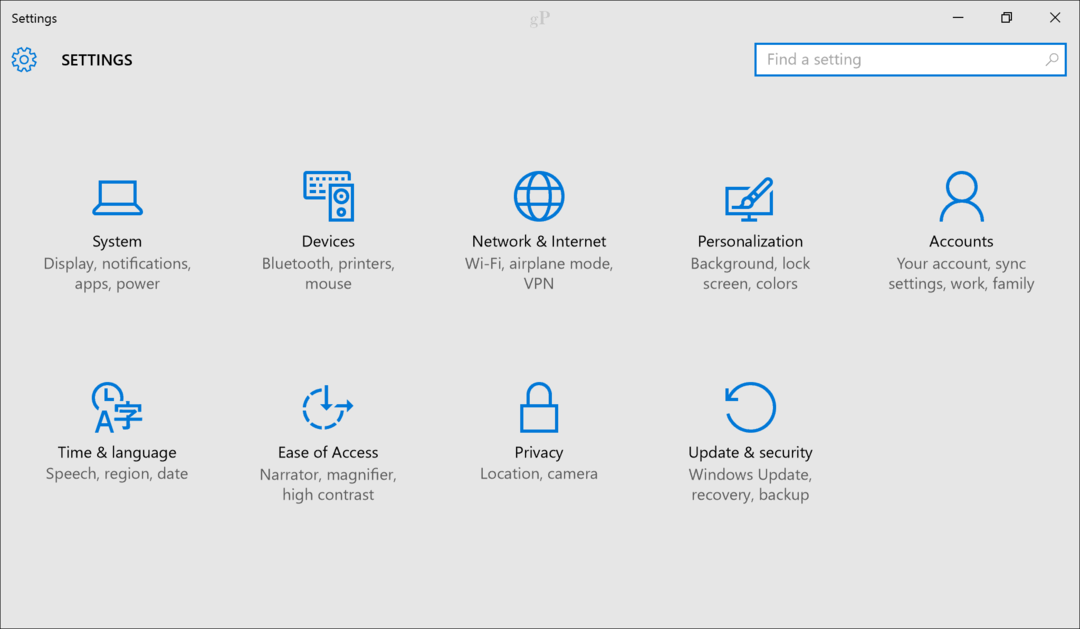
Hoy, la configuración se ha mejorado aún más, con una apariencia atractiva que facilita la navegación; las pestañas en categorías, por ejemplo, muestran un indicador que le permite saber en qué parte de la interfaz se encuentra. También notará que la estética de las diferentes categorías es mucho más agradable; cada configuración tiene un ícono único: en 1507, solo eran texto.
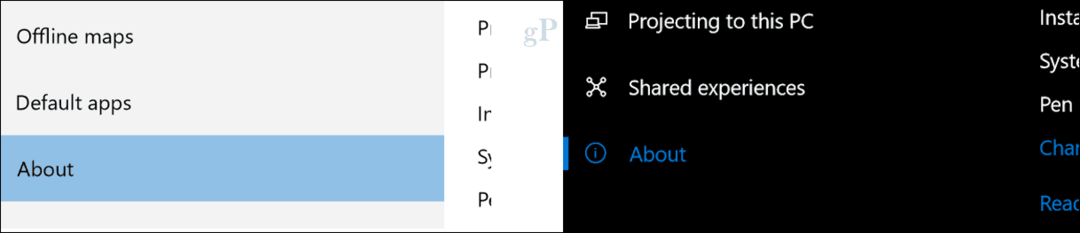
Una persistente atrás La opción de menú también le permite volver rápidamente a una página anterior sin tener que ir a la pantalla de inicio.
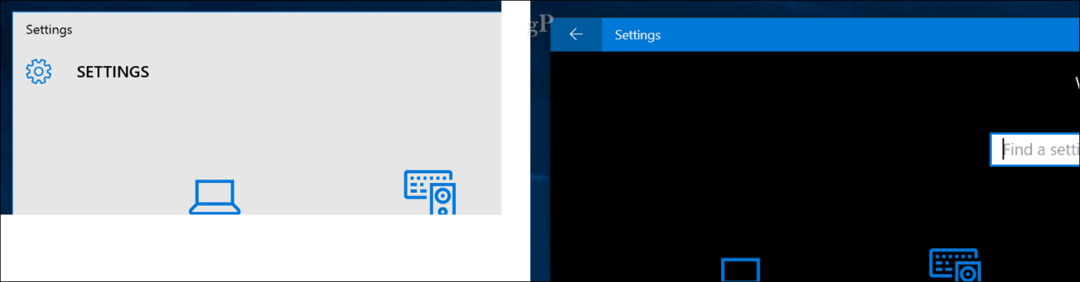
El cuadro de búsqueda se ha movido al centro de la interfaz de Configuración; No hay beneficios específicos para esto, además de proporcionar un aspecto más aerodinámico. Partes de la configuración también están mejor organizadas; cosas como enlaces relacionados son más visibles y más fáciles de descubrir.
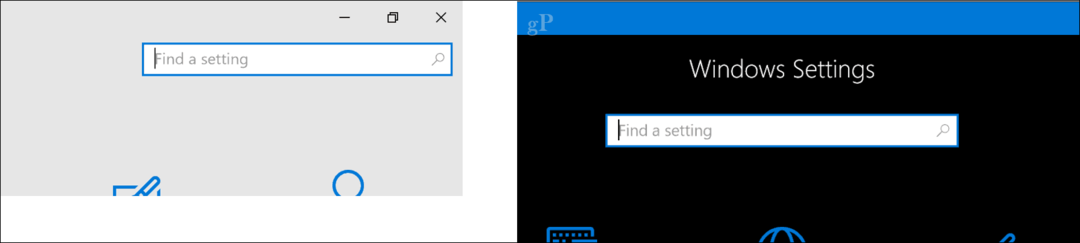
La versión inicial de Windows 10, 10240, originalmente tenía nueve categorías:
- Sistema
- Dispositivos
- Red e internet
- Personalización
- Cuentas
- Tiempo e idioma
- Facilidad de acceso
- Intimidad
- Actualización y seguridad
La Actualización de creadores (versión 1703 a partir de este escrito) incluye dos categorías adicionales: Aplicaciones y Juego de azar.
La próxima actualización de Fall Creators incluirá una nueva categoría para Cortana. Antes de entrar en detalles sobre las novedades en esas categorías, echemos un vistazo a lo que ha cambiado en las categorías originales.
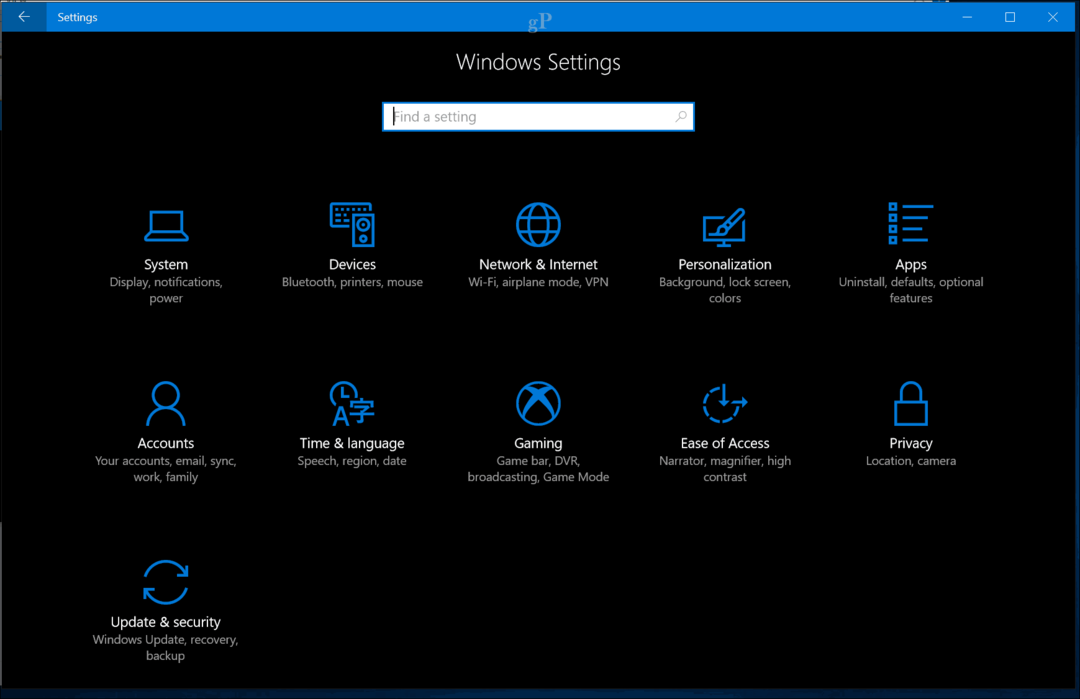
Sistema
La categoría Sistema administra los fundamentos de su dispositivo, como monitor de pantalla, notificaciones, alimentación y suspensión, batería, almacenamiento, modo Tableta, multitarea e información del sistema. Originalmente, las funciones como Aplicaciones y características, Mapas sin conexión y Mapas predeterminados se encontraron aquí, pero desde entonces se han trasladado a una categoría dedicada llamada Aplicaciones. También se han agregado nuevas pestañas; esto incluye Proyectar a esta PC, que le permite acceder a la pantalla de su Windows Phone o PC en otro dispositivo y usar recursos de hardware locales como un mouse y un teclado.
Una nueva categoría llamada Experiencias compartidas le permite abrir aplicaciones en otros dispositivos y enviarles mensajes. Por ejemplo, puede hacer que sus notificaciones en su teléfono Android aparezcan en el Centro de actividades.
Las categorías existentes incluyen nuevas características y funciones también. La pestaña Pantalla hace más que personalizar su resolución de pantalla; puedes usarlo para habilitar una función llamada Luz de noche. La luz nocturna controla la temperatura de la luz que emite su pantalla, según la hora del día. La pestaña de visualización consolida aún más la configuración, como la escala y el diseño, lo que le permite cambiar el tamaño del texto, las aplicaciones y otros elementos. La configuración relacionada, como la calibración del color, el texto ClearType y el tamaño avanzado del texto y otros elementos, han quedado en desuso en favor de opciones mucho más simples.
Las interfaces como la visualización personalizada se han simplificado en un cuadro de lista llamado resolución, que le permite elegir entre una lista de tamaños de pantalla. yo personalmente Bienvenido este cambio; Encontré lo anterior Personaliza tu pantalla interfaz innecesariamente grande. Opciones existentes como bloqueo de rotación y configuraciones para conectar un pantalla externa También se puede encontrar aquí.
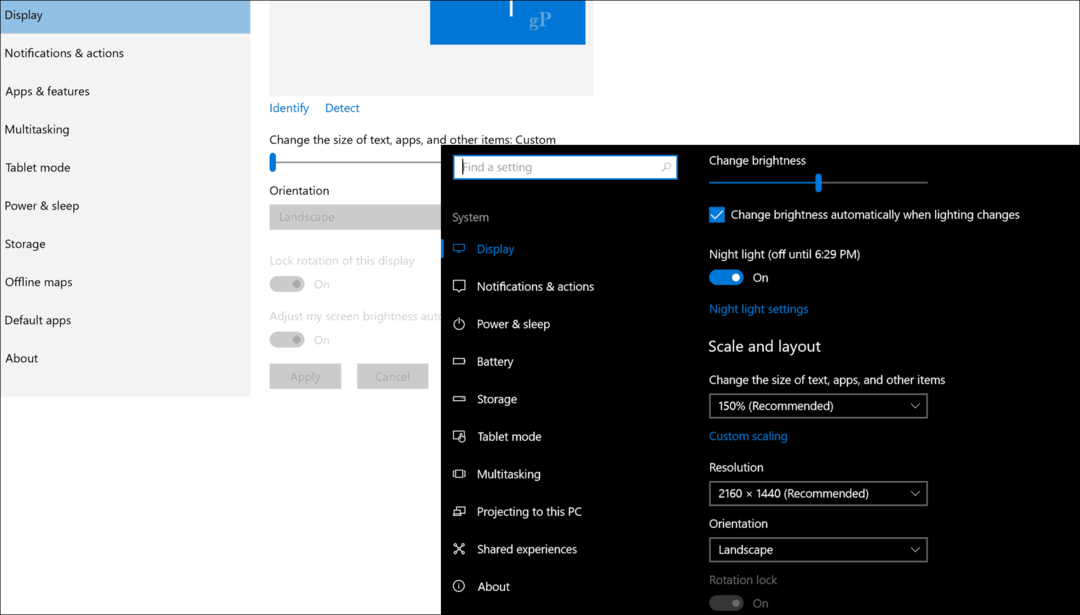
Las notificaciones incluyen más funcionalidad; por ejemplo, puedes personalizar fácilmente Acciones rápidas usando arrastrar y organizar o agregar y eliminar acciones existentes. Anteriormente, estas funciones estaban ocultas bajo enlaces adicionales. Los comportamientos de notificación en sí mismos se han reformulado y ampliado. Muéstrame consejos sobre Windows es ahora Obtenga consejos, trucos y sugerencias mientras usa Windows. Ahora se han agregado dos nuevos conmutadores llamados Recibe notificaciones de aplicaciones y otros remitentes y Muéstrame la experiencia de bienvenida de Windows después de las actualizaciones y ocasionalmente cuando inicio sesión para resaltar las novedades y sugerencias.
Power & Sleep revela más opciones con configuraciones para administrar su pantalla y comportamiento de sueño cuando está conectado a una red. También puedes dejar que Windows 10 ahorre energía cuando sepa que estás lejos; una función que depende de la nueva función llamada bloqueo del dispositivo.
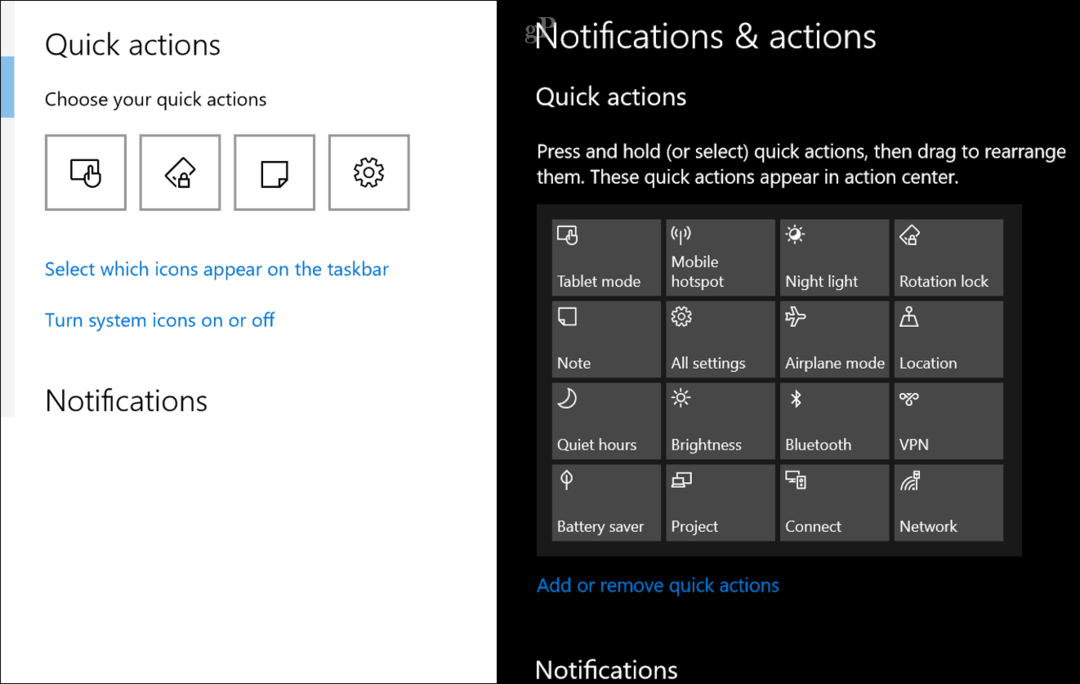
Storage ve la adición de nuevas opciones para administrar automáticamente la disponibilidad de espacio libre llamada Sentido de almacenamiento. Esta configuración en la versión original de Windows 10 era bastante escasa. Ahora, los usuarios pueden personalizar lo que se elimina automáticamente, como archivos temporales y archivos almacenados en la papelera de reciclaje durante 30 días. La configuración para cambiar dónde se guarda el contenido se ha movido a una sección separada. Algunos enlaces todavía enlazan con las interfaces clásicas del Panel de control, espacios de almacenamiento, por ejemplo, no se han actualizado.
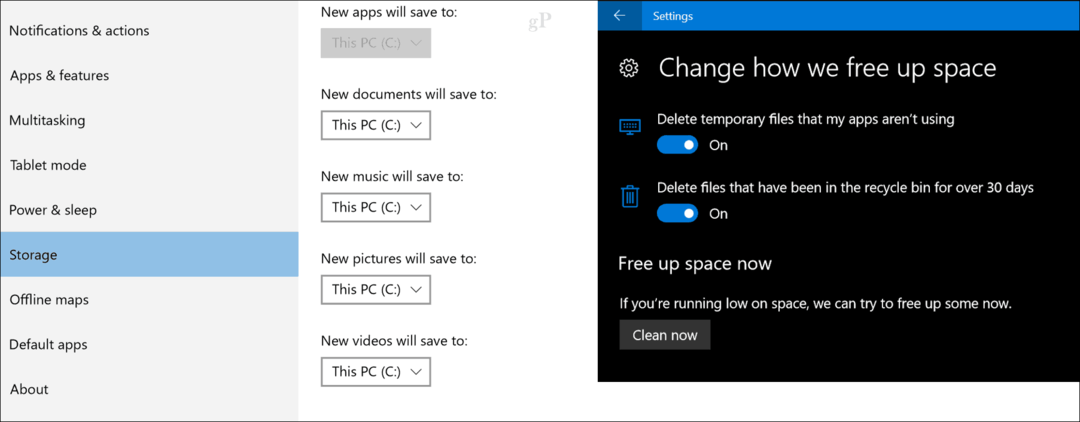
No ha cambiado mucho en el modo Tableta, una función que le permite optimizar la interfaz de Windows 10 para dispositivos como Surface Pro. Se encuentra disponible una nueva palanca para ocultar automáticamente la barra de tareas cuando está en modo Tableta. Lo mismo ocurre con la multitarea, que permite a los usuarios configurar ventanas en modo instantáneo o crear escritorios virtuales.
La página Acerca de permanece prácticamente sin cambios; el botón Unirse a Azure ahora se llama Conectar al trabajo o la escuela. Windows 10 ahora le brinda detalles como la versión del producto (1507, 1703) y la versión de compilación del sistema operativo.
Dispositivos
Las categorías originales incluían impresoras y escáneres, dispositivos conectados, Bluetooth, mouse y panel táctil, mecanografía y reproducción automática. Los dispositivos en la última versión de Windows 10 dividen algunas pestañas en otras nuevas. La categoría Mouse y touchpad tiene sus propias pestañas dedicadas, mientras que hay dos nuevas categorías disponibles para Pen & Windows Ink si tiene un dispositivo compatible. Hablando de Soporte de lápiz y tinta de Windows, los usuarios con dispositivos compatibles encontrarán muchas opciones disponibles desde 1607. También hay una categoría dedicada para administrar dispositivos USB conectados.
Bluetooth incluye algunas opciones ampliadas, como un nuevo sistema optimizado Bluetooth asistente para conectar dispositivos. Los usuarios también pueden administrar si los dispositivos con Bluetooth pueden conectarse a la red a través de un medido conexión.
La página Impresoras y escáneres permanece prácticamente sin cambios, pero hay opciones para permitir que Windows administre impresoras basadas en la ubicación y también puede optar por descargar actualizaciones y controladores para dispositivos conectados a través de un medidor conexión.
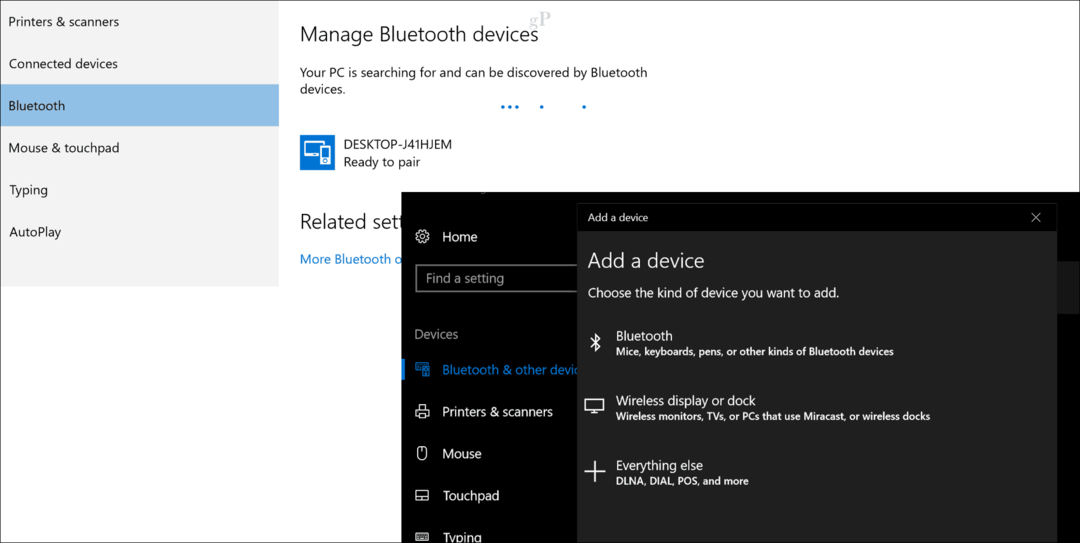
Las opciones del mouse siguen siendo las mismas, pero Touchpad, que tiene su propia categoría, incluye una importante colección de opciones para administrar el comportamiento de su panel táctil. Para dispositivos con un panel táctil de precisión, en particular, verá una variedad de opciones que le permiten determinar la sensibilidad cuando realiza acciones como un solo clic, selección múltiple, clic derecho y más. Mira nuestro artículo anterior sobre gestos multitáctiles en Windows 10 para obtener detalles sobre cómo configurar y usar los nuevos gestos disponibles.
Escribir también incluye una larga lista de opciones ampliadas. Ahora puede habilitar sugerencias de texto mientras escribe; agregue un espacio después de elegir sugerencia de texto y agregue un punto después de tocar dos veces la barra espaciadora. Los usuarios también pueden habilitar notificaciones de sonido mientras escribe; escribe automáticamente en mayúscula la primera letra de cada oración; use todas las letras mayúsculas cuando toca dos veces Shift; agregue el diseño de teclado estándar como una opción de teclado táctil y muestre el teclado táctil cuando no esté en modo tableta. Algunos de estos podrían haber estado disponibles antes, pero acabo de comenzar a usar Windows 10 en mi Surface Pro 3 a partir de la versión 1607.
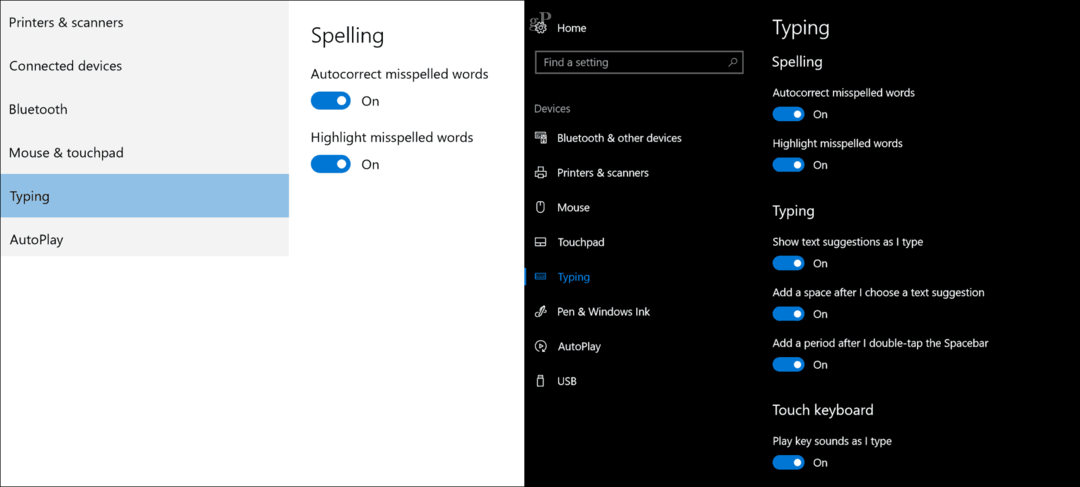
La reproducción automática es prácticamente la misma, pero hay un nuevo cuadro de lista para elegir el comportamiento de los dispositivos de terceros conectados, como un iPhone de Apple.
Redes e Internet
Las categorías originales incluyen el uso de datos, VPN, acceso telefónico, Ethernet y proxy. La última versión de Windows 10 ahora incluye nuevas categorías Estado, Modo avión y Punto de acceso móvil. El estado muestra la información del estado de su red, como su tipo de conexión (inalámbrica o por cable) y la capacidad de definir su conexión inalámbrica como medida para reducir los cargos de datos. Los usuarios también encontrarán que ciertas configuraciones se han consolidado en diferentes secciones junto con enlaces rápidos a varias configuraciones de red, como opciones de adaptador, uso compartido y grupo en el hogar.
Las pestañas existentes ven mejoras sutiles. VPN ahora te permite alternar opciones para acceder a redes a través de una conexión medida o mientras estás en roaming. Las pestañas Dial-up y Proxy no han cambiado, pero Ethernet ahora le permite definirlo como una conexión medida. El punto de acceso móvil es la mayor incorporación desde la versión 1607; Esta opción le permite compartir la conexión a Internet de su computadora con otras computadoras y dispositivos.
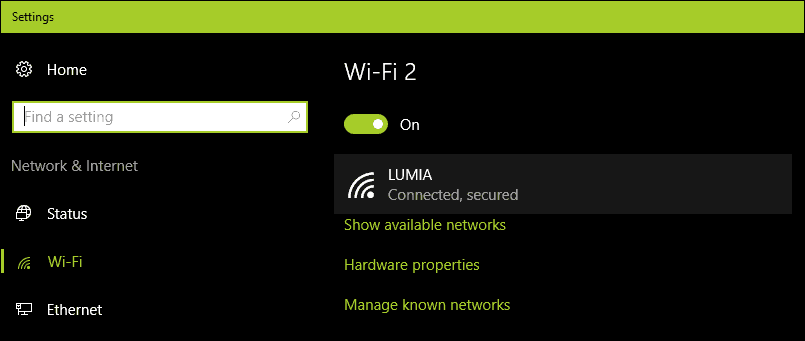
Personalización
La personalización es donde puede personalizar Windows 10 de la manera que desee. Los usuarios puede elegir un fondo de escritorio y tema o colores para windows. La última incorporación en la categoría de Personalización desde 1507 es Barra de tareas. Las pestañas existentes incluyen Fondo, Colores, Pantalla de bloqueo, Temas e Inicio.
La pestaña Fondo se ve igual, pero puede hacer clic con el botón derecho en una imagen y aplicarla a un segundo monitor. Las opciones de color se han ampliado considerablemente, con opciones para elegir un color personalizado. Asegúrese de consultar nuestra guía sobre Cómo cambiar el color y la apariencia en Windows 10para detalles. Las opciones adicionales incluyen la capacidad de mostrar colores de acento en las barras de título agregado en la versión 1511. Los usuarios incluso pueden elegir entre un color claro y oscuro, que se puede aplicar en todo el sistema a aplicaciones como Fotos, aplicaciones de música Groove y Correo.
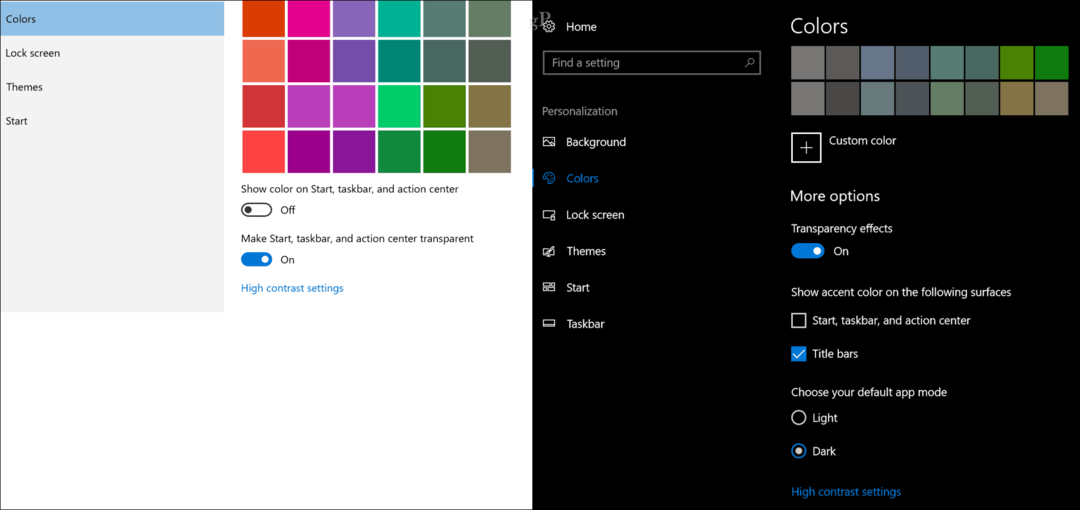
La pantalla de bloqueo se introdujo por primera vez en Windows 8 y se transfirió a Windows 10. Los usuarios procedentes de 1507 verán opciones ampliadas, que incluyen la dinámica Ventanas Spotlight fondos, que cambian automáticamente cuando se conecta a Internet. Estos fondos de pantalla estuvieron inicialmente disponibles en Windows 10 Home y luego se extendieron a Windows 10 Pro. Los fondos de pantalla de Spotlight se almacenan temporalmente en caché en su disco local, por lo que si desea conservarlos, deberá extraerlos de una ubicación oculta en el disco. Para más detalles, vea nuestra publicación Cómo guardar imágenes de la pantalla de bloqueo de Windows 10 Spotlight.
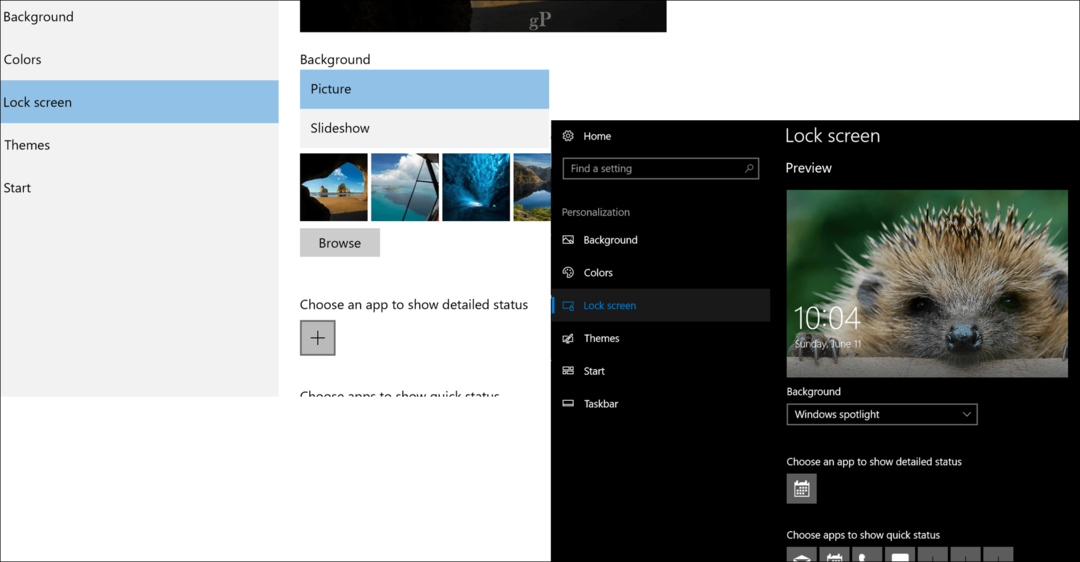
Elegir una aplicación con un estado detallado y rápido no cambia, pero volviendo a la pantalla de bloqueo, ahora puede configurar el fondo de la pantalla de bloqueo para que sea el mismo que la pantalla de inicio de sesión. Los usuarios también podrán encontrar enlaces rápidos a la configuración de Cortana en la pantalla de bloqueo.
Hasta la versión 1607, los usuarios aún tenían que acceder Opciones de tema desde la interfaz clásica. La versión 1703 cambia todo eso, proporcionando un interfaz nativa para instalar y administrar temas directamente desde la tienda de Windows. Los enlaces rápidos también están disponibles para el fondo, el color, los sonidos y el cursor del mouse.
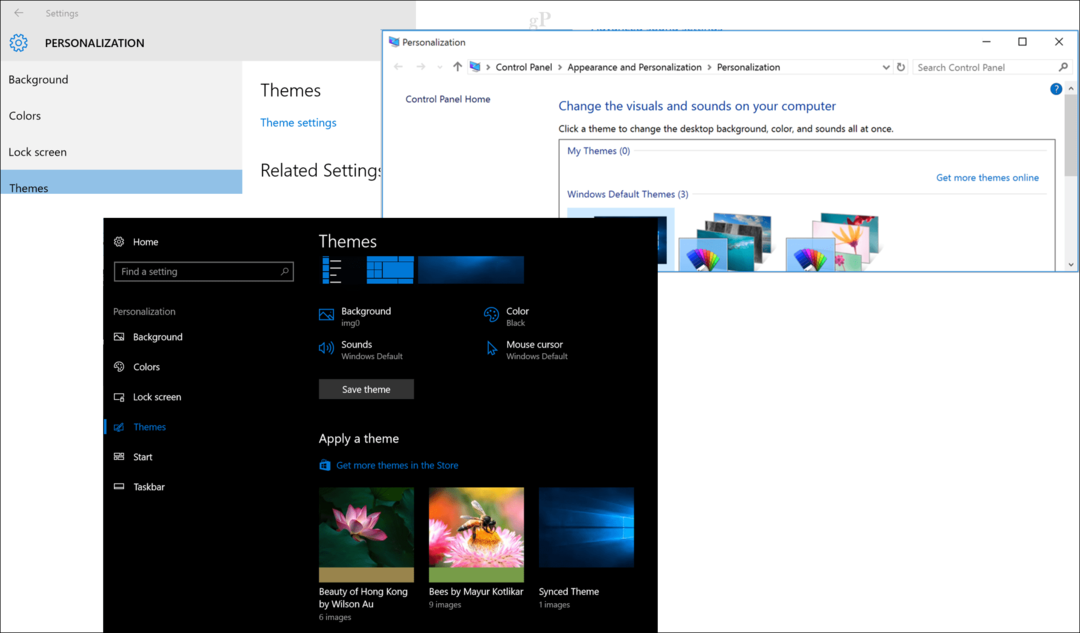
La pestaña Inicio amplía la lista de opciones para personalizar el menú Inicio, que ahora incluye Mostrar más mosaicos en Inicio y sugerencias de aplicaciones.
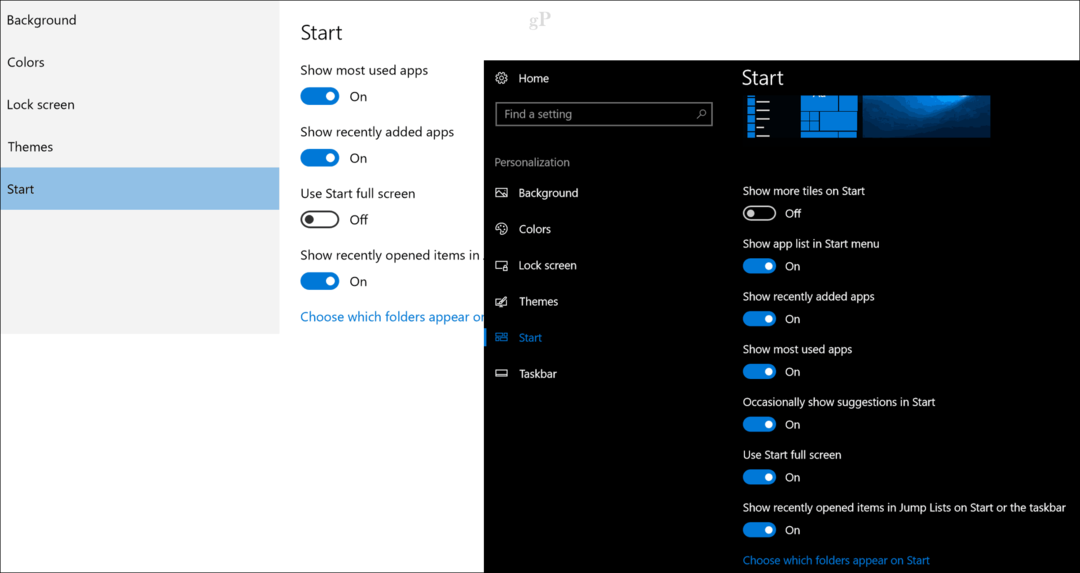
La pestaña Barra de tareas apareció por primera vez en 1607, desaprobando la interfaz de escritorio para una interfaz moderna con opciones familiares. También puede personalizar la configuración del menú de encendido, como habilitar PowerShell o Símbolo del sistema como su línea de comando predeterminada. También está disponible una opción para deshabilitar las insignias en los botones de la barra de tareas.
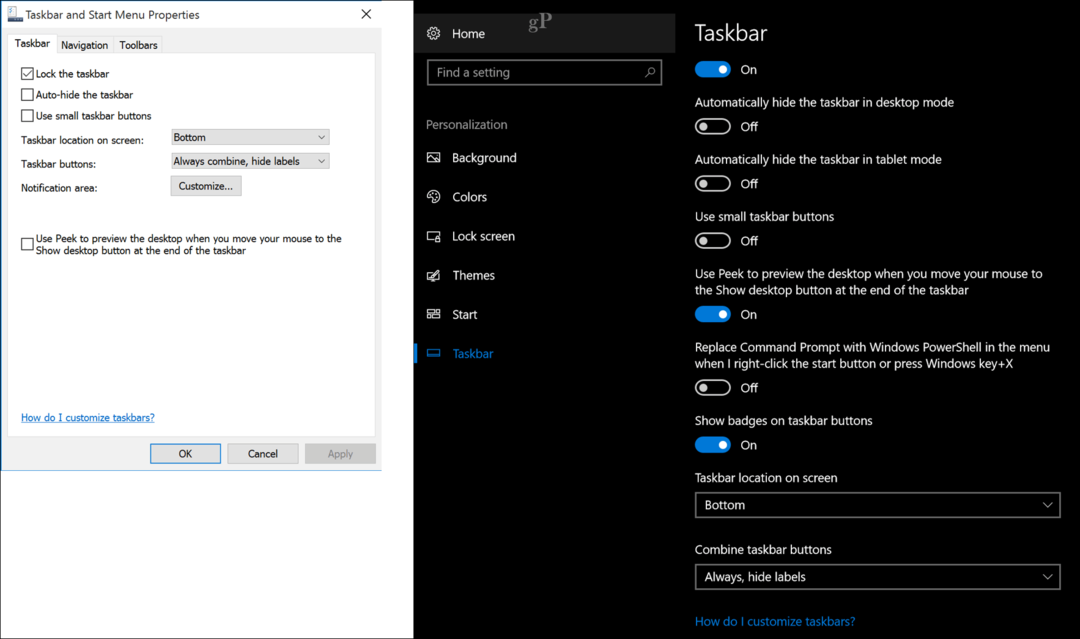
Cuentas
La pestaña de cuentas administra usuarios y privilegios en su computadora con Windows 10. La última incorporación es la pestaña Cuenta de correo electrónico y aplicaciones. los Su cuenta la pestaña ahora se llama Su informacion y eso es todo, de verdad. La página de opciones de inicio de sesión solo incluye un par de características nuevas, que incluyen Bloqueo dinámico, que le permite usar su teléfono a través de Bluetooth para bloquear automáticamente su dispositivo cuando se aleja. También puede ocultar su dirección de correo electrónico en la pantalla de inicio de sesión, una característica que anteriormente requería excavar en el registro o el editor de políticas de grupo. El acceso al trabajo (Acceso al trabajo o la escuela), Familia y otros usuarios (Familia y otras personas) y Sincronizar su configuración no han cambiado.
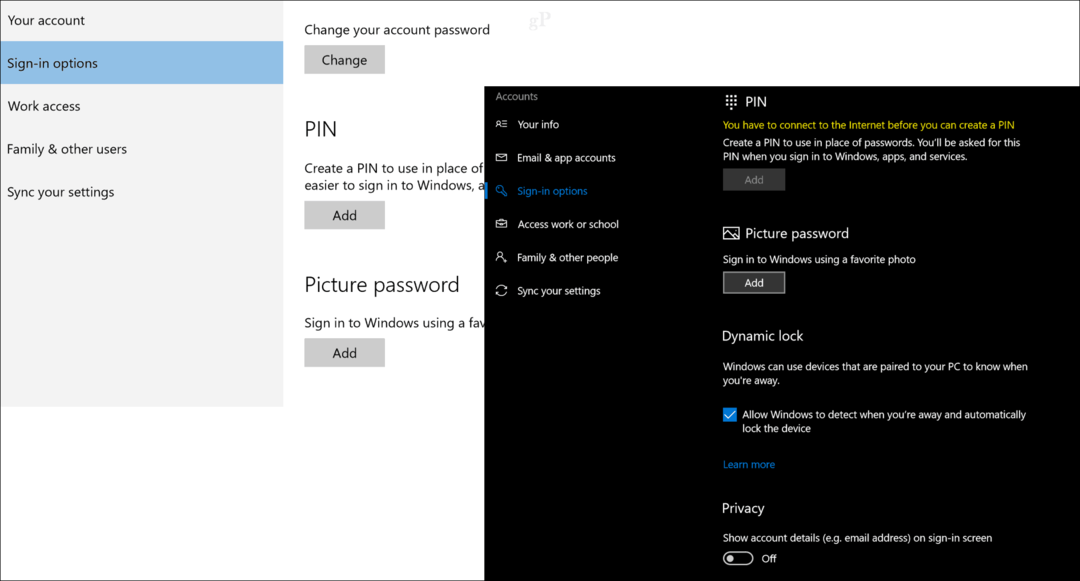
Tiempo e idioma
El tiempo y el idioma han visto pocos cambios desde la versión 1507. La única diferencia notable se puede encontrar en el Fecha y hora pestaña que le permite mostrar calendarios adicionales en la barra de tareas.
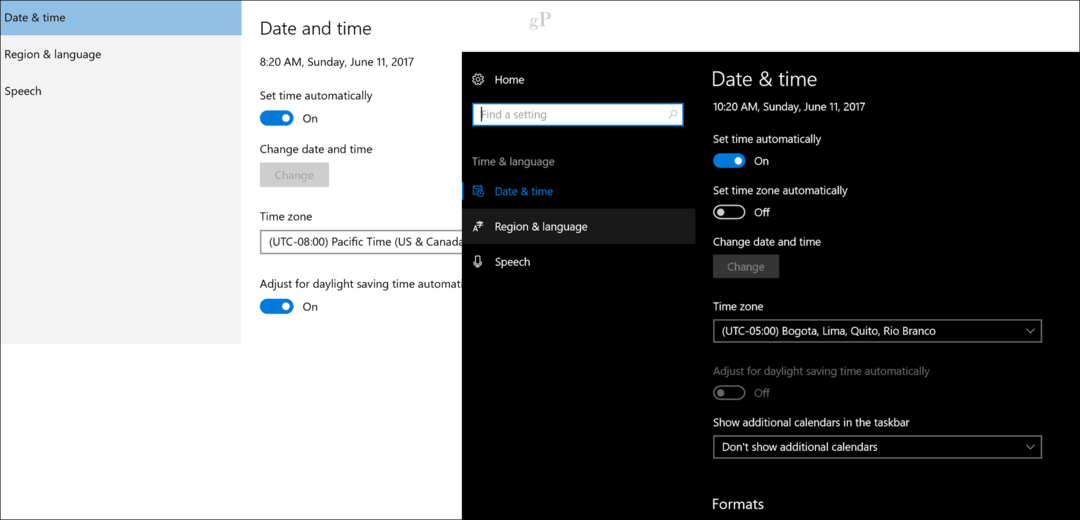
Facilidad de acceso
Es una historia similar aquí también; la pestaña Narrador agrega una opción para activar las teclas en un teclado táctil cuando levanta el dedo. El soporte para el software Braille también está disponible, pero solo en versión beta en este momento. La lupa agrega la opción para permitirle seguir el punto de inserción de texto. La pestaña Otras opciones agrega un par de opciones para comentarios táctiles, imágenes más oscuras y soporte de audio mono.
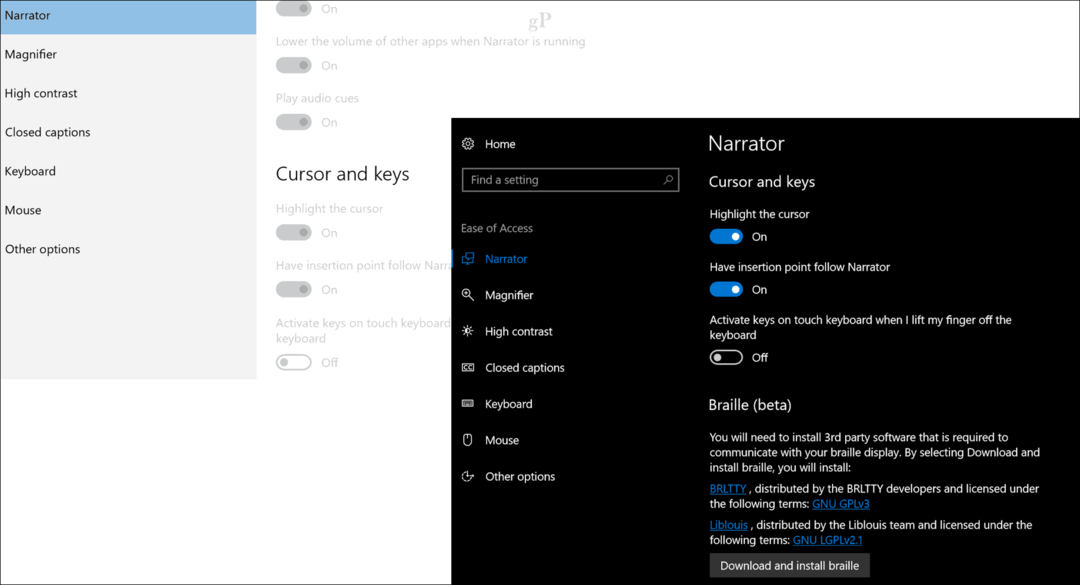
Intimidad
Una parte muy importante de la configuración, la privacidad ha seguido siendo un poco controvertida debido a la filosofía del software como servicio de Windows 10. Microsoft se toma en serio ser más transparente. Windows 10 1703, en particular, es más abierto sobre lo que sabe sobre usted y los datos que recopila. La lista de pestañas ha crecido significativamente con pestañas para Historial de llamadas, Correo electrónico, Tareas y otros dispositivos. Consulte nuestro artículo anterior para obtener detalles sobre cómo pueden administrar mejor su configuración de privacidad en Windows 10 1703 y posterior.
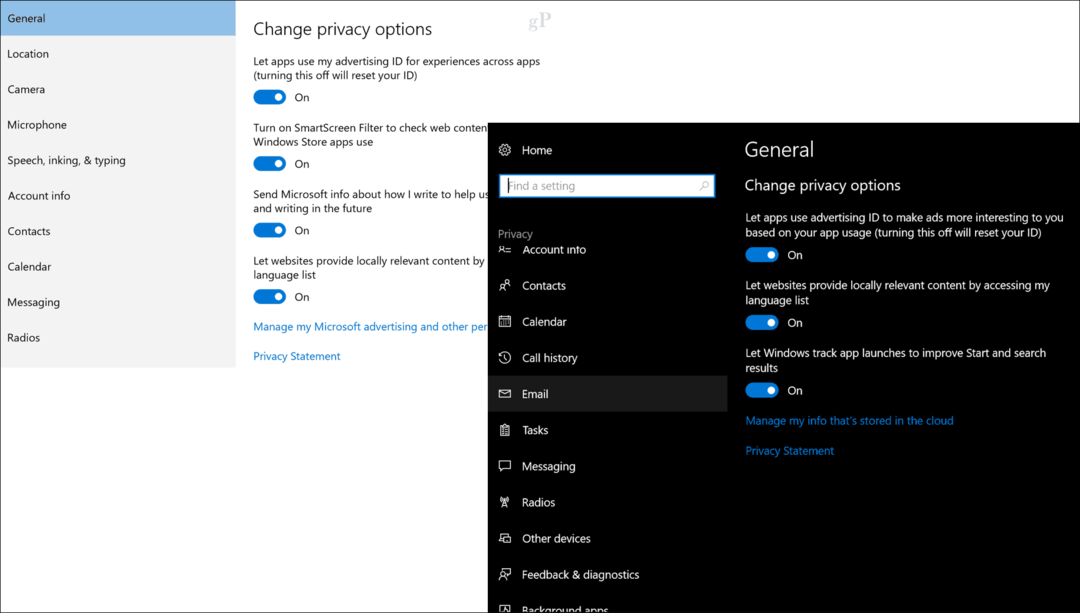
Actualización y seguridad
Una de las categorías originales introducidas por primera vez en Windows 10, esta configuración ha consolidado muchas categorías relacionadas con el mantenimiento del sistema, la seguridad, la recuperación y la activación del producto. Windows Update en la versión inicial de Windows 10 se consideró muy restrictivo. Microsoft ha escuchado atentamente a los clientes para mejorar la experiencia sobre cómo se instalan las actualizaciones. En 1507, los enlaces como su historial de actualizaciones estaban ocultos en Opciones avanzadas; ahora están visibles en la pantalla principal. También notará que Windows Update es más detallado; proporcionando más información sobre su estado de actualización y cómo se descargan las actualizaciones.
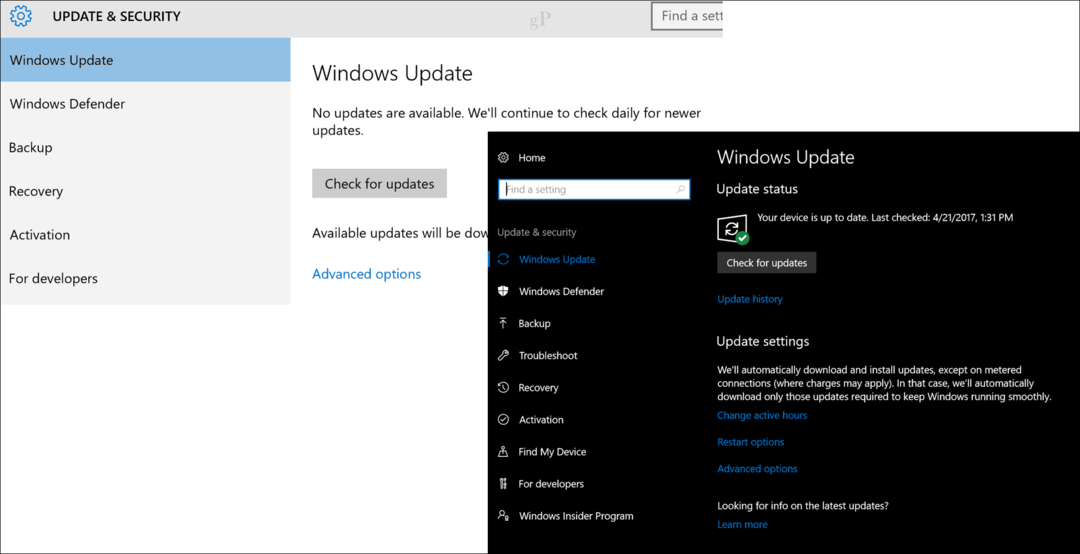
Varias opciones nuevas hacen que la instalación de actualizaciones sea más flexible: estas opciones ni siquiera estaban disponibles en la edición Pro de Windows 10 1507. Las horas activas le permiten definir un marco de tiempo para cuándo Se pueden instalar actualizaciones de Windows. Puede configurar Windows Update para que no instale actualizaciones por hasta 18 horas. Las opciones de reinicio le brindan un período de gracia adicional para instalar actualizaciones pendientes si es necesario. Incluso puede dejar que Windows 10 le recuerde cuándo está a punto de reiniciarse para finalizar la instalación de una actualización.
Windows Defender finalmente ha conseguido su propio interfaz universal, que presenta una colección completa de configuraciones para administrar no solo las definiciones y el escaneo del antivirus, sino también opciones como seguridad de red, firewall, controles parentales, escaneo sin conexión e incluso actualizar su instalación.
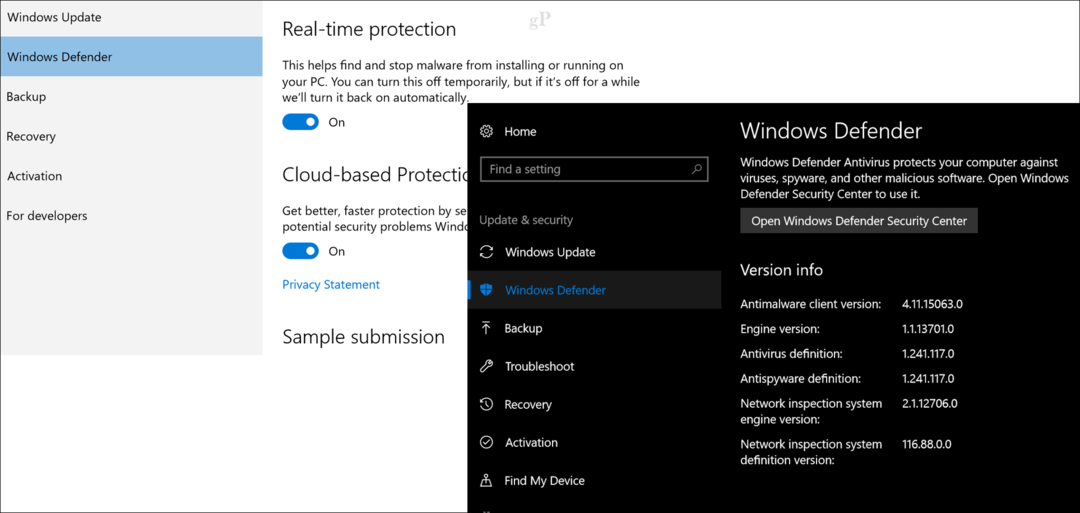
La copia de seguridad no ha cambiado y es posible que estemos viendo la obsolescencia de la configuración del Historial de archivos en una versión futura de Windows 10. Las opciones de recuperación agregan un par de modificaciones; Retroceder se ha reducido a 10 días de sus 30 días originales y un enlace a Actualizar desde el Centro de seguridad de Defender permite a los usuarios reinstalar Windows 10 sin eliminar sus archivos personales.
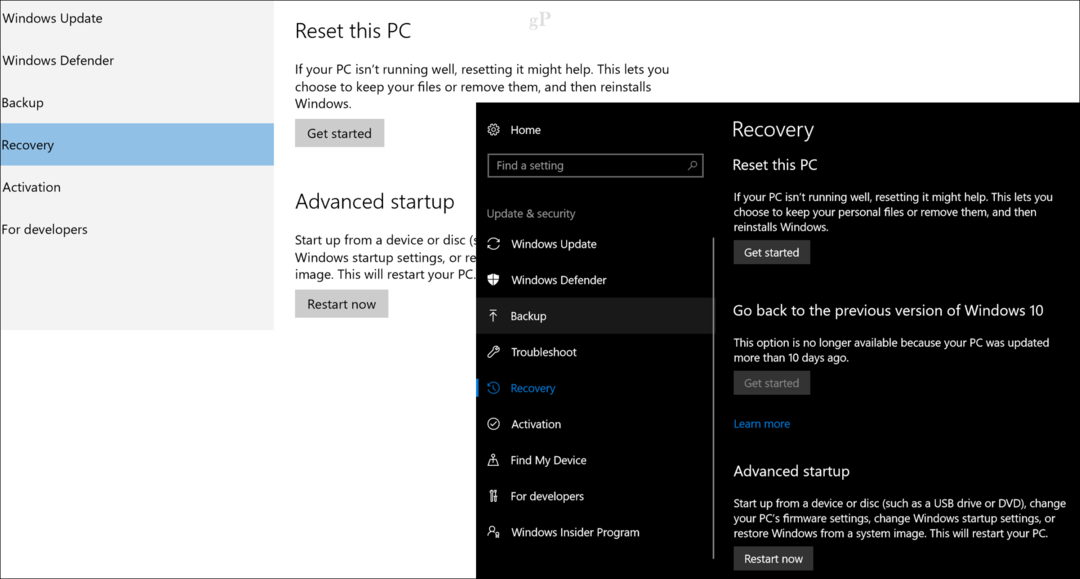
La activación del producto también ha visto algunos cambios significativos para mejor. Los usuarios pueden reactivar fácilmente el sistema operativo utilizando el nuevo Licencias digitales característica, que vincula su cuenta de Microsoft a su licencia. También puede solucionar los códigos de error de activación utilizando un nuevo asistente de resolución de problemas.
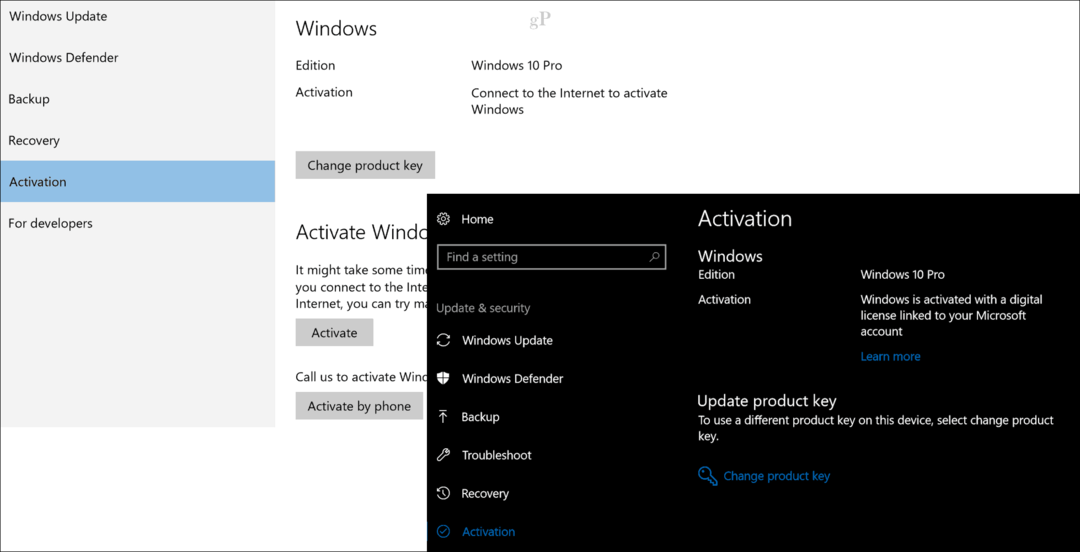
Reconociendo que muchos usuarios son móviles y en algunos casos es probable que pierdan sus dispositivos como resultado de robo o extravío, Microsoft agregó una nueva función llamada Encuentra mi dispositivo. Esto permite a los usuarios monitorear y encontrar la ubicación de un dispositivo perdido o robado.
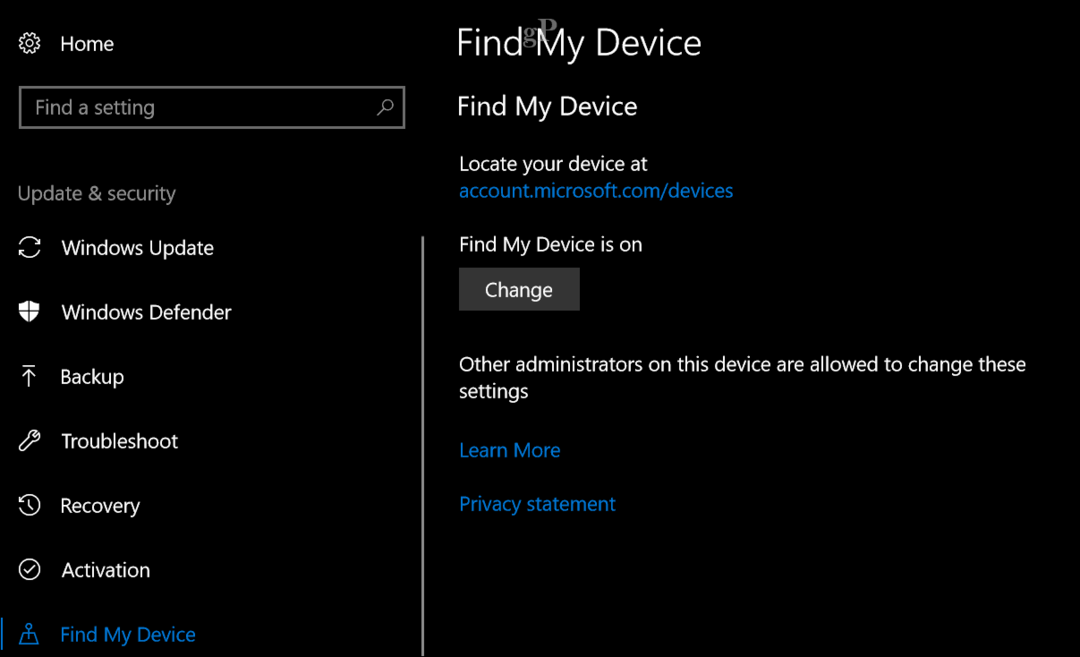
Solucionar problemas es una nueva pestaña en Actualización y seguridad que moderniza el Panel de control del solucionador de problemas. Los usuarios pueden automatizar soluciones para problemas comunes de Internet, audio, reproducción de video, impresión, Windows Update y problemas graves como pantallas azules.
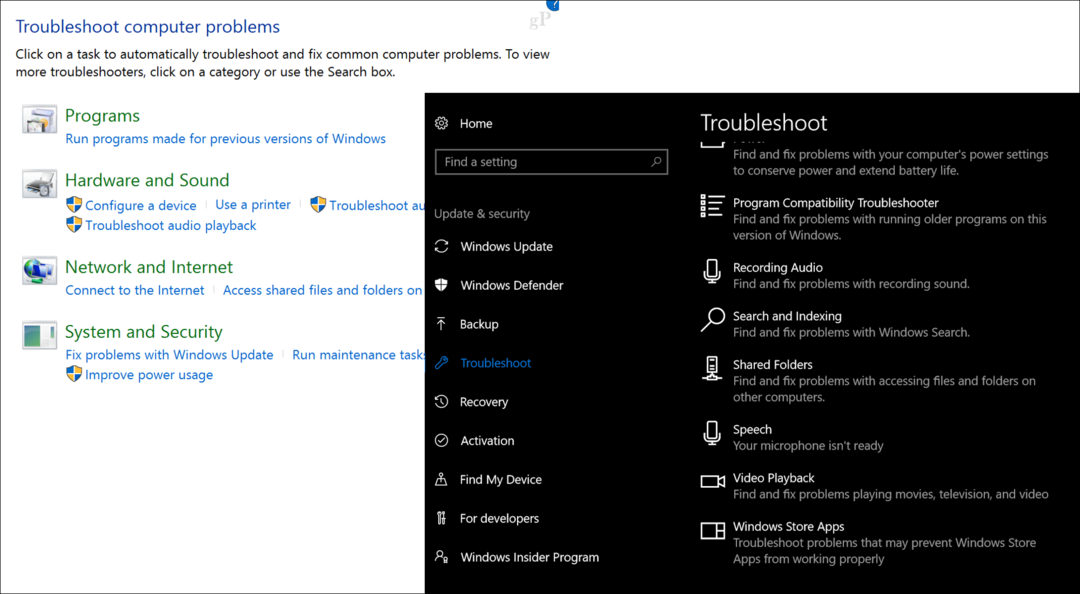
Las opciones de desarrollador se han ampliado enormemente con opciones para ajustar rápidamente el comportamiento del Explorador de Windows para extensiones de archivo, archivos ocultos, rutas de archivo, comando de ejecución y unidades conectadas. Los usuarios también pueden acceder a la configuración de Escritorio remoto y PowerShell. Este es un crecimiento significativo de las pocas opciones originales para habilitar aplicaciones cargadas lateralmente y el modo Desarrollador. Las opciones recientes incluyen la capacidad de configurar y configurar Subsistema de Windows para Linux, que Microsoft está haciendo más fácil de instalar en la próxima versión a través de la Tienda Windows.
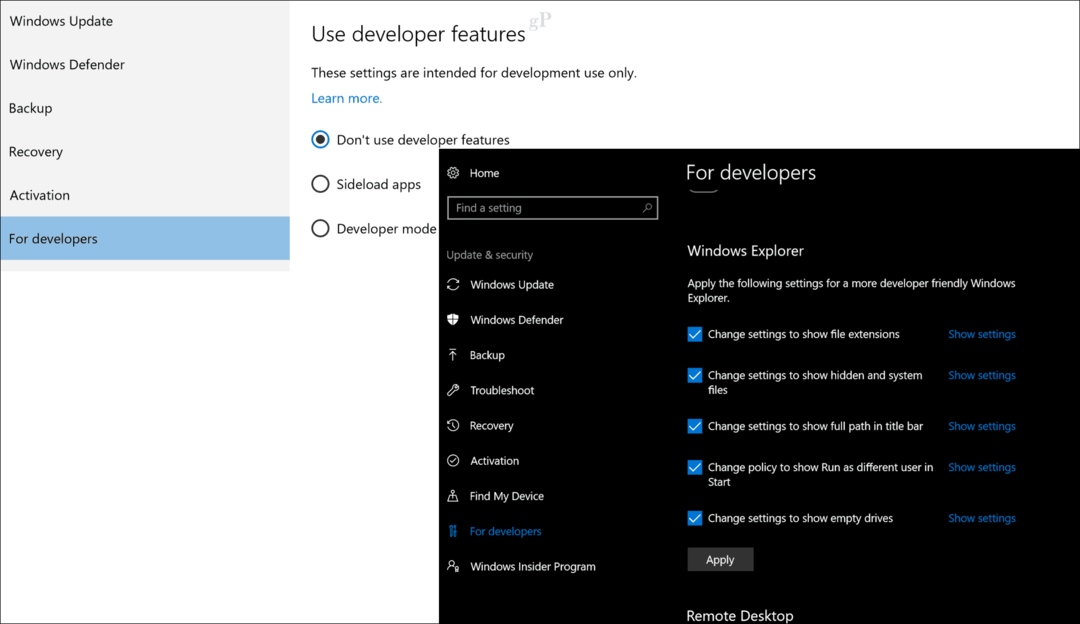
El Programa Windows Insider ha sido parte de Windows 10 desde su inicio y solo fue apropiado que Microsoft agregue una categoría dedicada solo para administrar la configuración de Windows Insider. Aquí, los usuarios pueden unirse, abandonar y administrar su ritmo en el programa Insider, ya sea que quieran pausar las compilaciones o cambiar a un canal rápido o lento.
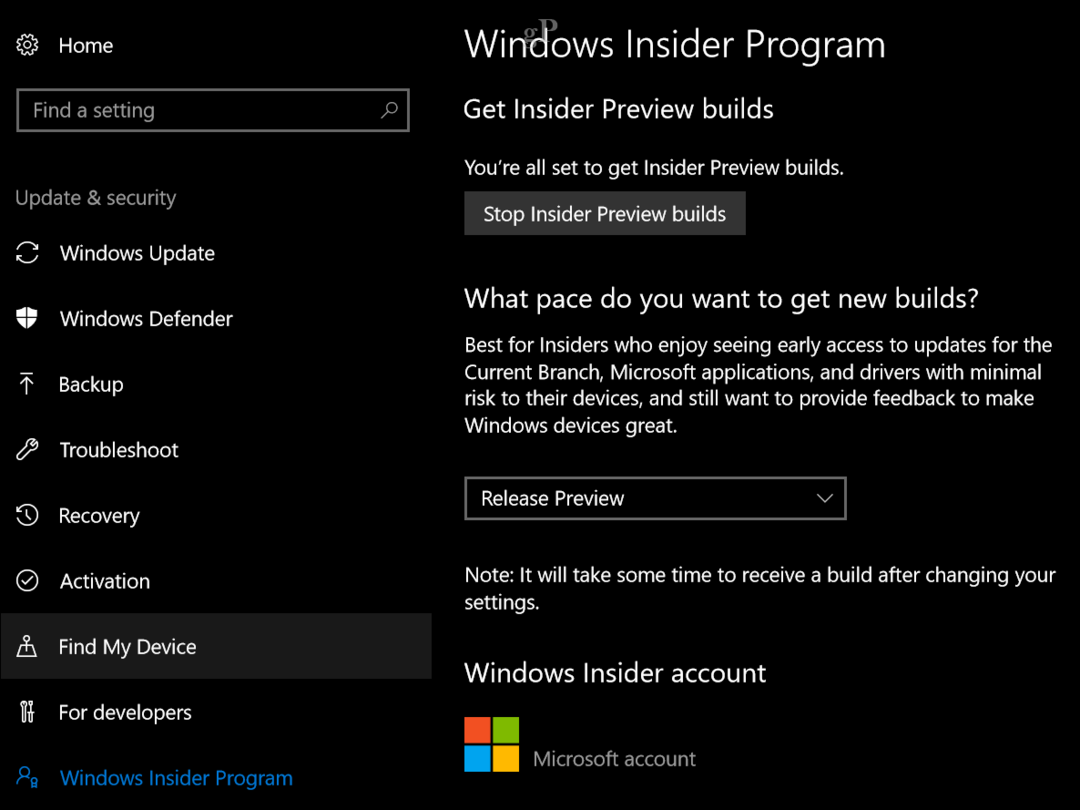
Aplicaciones
Anteriormente en este artículo, mencionamos que se han agregado dos nuevas categorías. Las aplicaciones y los juegos son las últimas incorporaciones a la configuración de Windows 10, con un total de 11. Las aplicaciones consolidan configuraciones para aplicaciones y características, aplicaciones predeterminadas, mapas sin conexión y aplicaciones para sitios web. Las aplicaciones y características, en particular, le permiten ajustar la configuración desde donde se instalan las aplicaciones.
Esta es una señal temprana del futuro de Windows; una nueva edición del sistema operativo llamada Windows 10 S solo admitirá aplicaciones de la Tienda Windows. Las ediciones tradicionales como Home, Pro y Enterprise son más flexibles; permitiéndole elegir instalar aplicaciones desde cualquier lugar o solo desde la Tienda Windows. La categoría de aplicaciones dedicadas es una adición bienvenida, ya que era algo fuera de lo común que no tuviera su propia categoría dedicada después de más de 20 años de Agregar / quitar programas y Programas y características en versiones anteriores de Windows.
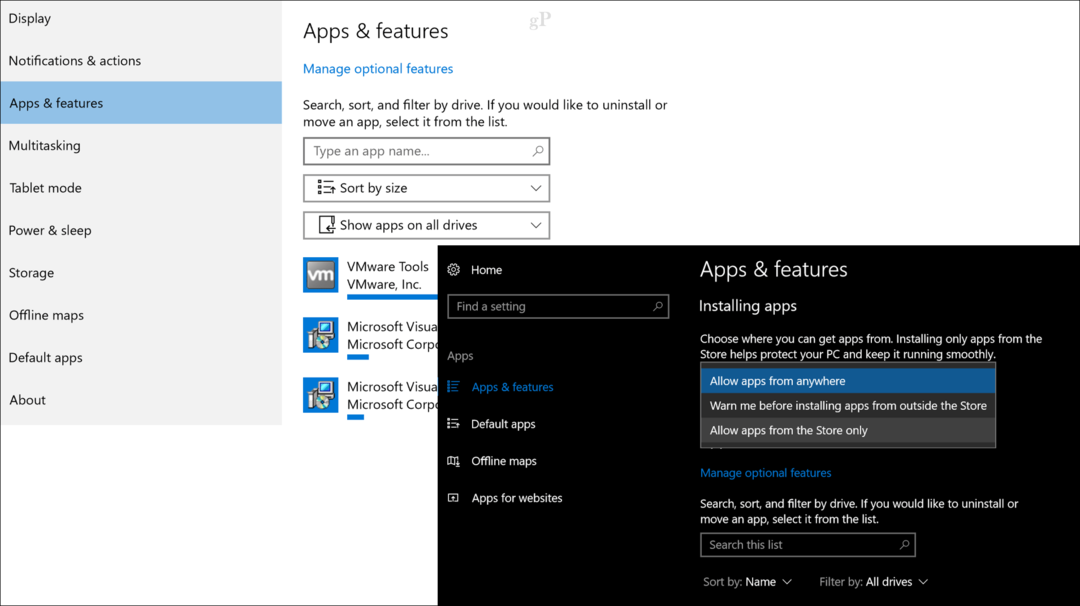
Juego de azar
Para los amantes de los juegos, Windows 10 1703 presenta una configuración de juego dedicada donde los usuarios pueden administrar el comportamiento de Barra de juego, que le permite grabar clips de juegos, capturas de pantalla y transmisiones. Puede habilitar las opciones de acceso rápido y establecer atajos de teclado para abrir la barra de juego, tomar una captura de pantalla, grabaciones, temporizador, micrófono, detener e iniciar y cámara.
Game DVR también te permite administrar capturas de pantalla y clips de juegos. Brian recientemente cubrió el Windows 10 Game DVR en detalle, definitivamente échale un vistazo. No soy un gran jugador, pero si lo eres, deberías consultar esta sección para ver muchas opciones que pueden ayudar a que tu experiencia de juego sea aún más atractiva.
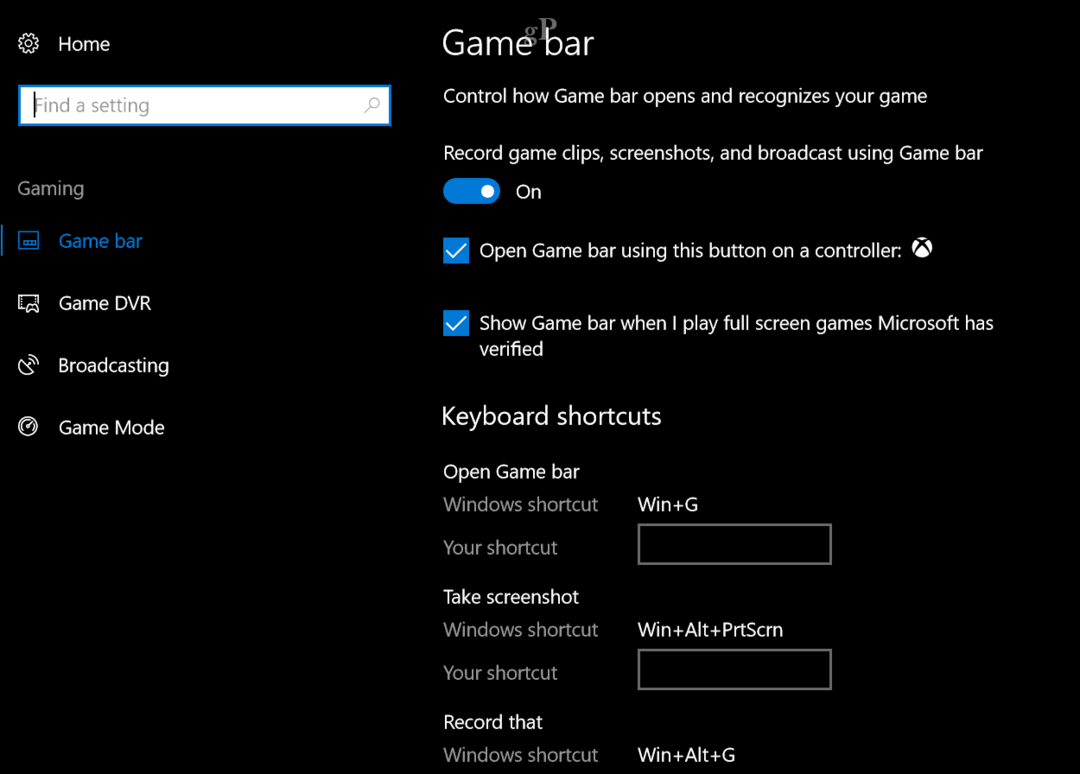
¿Qué viene después?
La próxima versión de Windows 10, llamada Fall Creators Update, presenta una nueva categoría llamada Cortana. La configuración de Cortana permite a los usuarios personalizar y administrar cómo interactúan con el asistente digital. Muchas de las configuraciones encontradas aquí eran anterioresly enterrado en la propia interfaz de configuración de Cortana. Otras opciones incluyen la gestión de historial y permisos, notificaciones y privacidad.

Creo que debe haber una sección para Microsoft Office, donde puede administrar la configuración general de las aplicaciones de Office, como los perfiles de Outlook, Cuenta de intercambio, centro de carga, OneDrive para la Empresa y más. Una sección de configuración de Edge dedicada también sería bienvenida. La interfaz de configuración en Edge se ha vuelto compleja y difícil de manejar; sin duda se beneficiaría del diseño organizado por pestañas de Configuración.
La configuración ciertamente ha recorrido un largo camino desde sus primeros días en 1507. Existen numerosas opciones para personalizar su experiencia de Windows 10 que hace que el uso del sistema operativo sea aún mejor. Todavía hay un largo camino por recorrer; de hecho, muchos más elementos clásicos del Panel de control son se deja modernizar, pero no son necesariamente perjudiciales. Después de cuatro revisiones, Microsoft ha hecho un progreso significativo. Teniendo en cuenta la edad del propio Panel de control, que apareció por primera vez en Windows 3.0, pasará un tiempo antes de que veamos su desaparición completa, pero puedo garantizar que Microsoft está trabajando duro.
Este artículo se actualizará continuamente a medida que se realicen cambios, así que asegúrese de volver a visitarlo regularmente. mejoras y nuevas características son introducidos.
Mientras tanto, comparte tus pensamientos en los comentarios. Qué hacer te gusta o no te gusta la aplicación de configuración? ¿Qué cambios puede hacer Microsoft para hacerlo aún mejor?
