Cómo migrar mensajes de Apple Mail a Windows 10
Email Windows 10 Manzana / / March 17, 2020
¿Te mudas de macOS a Windows 10? Traiga sus buzones de correo con estos simples pasos.

El ecosistema de hardware, sistemas operativos, software y servicios patentados de Apple es fantástico, siempre y cuando sigas siendo un leal de Apple. Pero el fabricante de Macs y iPhones no te facilita el proceso si decides que prefieres usar Windows 10 o Linux. Gran parte de sus datos personales y configuraciones permanecerán encerrados en los formatos propietarios de Apple. A primera vista, este puede parecer el caso con Apple Mail. Pero liberar sus correos electrónicos y bandejas de entrada de Apple Mail y pasar a un cliente diferente para Windows 10, como Microsoft Outlook o Mozilla Thunderbird, es sorprendentemente fácil.
Aquí hay dos formas de hacerlo:
Método 1: Sincronice Apple Mail a través de IMAP
El primer método es el más fácil y, en la mayoría de los casos, funcionará.
Las manzanas integradas en el cliente de correo utilizan el formato de almacenamiento IMAP, que guarda una copia de sus mensajes tanto en el servidor como en su Mac. Si ya está utilizando una dirección de correo electrónico de iCloud, puede iniciar sesión en un cliente de correo electrónico compatible en Windows 10 como Windows Mail, Microsoft Outlook 2016 o Mozilla Thunderbird y sus correos electrónicos aparecer.
Si tiene una dirección de correo electrónico @ icloud.com, simplemente configure su nuevo cliente de correo electrónico en Windows 10 usando sus credenciales de icloud.com. Por ejemplo, en Windows Mail, elija iCloud. Ingrese su dirección de iCloud y su contraseña de ID de Apple. En Windows Mail, la aplicación detectará automáticamente la configuración del servidor.
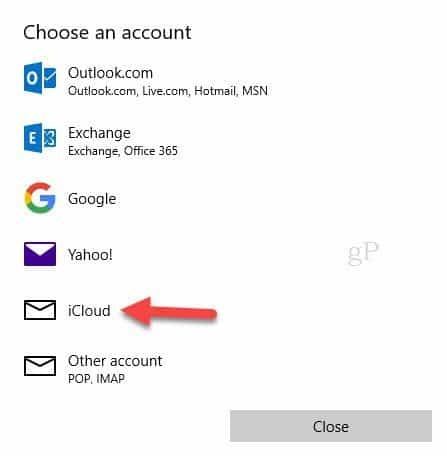
Si está utilizando un cliente de correo electrónico que no detecta automáticamente la configuración del servidor de iCloud, use la siguiente configuración IMAP:
- Nombre del servidor: imap.mail.me.com
- Se requiere SSL: Sí (pruebe TLS si SSL no funciona)
- Puerto: 993
- Nombre de usuario: ingrese su nombre de usuario de iCloud o su dirección de correo electrónico completa
- Contraseña: ingrese su contraseña de iCloud o generar una contraseña específica de la aplicación si has habilitado Autenticación de 2 factores para su ID de Apple
Para el servidor SMTP saliente, use estos:
- Nombre del servidor: smtp.mail.me.com
- SSL requerido: sí
- Puerto: 587
- Se requiere autenticación SMTP: Sí
Si está utilizando Gmail u otro servicio de correo electrónico basado en la web que admite IMAP, puede hacer lo mismo: ingrese sus credenciales IMAP y sus mensajes se sincronizarán automáticamente. (Si utiliza algo distinto de iCloud para su correo electrónico, la configuración del servidor variará, pero generalmente puede encontrarlos en las páginas de soporte del proveedor de correo electrónico. Si tiene problemas para encontrar uno, déjenos un comentario y podemos ayudarlo).
Método 2: exporte sus buzones a un archivo
Si, por alguna razón, no está utilizando un servidor IMAP con Apple Mail, aún puede exportar sus buzones a otro cliente de correo electrónico.
Existen numerosos clientes de correo electrónico en la Mac, y el que usa puede variar en lo que respecta a la migración. A los fines de este artículo, voy a hablar sobre los dos clientes más populares: Mail y Microsoft Outlook. No muchos usuarios son fanáticos del nuevo cliente de Windows Mail de Microsoft en Windows 10. Si lo desea, puede elegir entre otras marcas como Mozilla Thunderbird; o use servicios de correo web como Gmail o Outlook.com.
Si necesita exportar correos electrónicos almacenados en su Mac, Apple Mail solo admite el formato .mbox. Existe una utilidad de terceros gratuita llamada Herramienta SoftTweak MBOX a PST, que puede usar para importar sus correos electrónicos a Outlook 2016. En Apple Mail, seleccione el buzón que desea exportar, haga clic derecho y luego haga clic en Exportar ...
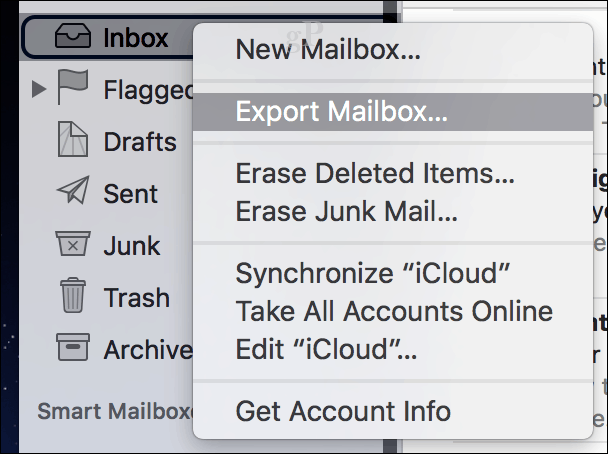
Guarde el archivo .mbox en una unidad externa o una cuenta de almacenamiento en la nube a la que pueda acceder desde su PC con Windows 10. Después de eso, continúe con el siguiente paso de importar su archivo .mbox.

Importe archivos de correo .MBOX a Mozilla Thunderbird
Mozilla Thunderbird es un cliente de correo electrónico gratuito para Windows. Funciona más como Mail, mientras que la aplicación Windows Mail integrada de Windows 10 está más basada en la nube. Con Windows Mail, no hay opciones para migrar mensajes, excepto si ya tiene una configuración de cuenta usando IMAP. Primero, descargar luego instale Mozilla Thunderbird y luego descargue gratis ImportExportTools complemento de Mozilla.
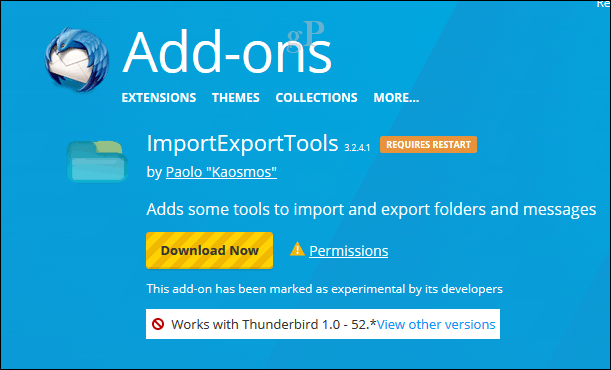
Inicie Thunderbird, presione el Alt
tecla en su teclado, haga clic en Herramientas> Complementos
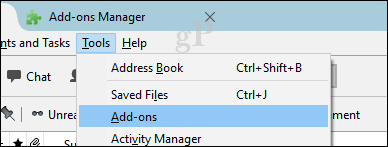
Seleccione el menú de hamburguesas, haga clic en Instalar complemento, busque dónde se guarda el complemento ImportExportTools y luego haga clic en Abrir.
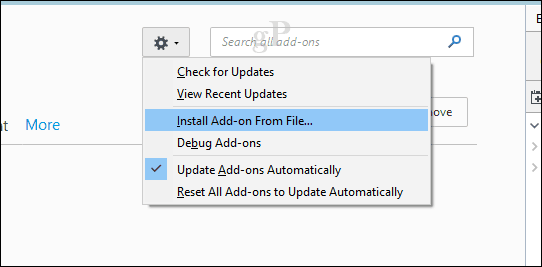
Haga clic en Instalar ahora
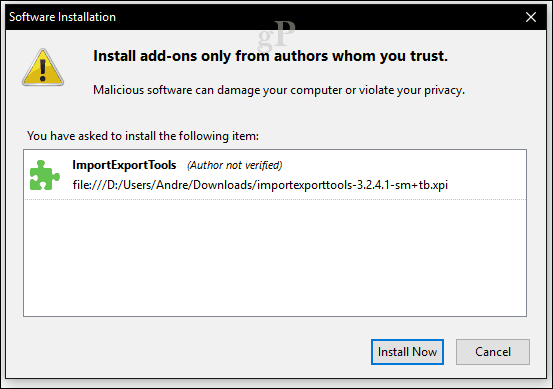
Haga clic en Reiniciar ahora para confirmar los cambios.

presione el Alt tecla en su teclado, haga clic en Herramientas> Importar herramientas de exportación> Importar archivo mbox.
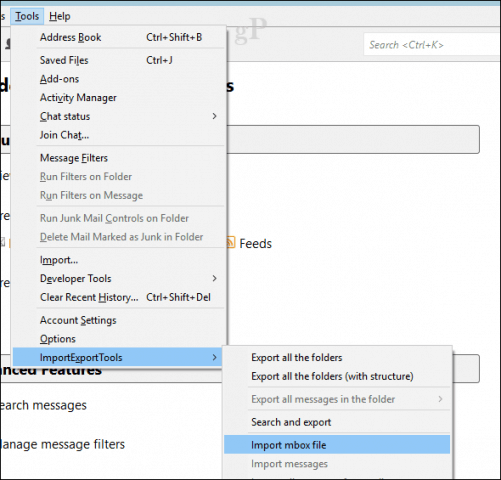
Seleccione Importa directamente uno o más archivos mbox luego haga clic en Aceptar
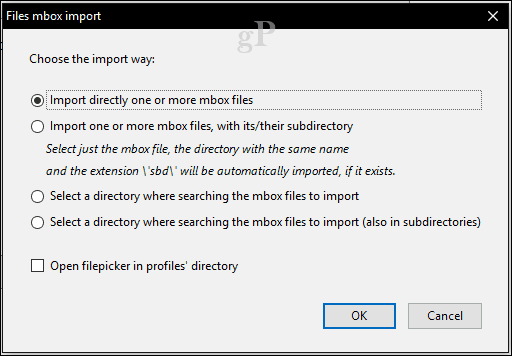
Abra el archivo de carpeta .mbox
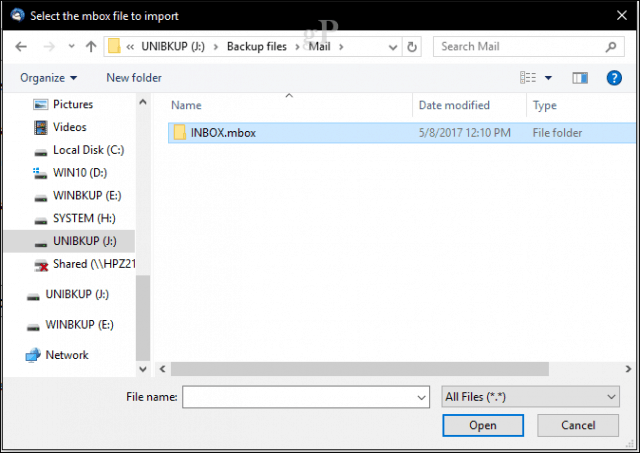
Seleccione el archivo .mbox y luego haga clic en Aceptar. Eso es todo, tus mensajes deben importarse a Thunderbird.
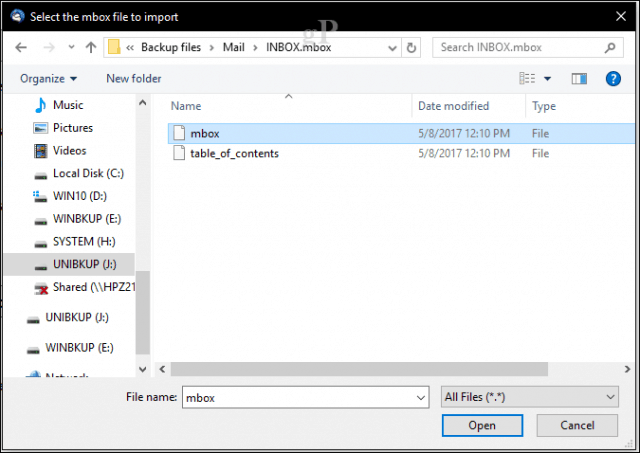
Conclusión
Esas son las dos formas principales en que puede exportar / importar correos electrónicos de Apple Mail a un cliente de correo electrónico basado en Windows. Gracias a la prevalencia de IMAP, la mayoría de ustedes podrán sobrevivir con el Método 1 más fácil. Si eso no funciona para usted, infórmenos qué problemas está teniendo y podemos ayudarlo.
¿Te mudas de macOS a Windows 10? Cuéntanos por qué en los comentarios.



