Cómo agregar números de página en Google Docs
Google Google Docs Héroe / / July 25, 2020
Ultima actualización en

Los números de página facilitan la clasificación de documentos largos de Google Docs. Aquí se explica cómo agregarlos.
Google Docs es un excelente procesador de textos en línea y está disponible gratuitamente para cualquier persona con una cuenta de Google. Es el reemplazo perfecto de Microsoft Word, con características que le permiten crear todo, desde documentos de trabajo hasta esa importante primera novela.
Si está trabajando en documentos largos, probablemente desee numerar sus páginas para mantenerlas en orden. La buena noticia es que esto es bastante simple de hacer en Google Docs, aunque es posible que deba modificar un poco las cosas para obtener los números de página exactamente donde los quiere.
Si desea agregar números de página a un documento de Google Docs, esto es lo que deberá hacer.
Agregar números de página a Google Docs
Google Docs ofrece formato predeterminado para números de página. Si está contento de usarlos, agregarlos a su documento es un proceso fácil.
Para hacer esto, abra su documento de Google Docs. Hacer clic Insertar en la barra de menú, luego pasa el cursor sobre Número de páginas menú.
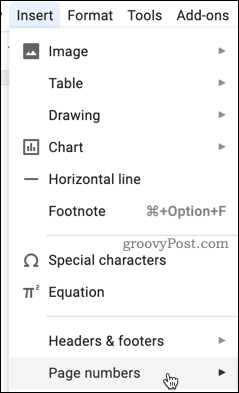
Luego puede elegir entre una de las cuatro opciones disponibles que se muestran aquí.
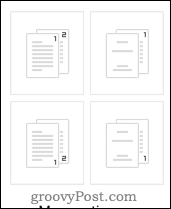
los opción superior izquierda coloca sus números de página en la esquina superior derecha de la página, comenzando desde la primera página.
los opción inferior izquierda coloca los números de página en la esquina inferior derecha de la página, comenzando desde la primera página.
los opción superior derecha coloca los números en la esquina superior derecha, pero omite la primera página, y la numeración comienza desde la segunda página en adelante. La segunda página de su documento está numerada como la página uno, la tercera página como la página dos, y así sucesivamente. Esto es ideal si tiene un documento que tiene una página de título que no desea incluir en la numeración de la página.
los opción inferior derecha también omite la primera página, pero coloca los números de página en la esquina inferior derecha.
Seleccione la opción con la que está satisfecho para agregarlos a su documento: su documento se actualizará de inmediato.

Números de página en una posición diferente
De manera predeterminada, Google Docs solo le permite colocar los números de sus páginas en la esquina superior derecha o inferior derecha de cada página. Es posible agregar números de página a la izquierda o en el centro, pero necesitará modificar su configuración para hacerlo.
Para comenzar, utilice el método anterior para agregar números de página a su documento. Asegúrese de elegir una de las dos opciones inferiores si desea los números en la parte inferior de la página, o las dos superiores si las desea en la parte superior.
Una vez que haya hecho esto, haga doble clic para comenzar a editar el encabezado o pie de página, según dónde se hayan insertado los números de página.
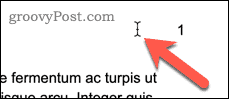
Esto abrirá el menú de edición de encabezado o pie de página. Seleccione su número de página aquí.
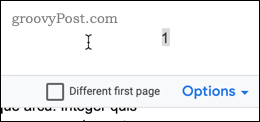
Para colocar sus números de página centralmente, haga clic en el Alinear al centro icono.
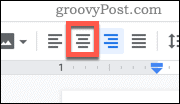
Para colocarlos a la izquierda de la página, haga clic en el Alinear a la izquierda icono en su lugar.
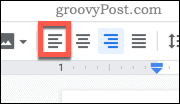
Sus números de página ahora se moverán a la posición que ha especificado. Si su primer número de página cambia, pero los otros no, asegúrese de tener el Primera página diferente opción sin marcar.
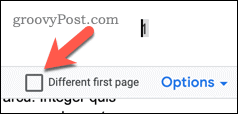
Saltarse la primera página
Si desea incluir la primera página en su recuento de páginas, pero ocultar el número de página de su documento, puede hacerlo con un ajuste en la configuración de su documento.
Para comenzar, haga clic en Insertar en la barra de menú, luego pasa el cursor sobre Número de páginas menú.
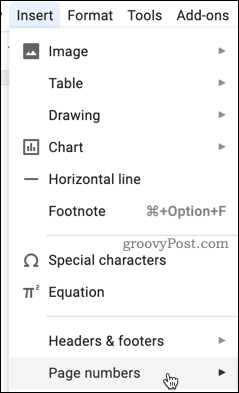
Selecciona el Mas opciones opción.
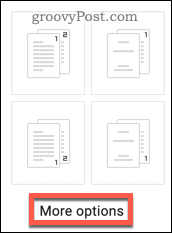
Para omitir la primera página de la manera descrita anteriormente, desmarque Mostrar en la primera página opción, luego haga clic Aplicar para confirmar.
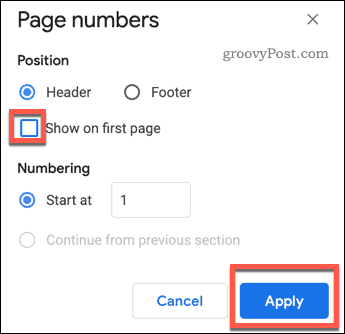
Sus páginas ahora estarán numeradas desde la página dos en adelante.
Más trucos de formato de Google Docs
Hay muchos más trucos de formato que puedes probar para mejorar tus documentos de Google Docs.
Por ejemplo, puede crear diferentes estilos de documentos por cambiar los márgenes en Google Docs o por agregando dos columnas en tu documento Si está creando un documento académico, es posible que desee doble espacio en tu texto, dependiendo de su guía de estilo académico.
Cuanto más sepa, más fácil será crear documentos exactamente como los quiere en Google Docs.
¿Qué es el capital personal? Revisión de 2019 que incluye cómo lo usamos para administrar el dinero
Ya sea que esté comenzando a invertir o sea un comerciante experimentado, Personal Capital tiene algo para todos. Aquí hay un vistazo a ...



