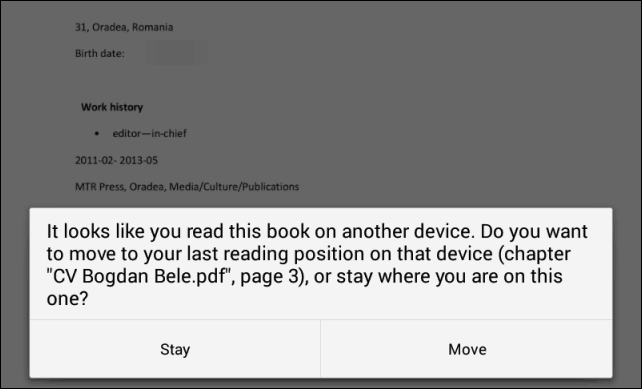6 consejos esenciales para Chromebook
Chrome Os Google Chromebook / / July 21, 2020
Ultima actualización en

Su Chromebook puede parecer básico, pero es capaz de muchas cosas. Aquí hay un vistazo a algunos consejos y trucos para que empiece a rodar.
Un Chromebook es una forma asequible de realizar su informática básica mientras viaja. Si eres nuevo en Chromebook y Chrome OS, es posible que necesites ayuda para usarlo a su máximo potencial. Aquí hay un vistazo a algunos consejos y trucos esenciales para moverse por su Chromebook.
Ejecute aplicaciones de Android en Chromebook
Una de las ventajas de obtener un nuevo Chromebook es que permite elegir y ejecutar millones de aplicaciones de Google Play Store. Pero no todas las Chromebooks pueden ejecutar aplicaciones de Android y, en algunos casos, es posible que primero deba habilitar la capacidad. Sin embargo, la mayoría de las Chromebooks modernas (2017 o más recientes) ejecutarán aplicaciones de Android desde Play Store de fábrica.
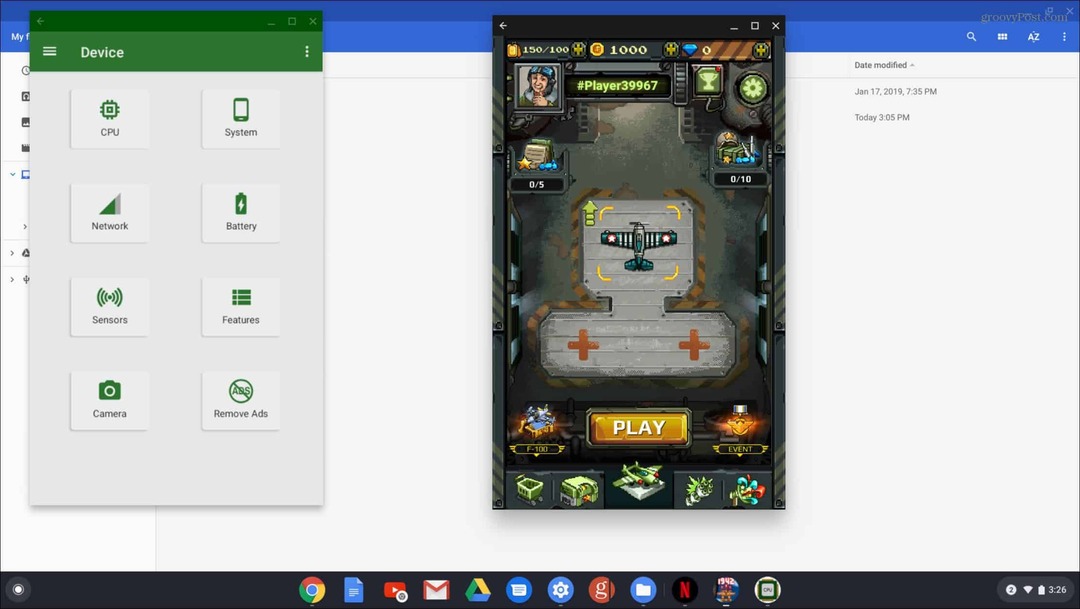
Para más información, lea nuestro artículo sobre Cómo ejecutar aplicaciones de Android en Chromebook.
Cambiar fondo de pantalla de Chromebook
Es posible que no le guste el fondo de pantalla predeterminado que viene con su Chromebook. Tal vez quieras cambiarlo a algo diferente o usar tus propias imágenes. Cambiarlo es sencillo. Simplemente haga clic derecho en cualquier lugar del escritorio y elija "Establecer fondo de pantalla" en el menú. Luego elija entre las imágenes predeterminadas o vaya a la suya y elija una.
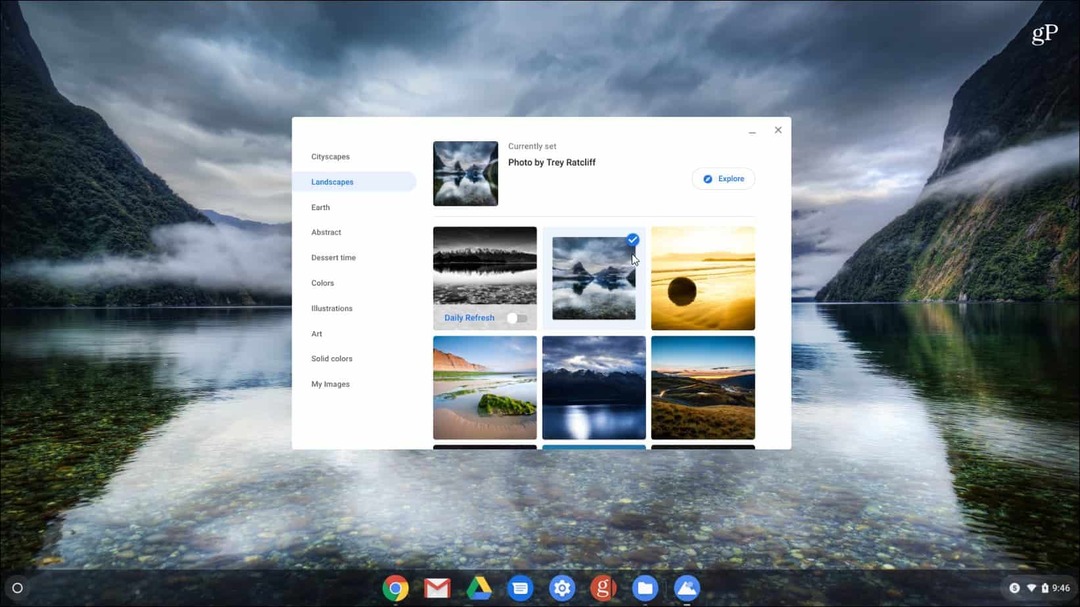
Para obtener instrucciones paso a paso, consulte nuestro artículo sobre cómo cambiar el fondo de pantalla en Chromebook.
Escritorios virtuales
Puedes hacer mucho en una Chromebook. Y en un esfuerzo por ayudarlo con las tareas, Google implementó una función de escritorios virtuales con Chrome OS 76. La característica es similar a un escritorio virtual en otros sistemas operativos. Le permite tener hasta cuatro sesiones de escritorio diferentes con diferentes aplicaciones en ejecución. Para crear un nuevo escritorio virtual, presione el botón "Nuevo escritorio" en la esquina superior derecha de la pantalla. Luego, para cambiar entre ellos, presione la tecla F5 para mostrar todas las ventanas abiertas.

Para obtener instrucciones detalladas paso a paso, consulte nuestro artículo sobre Cómo usar escritorios virtuales en Chromebook.
Toma una foto
Google ha estado mejorando su aplicación de cámara para Chrome OS. Si necesita tomar un video o una foto usando su Chromebook con la aplicación de cámara incorporada, puede hacerlo. Simplemente inicie la aplicación Cámara y alterne entre tomar una foto o video y presione el Grabar botón.
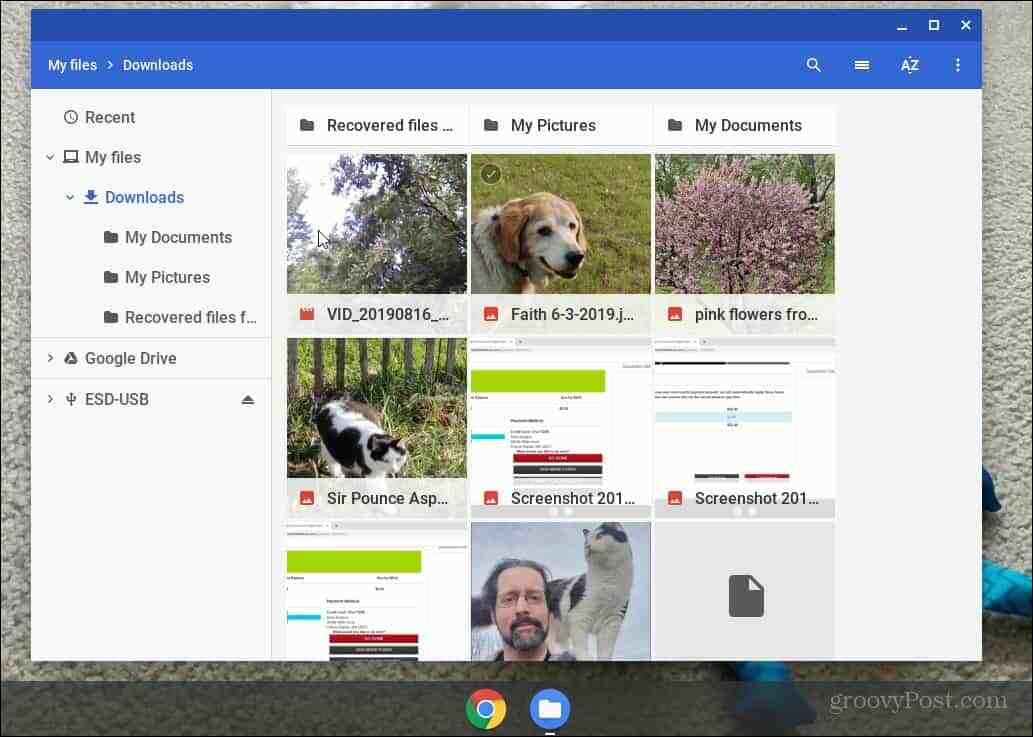
Para obtener más detalles sobre dónde puede encontrar sus fotos y videos después de tomarlos, lea nuestro artículo sobre cómo tomar una foto o video con la aplicación Cámara en Chromebook.
Atajos de teclado
Al igual que con otras computadoras, puede usar métodos abreviados de teclado para navegar a través de su Chromebook. Y dado que la mayoría de los usuarios son móviles y sin mouse, los atajos de teclado pueden ahorrarle tiempo y deslizar el trackpad o la pantalla táctil.
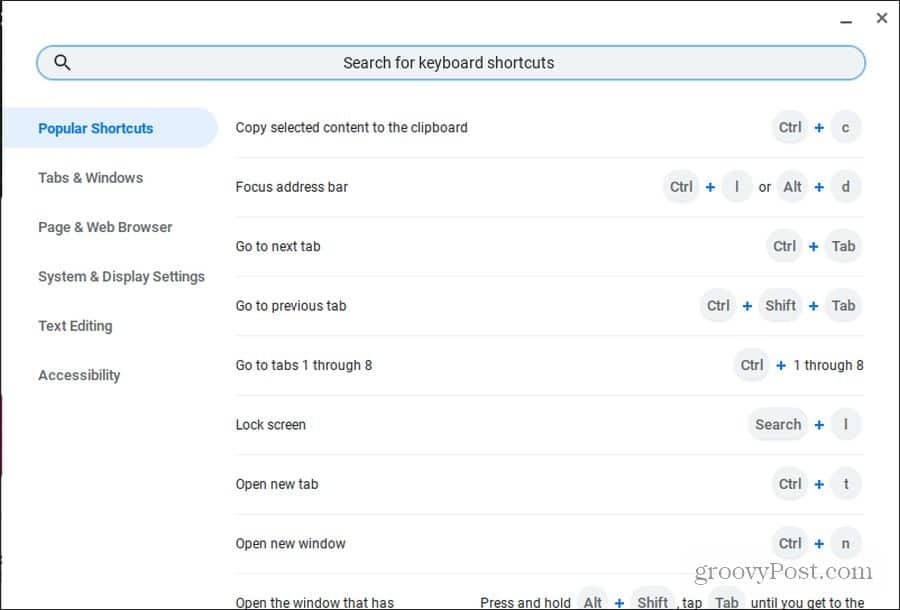
Asegúrese de leer nuestra guía definitiva para atajos de teclado para Chromebook.
Ejecute aplicaciones de Linux
Además de ejecutar aplicaciones de Android desde Google Play, también puede ejecutar aplicaciones de Linux. Para hacerlo, solo necesita ir a la Configuración de Chromebook y activar la "Linux Beta" en el panel izquierdo debajo de Linux (Beta) Bóveda.
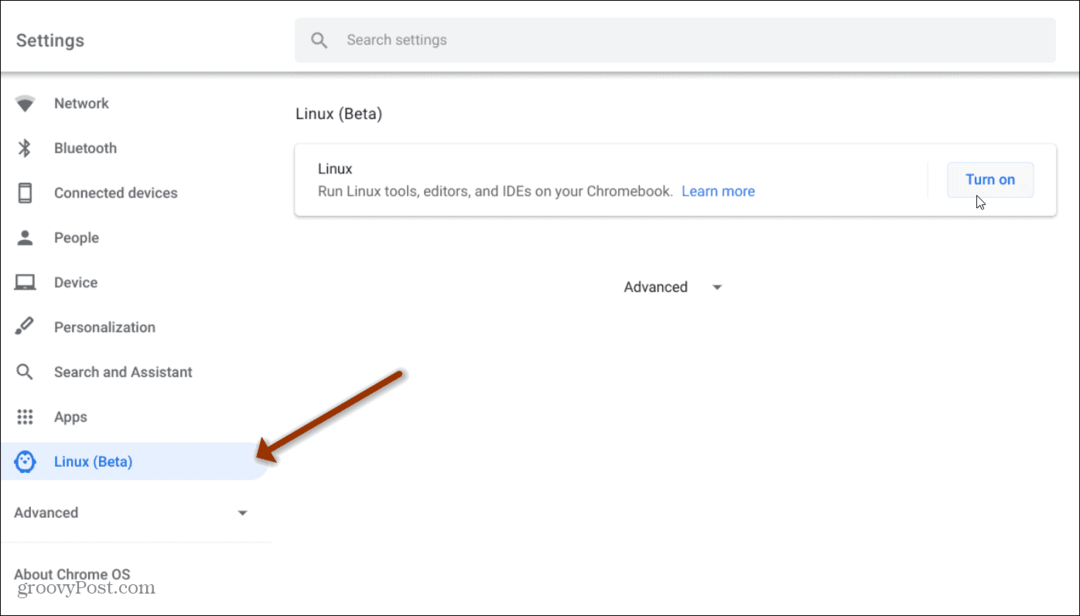
Para más detalles, consulte nuestro artículo sobre cómo ejecutar aplicaciones de Linux en Chromebook.
¿Qué es el capital personal? Revisión de 2019 que incluye cómo lo usamos para administrar el dinero
Ya sea que esté comenzando a invertir o sea un comerciante experimentado, Personal Capital tiene algo para todos. Aquí hay un vistazo a ...