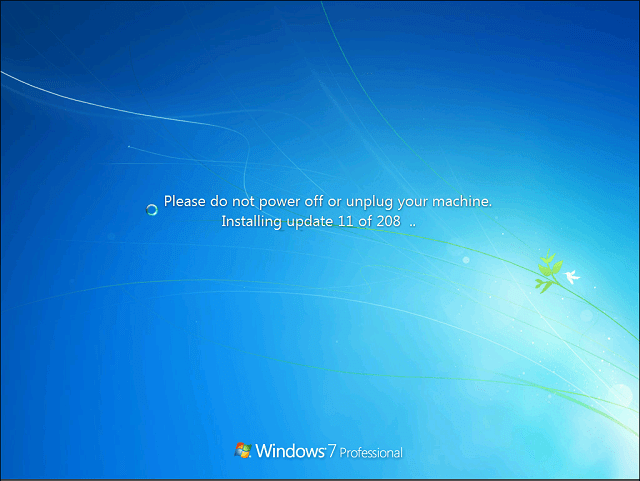Cómo iniciar su navegador web en modo de navegación privada de forma predeterminada
Móvil Microsoft Cromo Google Manzana / / July 20, 2020
Ultima actualización en
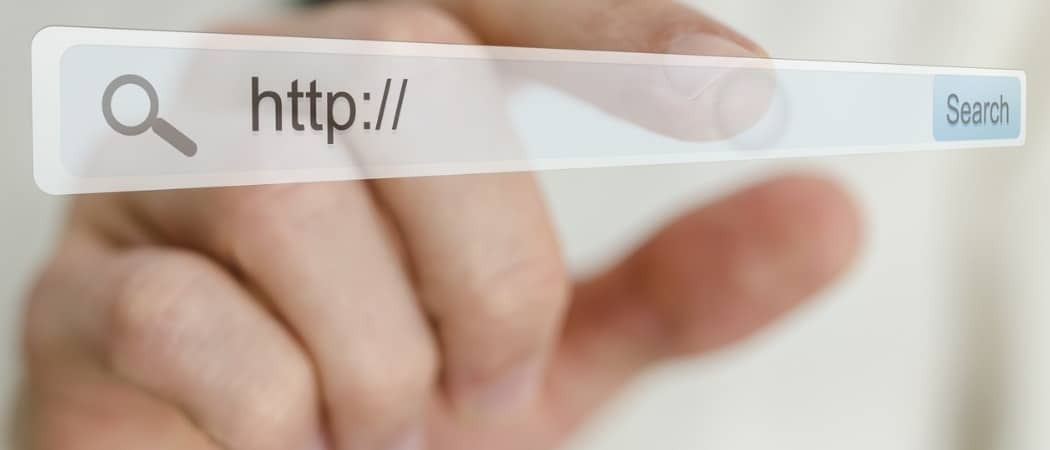
Si utiliza el modo de navegación privada en su navegador, es posible que desee abrirlo en ese modo de forma predeterminada. Aprende cómo en Chrome, Firefox, Edge basado en Chromium y Safari.
Todos los navegadores actuales ofrecen un modo de navegación privado que le permite navegar por la web sin dejar rastros.
Anteriormente te mostramos cómo acceder a la navegación privada en tu navegador Pero, si siempre desea utilizar la navegación privada para evitar guardar su historial de navegación, cookies, Internet temporal los archivos, las preferencias del sitio y las contraseñas no se guardan en ningún momento, puede iniciar su navegador en modo de navegación privada al defecto.
Hoy te mostraremos cómo en Chrome, Firefox, Edge basado en Chromium y Safari.
Borde basado en cromo y cromo - Windows
Iniciando Chrome y Borde a base de cromo en la navegación privada por defecto es muy similar. Debe editar el acceso directo del escritorio, el acceso directo de la barra de tareas o ambos, si tiende a usar ambos. Se realiza el mismo cambio en ambos atajos.
Para editar el acceso directo de escritorio de Chrome o Edge basado en Chromium, haga clic derecho en el acceso directo y seleccione Propiedades.

Para editar el acceso directo de la barra de tareas, haga clic derecho sobre él y luego haga clic derecho en Google Chrome o Microsoft Edge en el menú emergente y seleccione Propiedades.
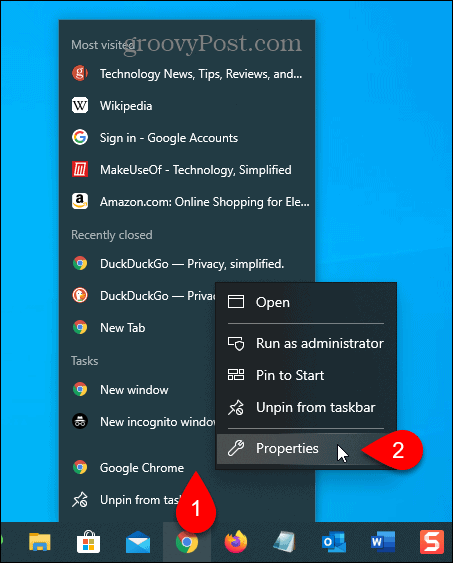
Agregue un espacio al final del texto en el cuadro Destino y luego agregue -incógnito para Chrome o -en privado para Edge. Ese es un solo guión antes incógnito o en privado.
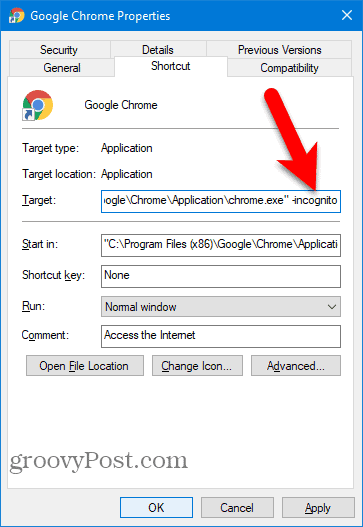
El siguiente cuadro de diálogo muestra que debe proporcionar permiso de administrador para realizar el cambio. Hacer clic Seguir.
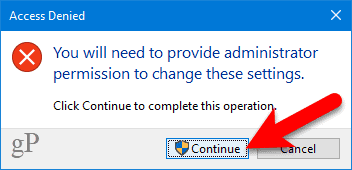
Ahora, cuando usa ese acceso directo para abrir Chrome o Edge, el navegador se abrirá en modo de navegación privada.
Para que el acceso directo abra Chrome o Edge en el modo de navegación normal nuevamente, elimine -incógnito o -en privado desde el Objetivo cuadro en las propiedades del acceso directo.
Borde basado en cromo y cromo - Mac
Para abrir el modo Incognito o InPrivate en Chrome o Edge en su Mac, configure un acceso directo especial en su escritorio.
Abre el Editor de guiones en el Aplicaciones> Utilidades carpeta. También puede buscar el "editor de AppleScript" en el Launchpad.
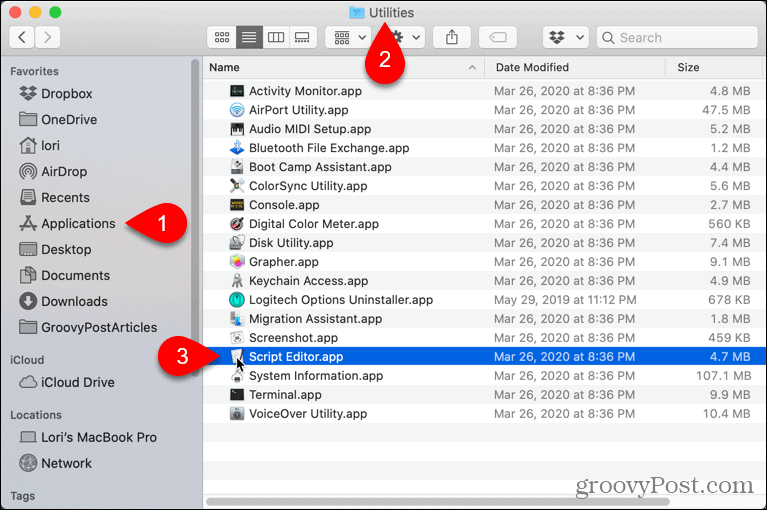
Hacer clic Nuevo documento en el cuadro de diálogo que se muestra.
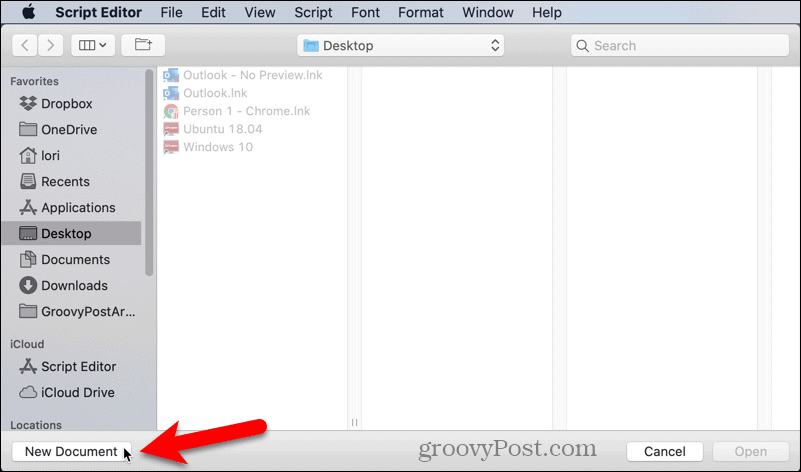
Copie y pegue una de las siguientes líneas en el Editor de secuencias de comandos, según el navegador en el que esté configurando el acceso directo:
- Cromo: hacer shell script "abrir -a / Aplicaciones / Google \\ Chrome.app –args –incognito"
- Borde: hacer script de shell "abrir -a / Aplicaciones / Microsoft \\ Edge.app –args –inprivate"
Luego ve a Archivo> Guardaro presione Comando + S.
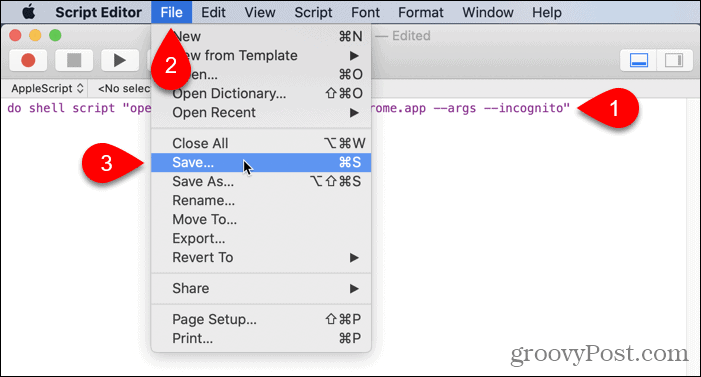
Ingrese un nombre para el script en el Guardar como cuadro y seleccione Dónde para salvarlo los Escritorio Es un lugar práctico.
Escoger Solicitud como el Formato de archivo y haga clic Salvar.
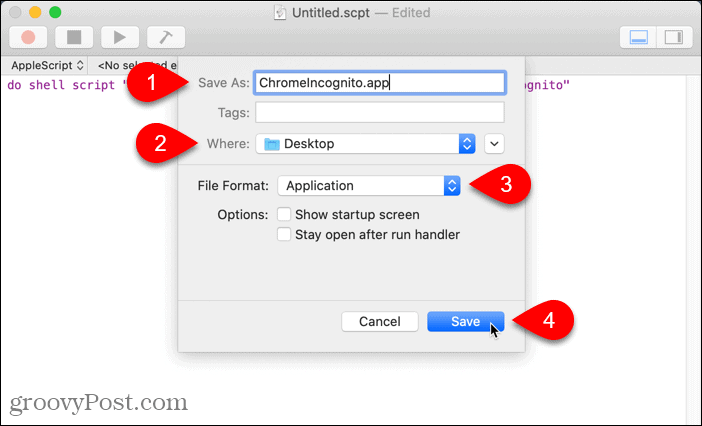
Antes de usar el nuevo acceso directo, debe cerrar las ventanas activas normales de Chrome o Edge o las que se ejecutan en segundo plano.
Haga doble clic en su nuevo acceso directo para abrir Chrome o Edge directamente en modo de navegación privada.
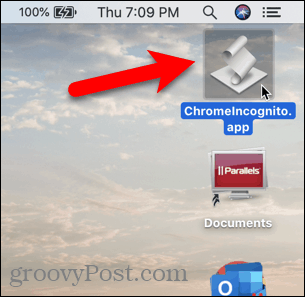
Borde basado en cromo y cromo: iOS / iPadOS
Abrir Chrome y Edge en iOS en modo de navegación privada de forma predeterminada es lo mismo que abrir el modo de navegación privada.
En un iPhone o iPad con iOS 13 o iPadOS 13, mantenga presionado el ícono de Chrome y toque Nueva pestaña de incógnito para Chrome o Nueva pestaña InPrivate para Edge.
Si usa widgets, puede agregar un widget de Chrome o Edge a la pantalla de widgets tocando Agregar widget.
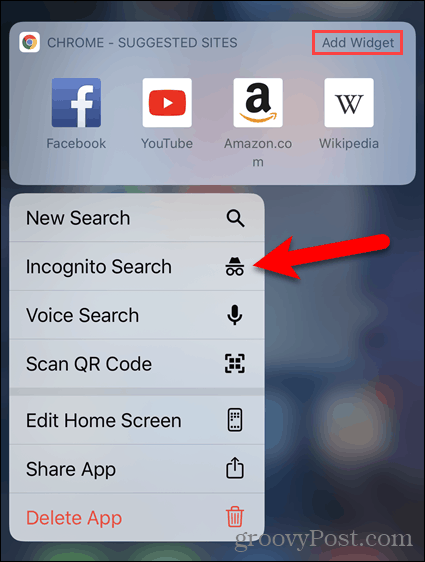
Luego, toque Búsqueda de incógnito para Chrome o Nueva pestaña InPrivate para Edge en la pantalla de widgets.
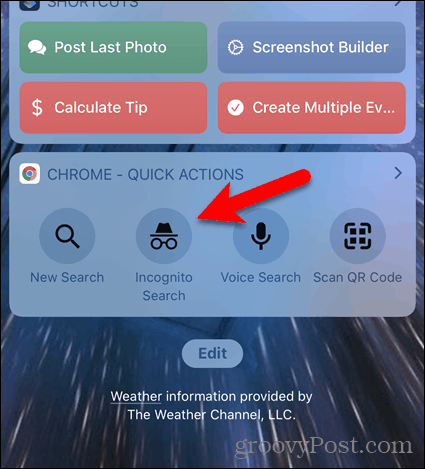
Firefox - Windows y Mac
Firefox tiene una configuración en Windows y Mac que le permite abrir el navegador en modo de navegación privada de forma predeterminada.
Haga clic en el botón de menú y luego haga clic en Opciones en Windows o Preferencias en Mac
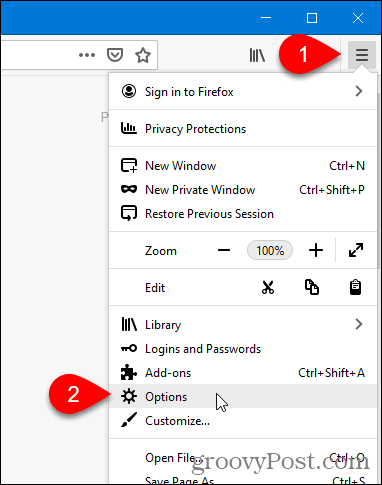
Hacer clic Privacidad y seguridad a la izquierda.
Desplácese hacia abajo para Historia a la derecha y seleccione Nunca recuerdes historia desde el Firefox lo hará desplegable.
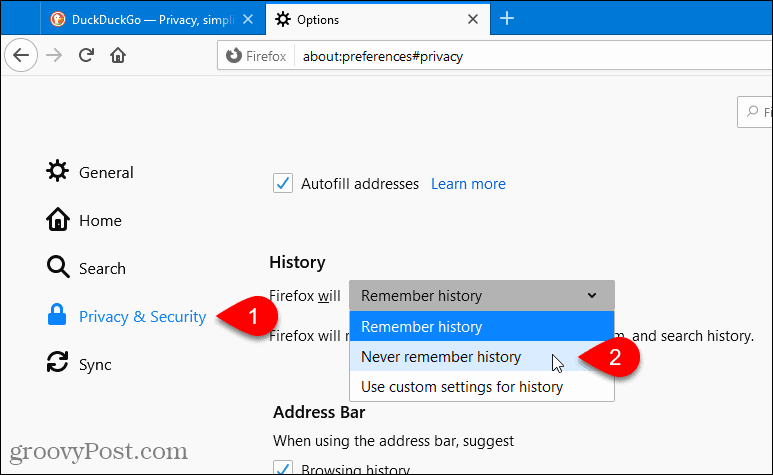
Hacer clic Reiniciar Firefox ahora cuando se le solicite reiniciar Firefox.
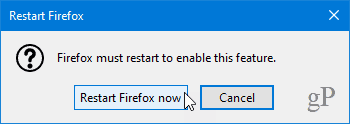
Cuando inicias Firefox ahora, el navegador siempre usará la misma configuración que usa en el modo de navegación privada. Sin embargo, la ventana del navegador no se verá como la interfaz de navegación privada normal. Simplemente se verá como una ventana normal del navegador Firefox.
Para abrir Firefox en el modo de navegación normal de forma predeterminada nuevamente, regrese a Historia configuración y seleccione Recuerda la historia desde el Firefox lo hará desplegable. Deberá reiniciar Firefox para que el cambio surta efecto.
Firefox - iOS / iPadOS
Abrir Firefox en iOS en modo de navegación privada de forma predeterminada es lo mismo que abrir el modo de navegación privada.
En un iPhone o iPad con iOS 13 o iPadOS 13, mantenga presionado el icono de Firefox y toque Nueva pestaña privada.
Si usa widgets, puede agregar un widget de Firefox a la pantalla de widgets tocando Agregar widget.
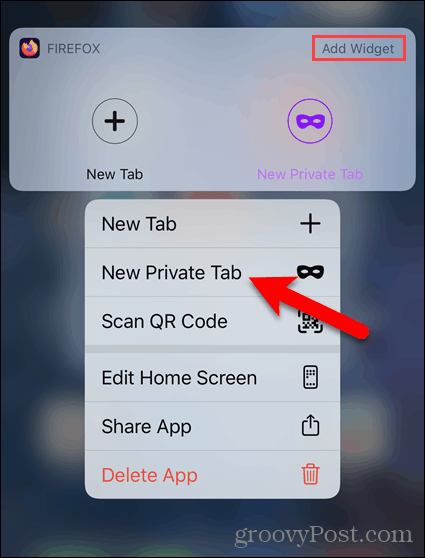
Luego, toque Nueva pestaña privada en el widget de Firefox en la pantalla de widgets.
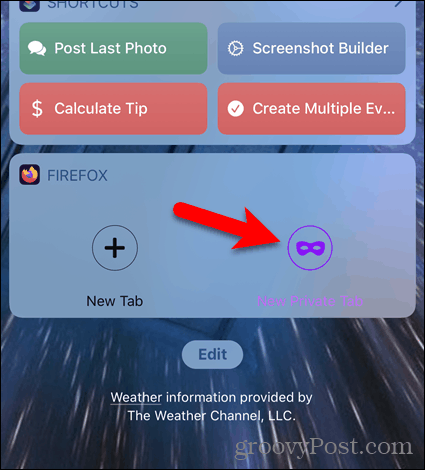
Safari - Mac
Safari tiene una configuración que le permite abrir el navegador en modo de navegación privada de forma predeterminada.
Ir Safari> Preferencias.
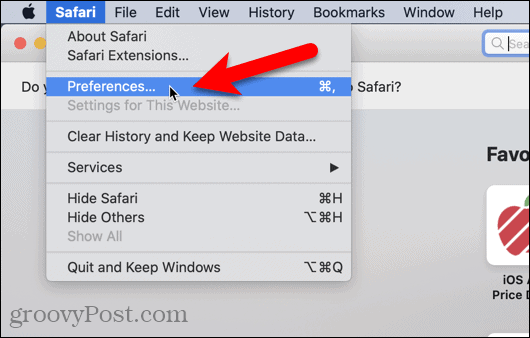
Sobre el General pestaña, seleccione Una nueva ventana privada desde el Safari abre con desplegable. Cierra el Preferencias ventana haciendo clic en el botón rojo de cierre en la esquina superior izquierda.
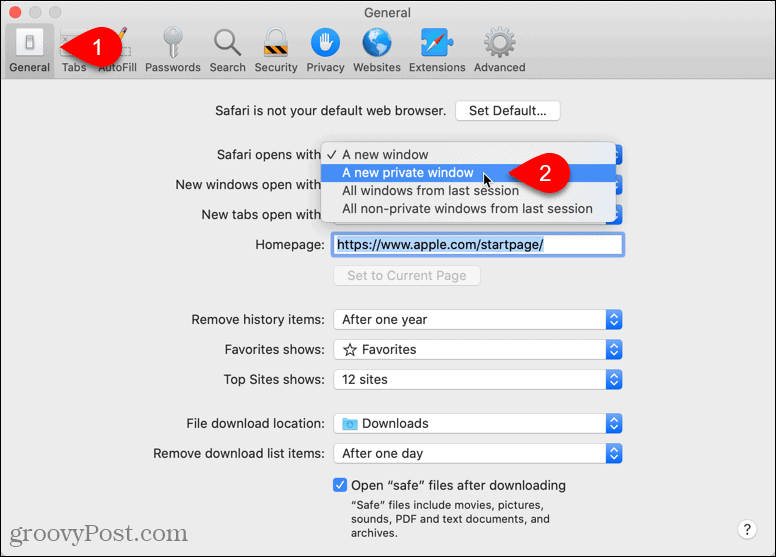
Para volver a abrir una ventana normal del navegador Safari de forma predeterminada, seleccione Una nueva ventana desde el Safari abre con desplegable.
Safari - iOS / iPadOS
Safari para iPhone y iPad no tiene una configuración que le permita iniciar siempre Safari en modo privado. Sin embargo, hay una solución.
Abra una nueva pestaña privada en Safari presionando prolongadamente el icono de Safari y tocando Nueva pestaña privada. También puede abrir una pestaña privada desde Safari, como mencionamos en nuestro artículo sobre acceder al modo privado en su navegador.
Deje abierta la pestaña de navegación privada en primer plano en Safari. No deshabilitar Privado modo.
La próxima vez que inicie Safari, incluso si ha salido de la aplicación, mostrará la pestaña privada que abrió. Cualquier pestaña nueva que abras también estará en modo privado, a menos que deshabilites Privado modo.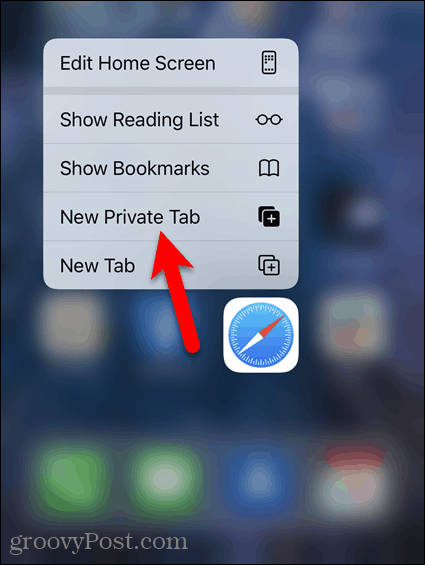
¿Qué es el capital personal? Revisión de 2019 que incluye cómo lo usamos para administrar el dinero
Ya sea que esté comenzando a invertir o sea un comerciante experimentado, Personal Capital tiene algo para todos. Aquí hay un vistazo a ...