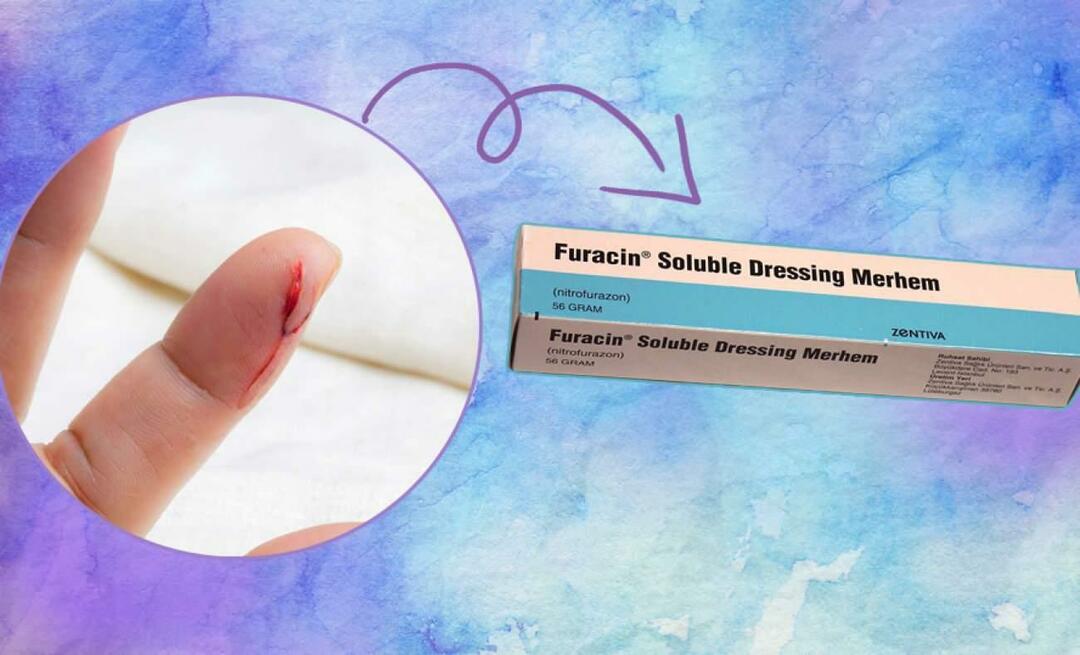¿Qué son los dibujos de Google y 10 formas creativas de usarlo?
Dibujos De Google Google Héroe / / July 17, 2020
Ultima actualización en

En este artículo, aprenderá cómo acceder y usar los dibujos de Google. También exploraremos algunas aplicaciones útiles para la aplicación de dibujo en línea de Google.
Si nunca has oído hablar de los dibujos de Google antes, o incluso si lo has usado brevemente, te sorprenderá lo versátil y útil que es esta aplicación web. Pero, ¿qué es exactamente Google Drawings y por qué debería usarlo más?
En este artículo, aprenderá cómo acceder y usar los dibujos de Google. También exploraremos algunas aplicaciones muy útiles para la aplicación de dibujo en línea aparentemente simple de Google.
¿Qué son los dibujos de Google?
Hay dos formas rápidas de acceder a los dibujos de Google. Lo primero es simplemente visitar la URL de Google Docs para ello.
O tu puedes visitar Google Docs, navegue a la carpeta donde desea crear un dibujo y seleccione el Nuevo botón en el panel de navegación izquierdo.
Verás un menú abierto. Seleccione Más en la parte inferior de este menú y seleccione Dibujos de Google del submenú

Cuando abres un nuevo dibujo por primera vez con Google Drawings, la aplicación web parece bastante básica y limitada.
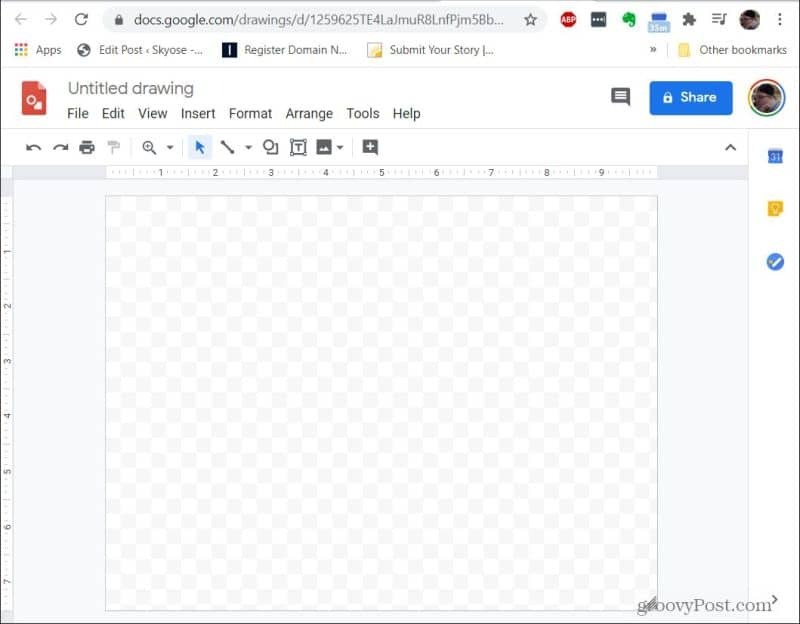
No dejes que esto te engañe. Google Drawings está repleto de funciones útiles que le permitirán mejorar las presentaciones profesionales, desarrollar diagramas para explicar cosas a las personas e incluso crear gráficos geniales para su propio sitio web o infografía
1. Crear diagramas y gráficos personalizados
Si eres un blogger, un maestro, o incluso si solo usa mucho los diagramas En su trabajo profesional, Google Drawings es un salvavidas.
Dibujos de Google le proporciona una paleta completa de herramientas para crear diagramas. Estos incluyen flechas, líneas, cuadros de texto, varias formas y una biblioteca de imágenes libres de regalías.
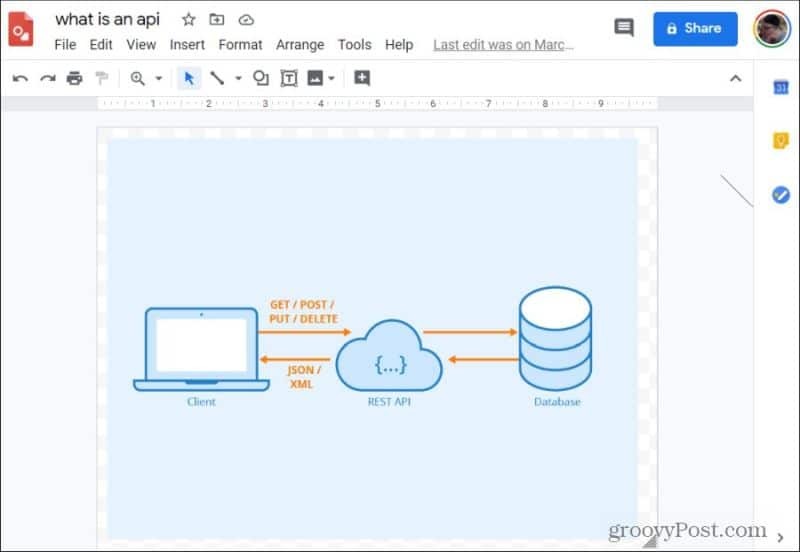
Eso es correcto, Google Drawings incluye una biblioteca completa de imágenes que puedes usar dentro tus propios diagramas e imágenes. Puede acceder a estos seleccionando el Insertar menú, seleccionando Imageny luego elegir Busca en la web.
Escribe el nombre de la imagen que estás buscando y luego arrastra la imagen de la biblioteca web a tu propio dibujo o diagrama. Puede insertar varias imágenes web para crear su propia imagen o diagrama.
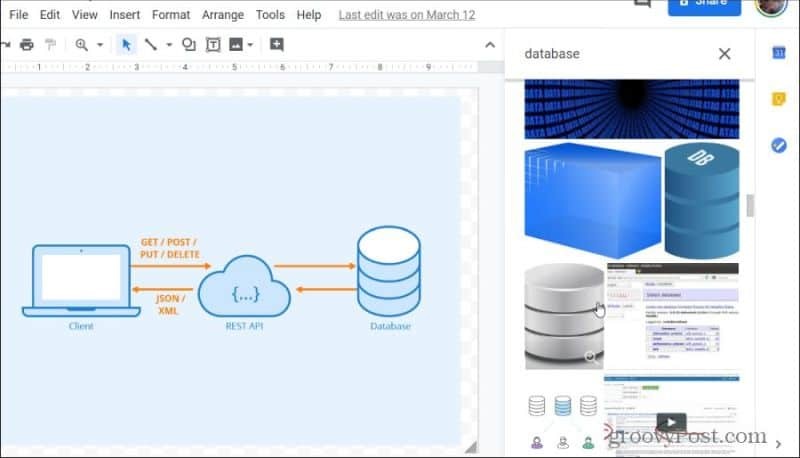
Cuando haya terminado de crear su obra maestra, puede descargar su nueva imagen en el formato que mejor le convenga. Para hacer esto, seleccione el Expediente menú, seleccione Descargary luego elija el formato que prefiera.
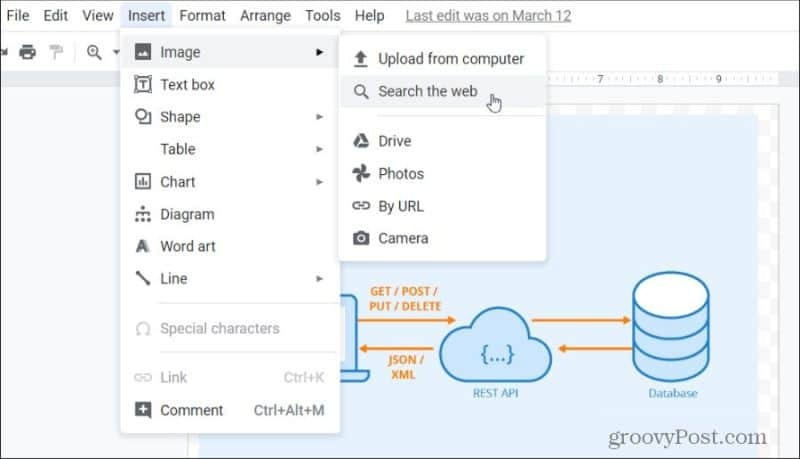
Para un blog o sitio web, es posible que prefiera JPEG o PNG. Si lo envía a un compañero de trabajo como un diagrama informativo, puede considerar descargarlo como un archivo PDF o SVG.
2. Hacer diagramas de flujo de decisiones
Los diagramas de flujo de decisiones se utilizan en una variedad de industrias, incluida la programación, la ciencia, la ingeniería e incluso en negocios y finanzas. Organizaciones usar diagramas de flujo para tomar decisiones comerciales importantes que afectan a empresas enteras.
La capacidad de crear diagramas de flujo que pueden modificarse y actualizarse fácilmente es importante, y los Dibujos de Google se ajustan perfectamente.
Encontrará todas las formas de decisión del diagrama de flujo estándar seleccionando el icono de formas en la parte superior de la ventana de dibujo. Seleccione Formas y verá las formas específicas del diagrama de flujo en la parte inferior de la ventana.
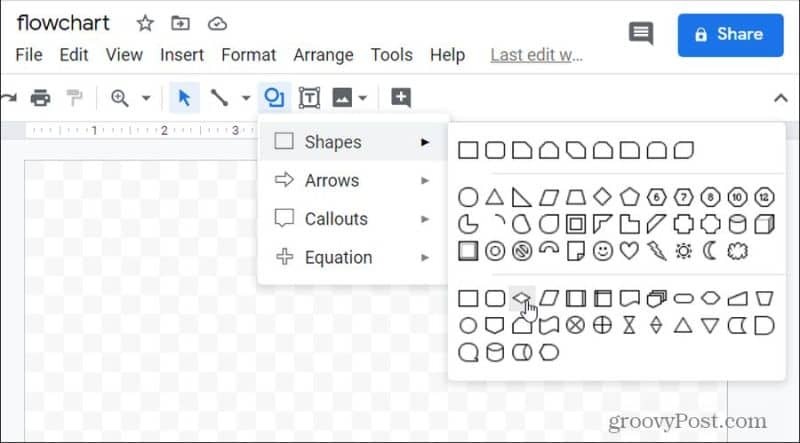
Si pasa el mouse sobre cualquiera de las formas, verá una pequeña ventana emergente que le indica para qué parte del árbol de decisiones es esa forma. Esto es útil si eres nuevo en la creación de diagramas de flujo.
Crear un diagrama de flujo simple, como un diagrama de flujo de programación, es sorprendentemente rápido y simple.
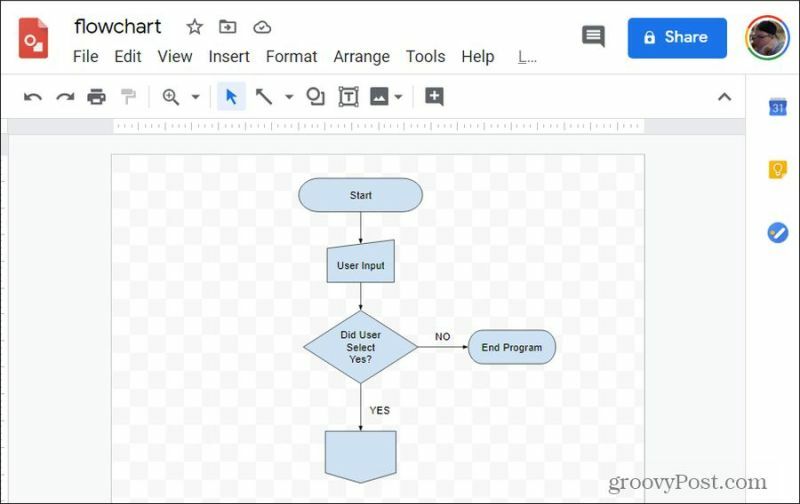
También tiene una lista de diagramas estándar disponibles que puede insertar directamente en su dibujo.
Solo selecciona el Insertar menú y seleccione Diagrama. Aparecerá una lista de tipos de diagrama para elegir. Elija un tipo y explore una sublista con una variedad de diagramas para elegir.
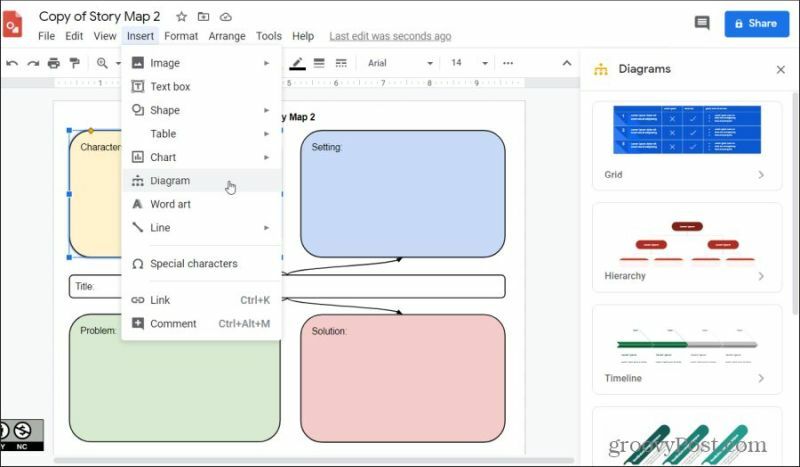
También hay una variedad de plantillas de dibujos de Google disponibles para una variedad de otros usos si no desea comenzar desde cero.
- Plantilla de problema / solución
- La raíz causa la plantilla de espina de pescado
- Plantilla de escalera conceptual
- Plantilla de peldaño de escalera
- Plantilla de actividad de escalera combinada
- Diagrama de Venn de 2 círculos
- Diagrama de Venn de 3 círculos
- Plantilla de gráfico de predicción
3. Crear gráficos interactivos con enlaces
Otra forma muy creativa de usar Google Drawings es incrustar enlaces en imágenes. Esto también se conoce como agregar "puntos de acceso" a las imágenes. Dibujos de Google hace esto muy simple.
Por ejemplo, si usted es un maestro y desea crear una imagen en la que los estudiantes puedan hacer clic en cada estado y visitar una página de Wikipedia sobre ese estado, el proceso es muy fácil.
Usando el procedimiento en la última sección para insertar imágenes de la web, puede traer un mapa de los Estados Unidos a los Dibujos de Google.
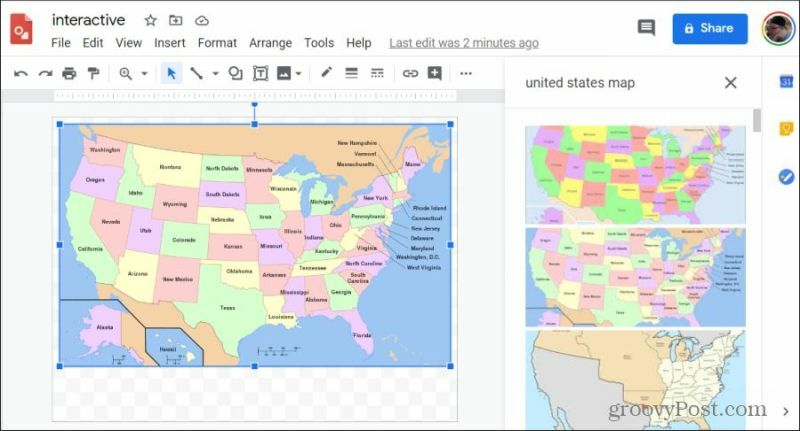
Use el icono de formas en el menú para dibujar cualquier forma alrededor del área de la imagen que desea convertir en un enlace URL. Luego, con esa forma seleccionada, elija el color de la forma y el color del texto y configúrelos en Transparente.
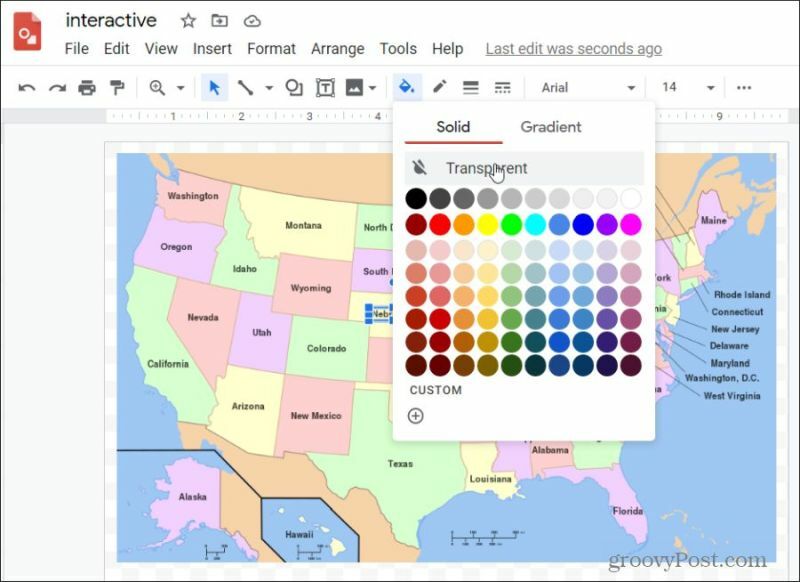
Con la forma aún seleccionada, elija el icono de enlace en el menú y pegue la URL que desea usar para ese enlace en su imagen.
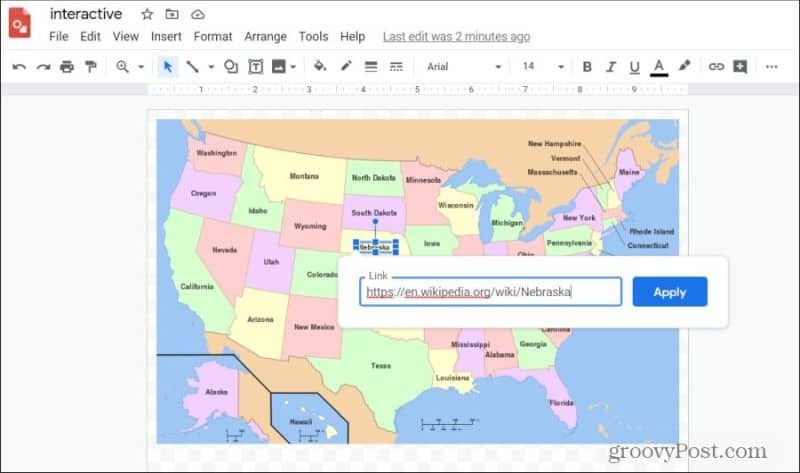
Seleccione Aplicar, y ahora se podrá hacer clic en el área de la imagen cubierta por su forma invisible. Puede repetir este proceso para cada área de la imagen que desea crear en un "punto de acceso" de URL en el que se puede hacer clic.
4. Hacer memes en facebook
¿Has visto todas esas imágenes divertidas con subtítulos aplicados en las redes sociales? ¿Te gustaría crear uno tú mismo? Es rápido y fácil con Google Drawings, especialmente con la capacidad de traer imágenes desde la web.
Siga el procedimiento en la primera sección de este artículo para traer cualquier imagen relevante de la web a su lienzo de Dibujos de Google.
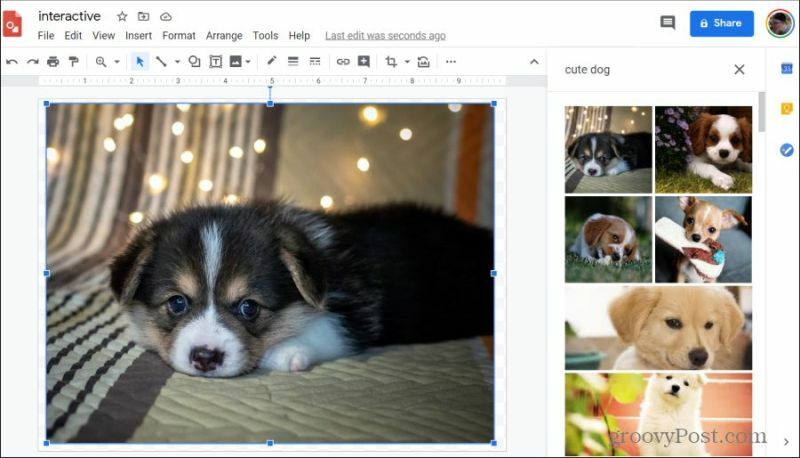
Luego, coloque una imagen de llamada en la imagen. Seleccione el icono de formas en el menú, seleccione Rótulos, y elija cualquiera de los cuadros de llamada que desea usar en su meme.
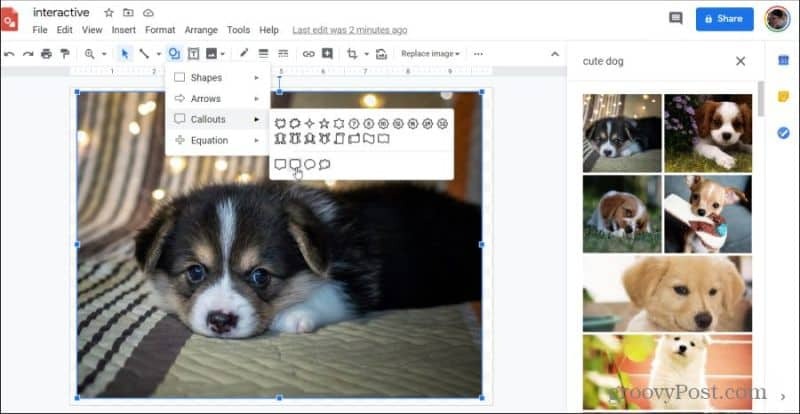
Ajuste el borde, el color de relleno y el texto dentro del cuadro de llamada hasta que lo tenga justo.
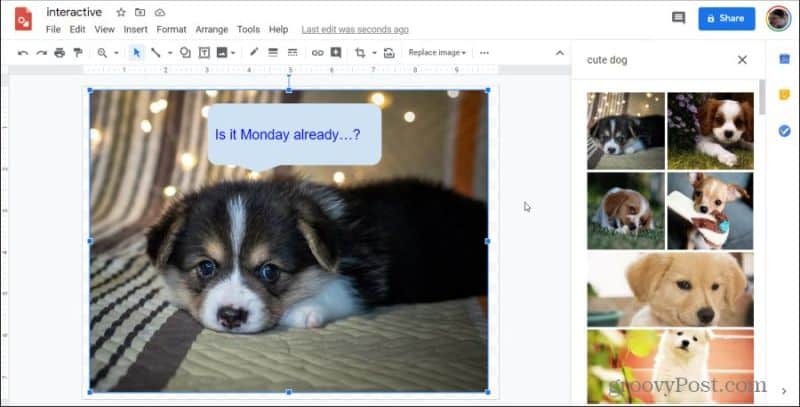
Ahora puede descargar esta imagen como un archivo PNG o JPG y compartirla en Twitter o Facebook y hacer sonreír a todos sus amigos y familiares.
5. Crea organizadores y planificadores para tu vida
Google Drawings es la herramienta perfecta para organizar ideas y estrategias de planificación. Es la mejor herramienta por todos estos motivos:
- Funciona con sus otros servicios de Google para que pueda incorporar correo electrónico, Documentos de Google y Hojas de cálculo de Google, y más.
- Puede compartir y colaborar dibujos para planificar con otros
- Incluye todas las formas y conectores que necesita para crear organizadores y planificadores.
- Puedes hacer hipervínculos a recursos externos
- Comparta como plantilla para que otras personas puedan usar lo que ha desarrollado
Usando el mismo tipo de formas, líneas, flechas y otras imágenes disponibles en Google Drawings, puede crear todo tipo de documentos que lo ayuden a organizar. Por ejemplo, la siguiente línea de tiempo de la plantilla de Dibujos de Google de Ditch That Notebook le permite diseñar y organizar eventos por fecha a lo largo de una línea de tiempo visual.
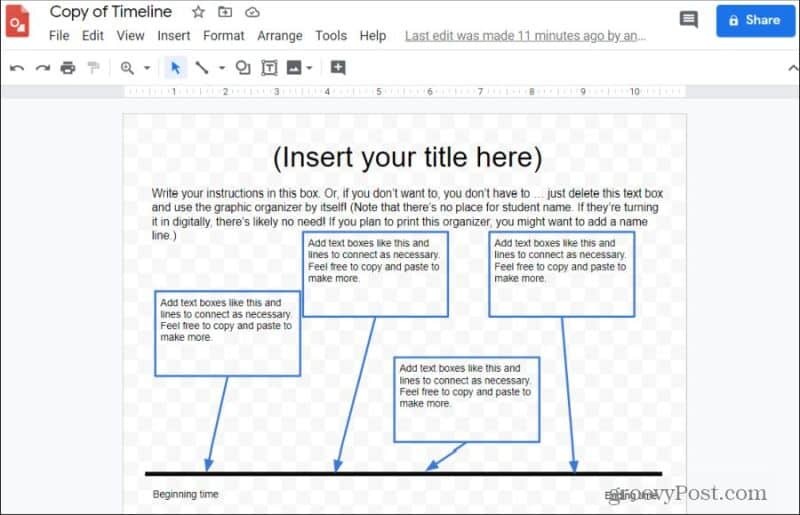
Encontrará una lista de otras 15 plantillas de organizador de Google Drawing gratuitas en Sitio web de Ditch That Textbook.
Las siguientes plantillas son algunas otras plantillas de organizador de Google Drawing para ayudarlo a comenzar:
- Idea principal y detalles de apoyo: Desarrolle evidencia de apoyo para sus ideas
- Diagrama de 5 sentidos: Agregue a su diario para rastrear registros sensoriales a sus entradas
- Plantilla de mapa mental: Organice ideas a través de círculos y líneas vinculadas que se expanden hacia afuera
- Plantilla de mapa de burbujas: Similar a un mapa mental con un esquema de coloración diferente
- Causa y efecto: Organice la resolución de problemas y encuentre la causa raíz.
6. Hacer carteles y volantes
Google Drawings es uno de los mejores recursos gratuitos disponibles en línea para crear alta calidad, carteles y volantes de aspecto profesional. Si no lo cree, solo mire este póster de Wanted diseñado por la gente de Instrucción Tech Talk.
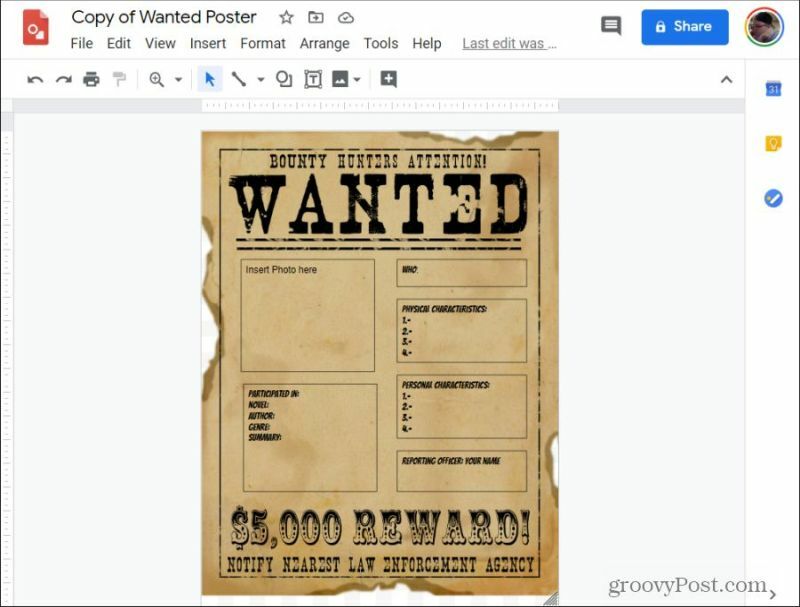
La razón por la que es tan eficaz para este propósito es por todas las características que tiene Google Drawings que puede usar para esto. Éstos incluyen:
- Imágenes de fondo creativas que puede obtener de la web
- Fuentes únicas
- La capacidad de cambiar el tamaño y rotar fuentes e imágenes
- La flexibilidad para cambiar el tamaño del lienzo tan grande como sea necesario para un póster o folleto
- Use la función de zoom para crear diseños y patrones complejos
Y, por supuesto, la capacidad de exportar el póster o folleto a un archivo PDF o SVG significa que no está limitado por la capacidad de impresión de su impresora. Simplemente lleve el archivo a un almacén local de Staples u Office e imprima su póster o volante allí.
7. Insertar video en tus fotos
Aquí hay un gran truco que puedes usar para insertar videos en tus imágenes de Google Drawing, aunque no hay una función en Google Drawings para hacerlo.
Primero, cree una nueva presentación de Presentaciones de Google y cree una presentación de diapositivas en blanco. Selecciona el Insertar menú y seleccione Vídeo.
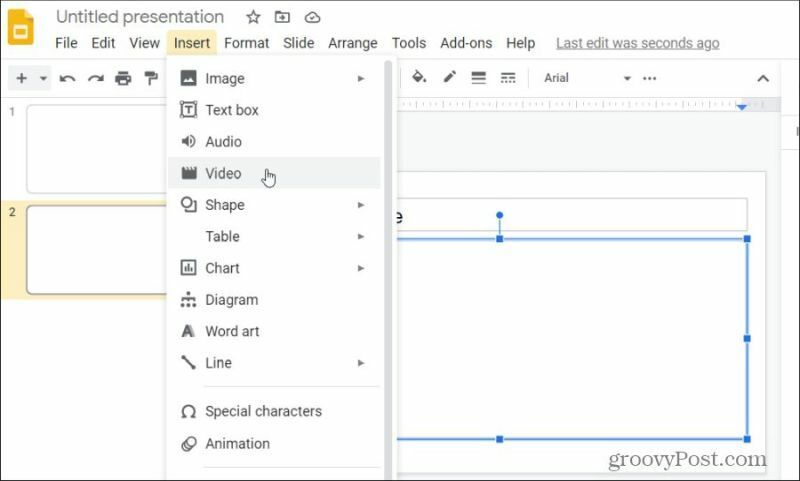
Pegue el enlace a la URL de YouTube del video que desea insertar y seleccione el video de la lista. Verá que el video aparece en la diapositiva. Haga clic derecho en el video y seleccione Copiar.
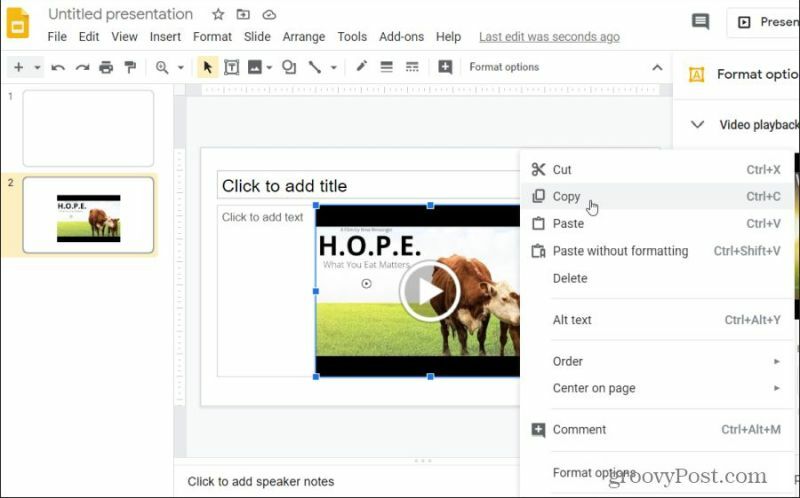
Vuelva a su imagen de Dibujos de Google, haga clic derecho en el lienzo y seleccione Pegar.
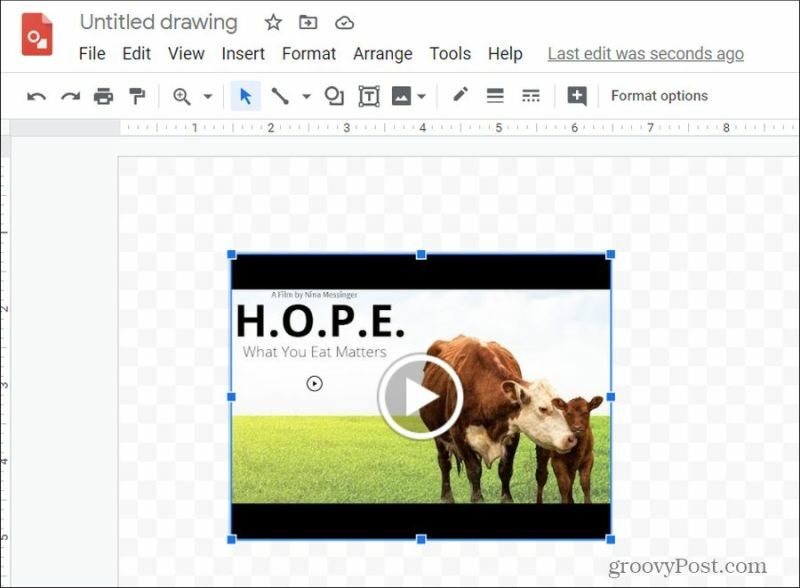
Como puede ver, ahora el video está incrustado en su imagen. Este truco te permite colocar videos reales dentro de cualquier dibujo más grande que crees. Junto con enlaces y diagramas, la capacidad de incrustar videos le brinda una herramienta más para crear gráficos muy útiles e interactivos con Google Drawings.
8. Crea infografías impresionantes
Gracias a la capacidad de extender el lienzo de dibujo a cualquier forma que desee, Google Drawings es fantástico para crear infografías.
La infografía típica está compuesta por encabezados, textos, cuadros e imágenes de varios tamaños. Esto significa que tiene todo lo que necesita en Google Drawings para construirlos.
Puedes ver un gran ejemplo de esto con el Infografía en el aula de Google modelo. (Para usar esta plantilla, solo seleccione Expediente > Hacer una copia.)
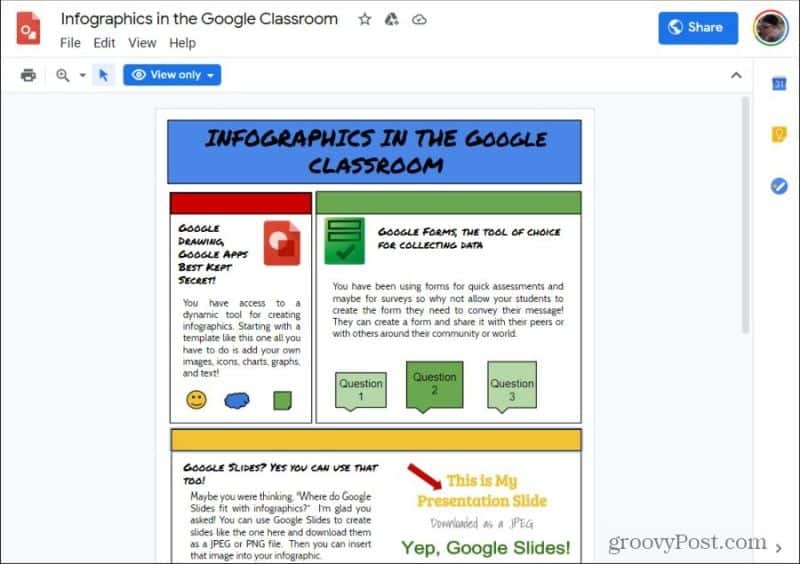
Puede crear infografías como esta simplemente usando las herramientas disponibles en Google Drawings.
9. Colabora con notas post-it
El uso de imágenes de notas post-it para organizar pensamientos y colaborar con colegas tiene mucho sentido en los dibujos de Google. Esto se debe a que hay una forma disponible hecha a medida para ese propósito.
Para agregar notas post-it a su dibujo, seleccione el Insertar menú, seleccione Formay seleccione Formas. Esto mostrará la lista donde verá la forma de la nota post-it doblada. Seleccione esto para colocarlo en su imagen.
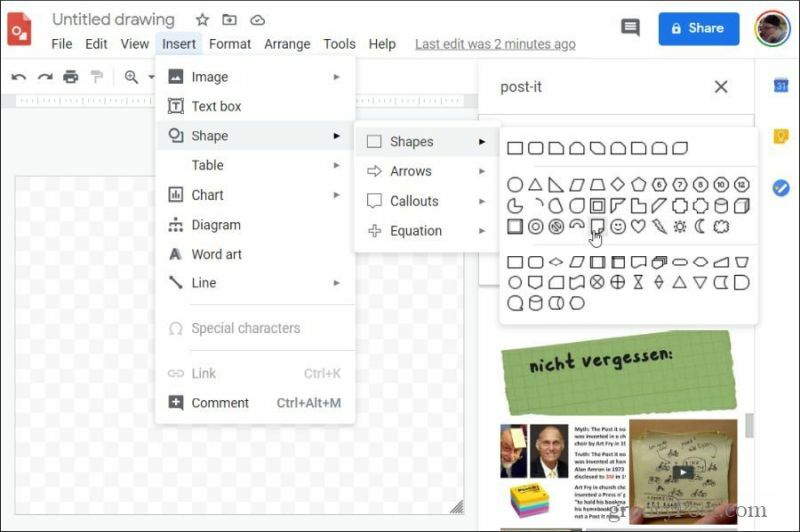
Puede modificar el color de cada forma para simular notas post-it de diferentes colores. Simplemente copie y pegue tantas notas post-it como necesite.
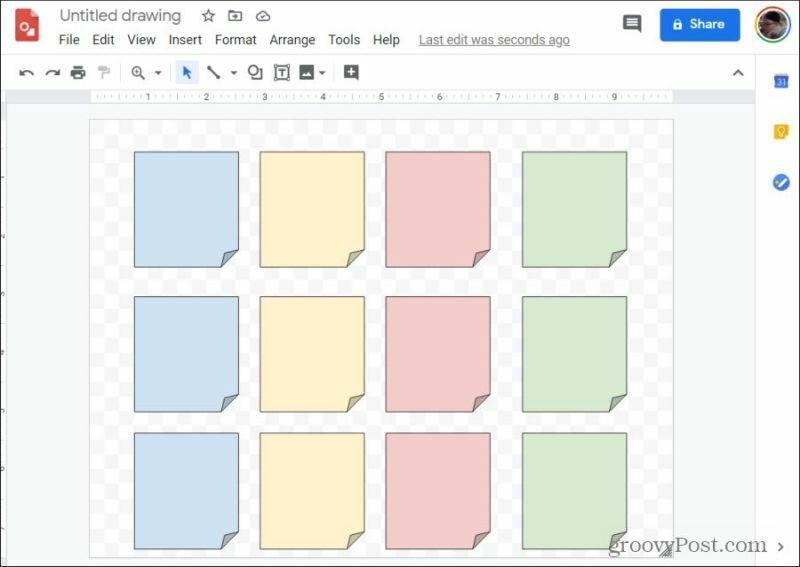
Para agregar texto a cualquiera de estos, simplemente haga clic en la forma y comience a escribir.
10. Anotar imágenes
Dibujos de Google también es un gran lugar para crear un tipo diferente de diagrama. La imagen anotada. Aquí es donde se dibujan líneas y se agrega texto para explicar un concepto a quienes ven la imagen. Hacer esto en Google Drawings es extremadamente fácil.
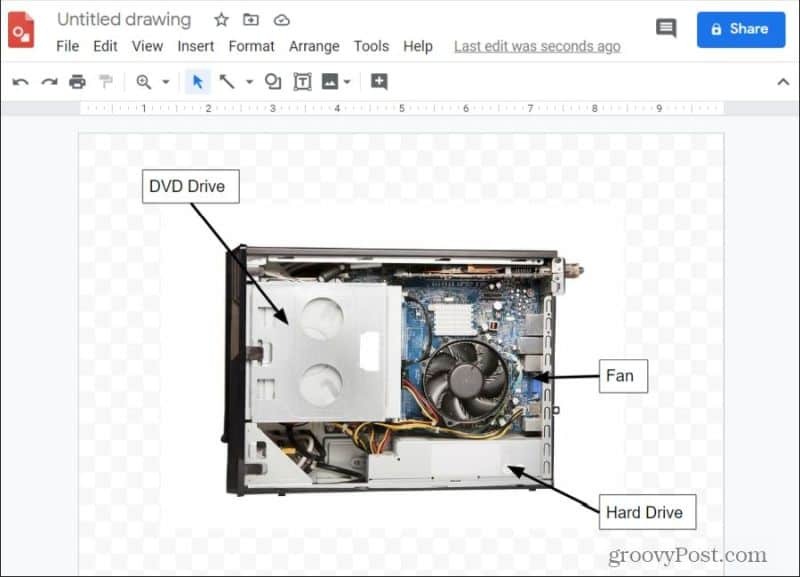
Esto es gracias a los cuadros de texto y las herramientas de dibujo lineal que están disponibles. También ayuda que también haya una gran biblioteca de imágenes de origen web para dibujar.
Puedes usar dibujos de Google para cualquier cosa
Como puede ver, Google Drawings no es solo para hacer dibujos simples. Sirve para muchos propósitos. Dependiendo de lo creativo que sea, puede encontrar muchos usos para los dibujos de Google tanto en el trabajo como en el hogar.