Cómo crear una lista desplegable en hojas de cálculo de Google
Hojas De Google Google Héroe / / July 17, 2020
Ultima actualización en

Si desea permitir que alguien seleccione de una lista de elementos en una hoja de cálculo, es muy útil aprender cómo crear una lista desplegable en Hojas de cálculo de Google.
Si desea permitir que alguien seleccione de una lista de elementos en una hoja de cálculo, es muy útil aprender cómo crear una lista desplegable en Hojas de cálculo de Google.
Crear una lista desplegable en Excel Es bastante fácil. Pero que tal si use Google Sheets en su lugar? Para ser honesto, el proceso es aún más fácil.
En el caso de las Hojas de cálculo de Google, puede extraer su lista desplegable de un rango de celdas, o puede escribir la lista completa separada por comas. Echemos un vistazo al proceso y cómo puede personalizar su lista desplegable una vez que la haya creado.
Cómo crear una lista desplegable en hojas de cálculo de Google
Primero, antes de que pueda crear una lista desplegable, debe crear las entradas que completarán sus menús desplegables. En este ejemplo, crearemos listas desplegables para Edad y Género en una hoja de cálculo.
Escriba el contenido de las listas desplegables en dos columnas.
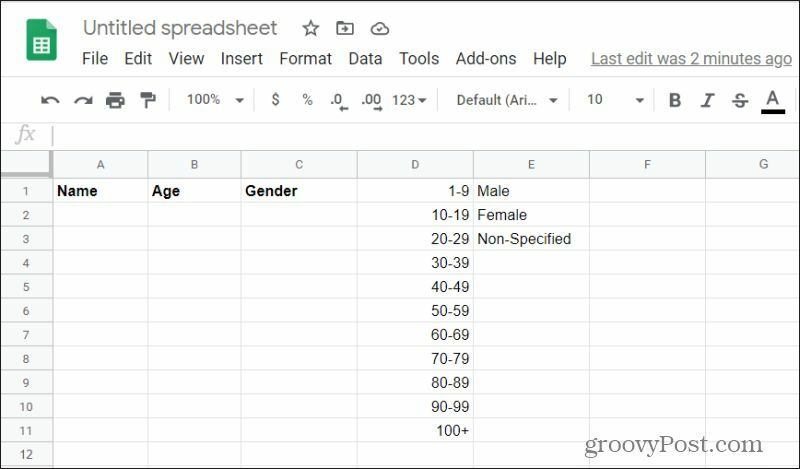
El problema con tener estas listas en la hoja es que todos pueden verlas. Entonces, un buen primer paso es ocultarlos ocultando las columnas. Pero, antes de hacer esto, desea configurar sus listas desplegables.
Seleccione la celda (en este caso, Edad) donde desea crear su lista desplegable. Luego, seleccione el Datos menú y elegir Validación de datos.
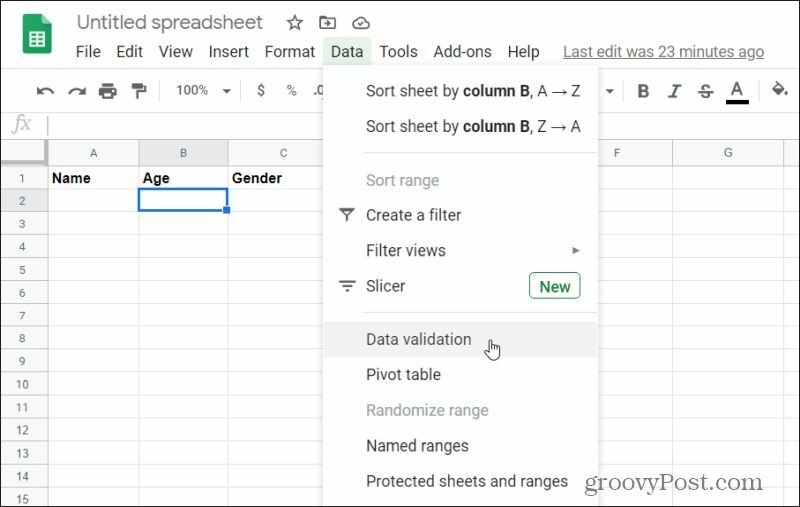
Esto abrirá la ventana de validación de datos. Esta ventana es donde puede definir cómo se comportará su lista desplegable.
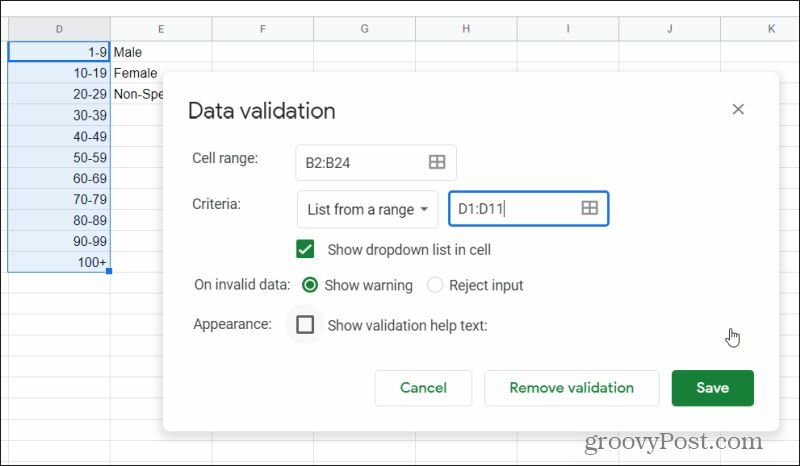
Aquí es cómo debe configurar los elementos en esta ventana:
- Selecciona el Rango de celdas campo y seleccione el rango de celdas en la columna Edad que desea usar en esta lista desplegable.
- Selecciona el Criterios desplegable a Lista de un rango, y seleccione el campo y seleccione la lista completa que contiene todos los datos que desea incluir en la lista desplegable (en este caso, el rango de edades).
- Habilite la casilla de verificación para Mostrar lista desplegable en la celda.
- por En datos no válidos, Seleccione Mostrar advertencia para advertir al usuario si ingresa algo, no en la lista, o Rechazar entrada rechazar la entrada por completo.
- Seleccione Salvar cuando termines.
Ahora, notará en la hoja de cálculo que todas las celdas que configuró con validación de datos contiene una flecha desplegable en la celda vacía. Seleccione uno de estos y verá la lista completa que se muestra en la lista desplegable.
Repita el proceso anterior, esta vez seleccionando las celdas en la columna C (Género) para las que desea listas desplegables, y seleccionando las tres celdas en la columna E para llenar esa lista desplegable.
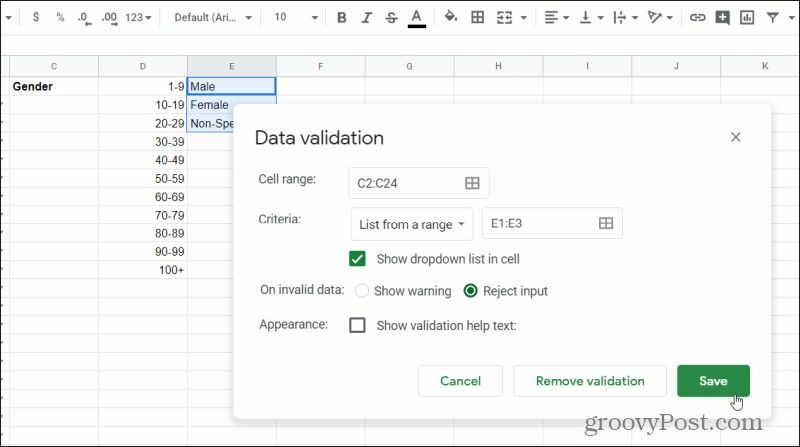
¡Ya casi has terminado!
Cómo ocultar datos para sus listas desplegables
Sus listas desplegables están funcionando. Sin embargo, ahora tiene los datos para esas listas desplegables a la vista de cualquiera que vea la hoja. Una forma de hacer que sus hojas se vean más profesionales ocultando esas columnas.
Oculte cada columna seleccionando la flecha desplegable en el lado derecho de la letra de la columna. Escoger Ocultar columna de la lista.
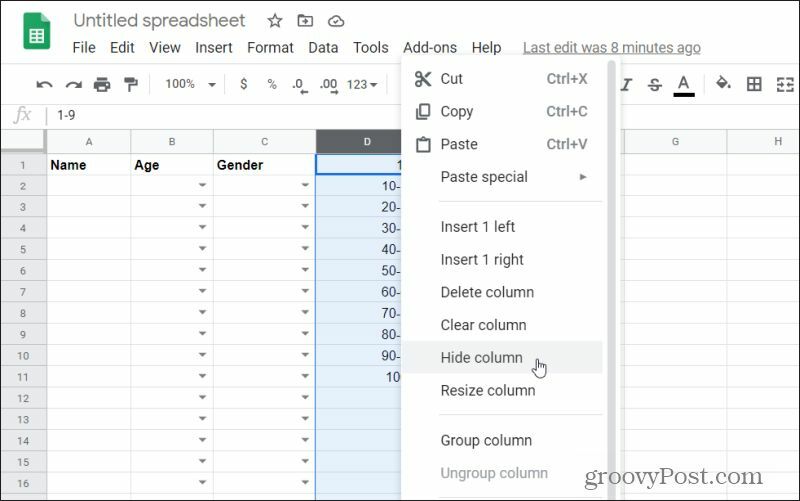
Repita esto para cualquier otra columna de lista desplegable que haya creado. Cuando haya terminado, verá que las columnas están ocultas.
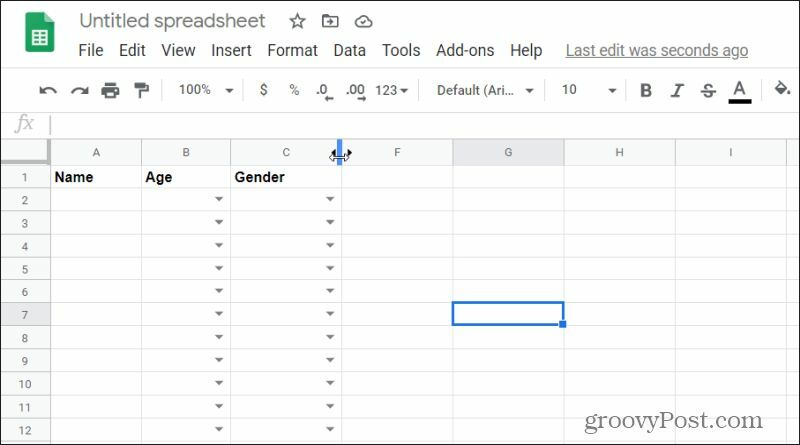
Si necesita acceder a esas listas para actualizarlas en cualquier momento, simplemente toque la flecha izquierda o derecha a cada lado de la línea donde deberían estar las columnas ocultas.
Otros criterios de validación de datos
Cuando utiliza la validación de datos para crear una lista desplegable en Hojas de cálculo de Google, no está limitado a usar una columna de datos para completar la lista. Hay otra opción disponible.
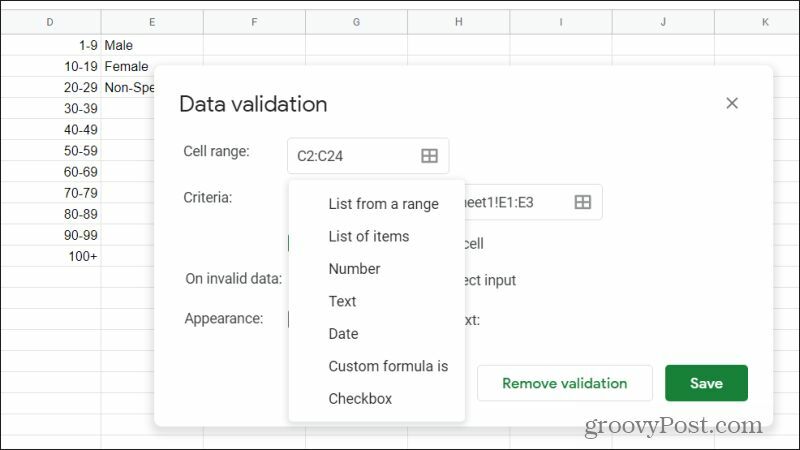
Si selecciona la lista desplegable Criterios, verá todas las siguientes opciones para validar datos. La opción Lista de elementos le permite escribir manualmente los elementos que desea en la lista, separados por comas.
¿Qué significan todos los demás elementos en la lista de criterios? Recuerde, esto es "validación de datos", lo que significa que todo lo que complete aquí "validará" los datos que el usuario ingrese y aceptará o rechazará esa entrada según sus criterios.
Puede limitar la entrada de datos del usuario en las celdas utilizando los siguientes criterios:
- Número: Asegúrese de que el valor esté dentro o fuera de un rango de números específico
- Texto: Asegúrese de que el texto ingresado contiene o no contiene cierto texto, o es un correo electrónico o URL válido
- Fecha: Mantenga la fecha ingresada dentro o fuera de un rango específico, o simplemente confirme que es una fecha válida
- Fórmula personalizada es: Utilice fórmulas personalizadas de Google Sheets para validar los datos ingresados
- Caja: Utilice una entrada de casilla de verificación en la celda y asigne valores marcados y no marcados
Cómo quitar la validación de hojas de cálculo de Google
Si decide que ya no desea listas desplegables en estas celdas, puede eliminarlas rápidamente utilizando la misma ventana de validación de datos. Para hacer esto, seleccione las celdas donde desea eliminar las listas desplegables. Selecciona el Datos menú y seleccione Validación de datos.
Finalmente, todo lo que tiene que hacer para eliminar las listas desplegables de estas celdas es seleccionar Eliminar validación.
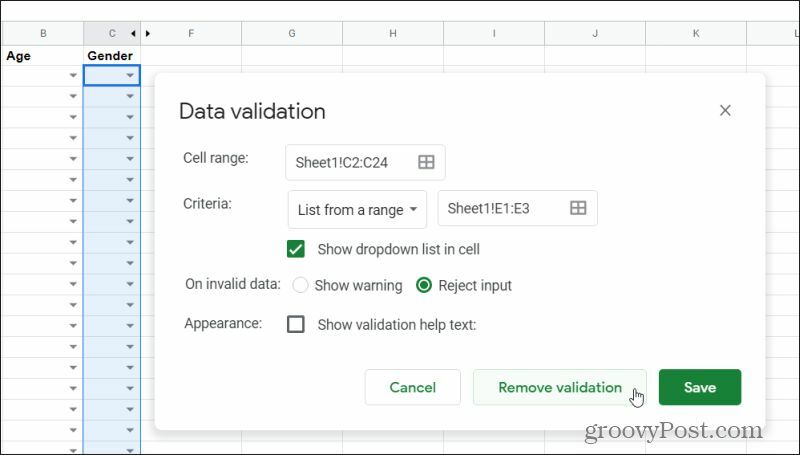
Las flechas desplegables desaparecerán de todas las celdas que seleccionó.
El uso de listas desplegables en Hojas de cálculo de Google le permite controlar mejor cómo otras personas ingresan datos en sus hojas de cálculo. Puede mantener sus entradas dentro de las pautas de lo que espera, en lugar de dejar que escriban entradas que tal vez no tengan ningún sentido o sean incorrectas.
Juegue con las listas desplegables en Hojas de cálculo de Google y vea si mejora la experiencia del usuario para otras personas que usan sus hojas. ¡Incluso podría ahorrarle tiempo cuando ingresa datos en sus propias hojas!
¿Qué es el capital personal? Revisión de 2019 que incluye cómo lo usamos para administrar el dinero
Ya sea que esté comenzando a invertir o sea un comerciante experimentado, Personal Capital tiene algo para todos. Aquí hay un vistazo a ...

