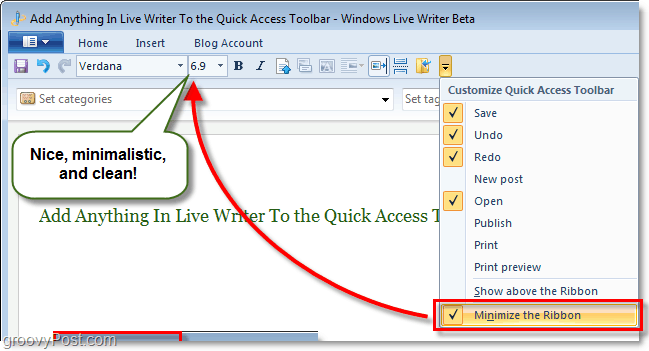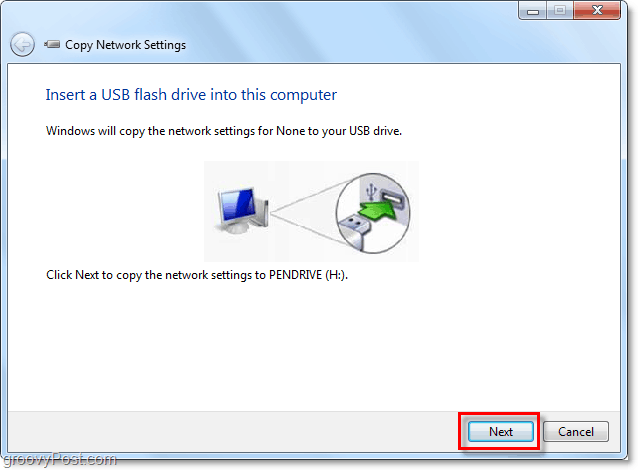Use las Hojas de cálculo de Google para enviar un correo electrónico basado en el valor de la celda
Google Oficina Google Docs Héroe / / March 17, 2020
Ultima actualización en
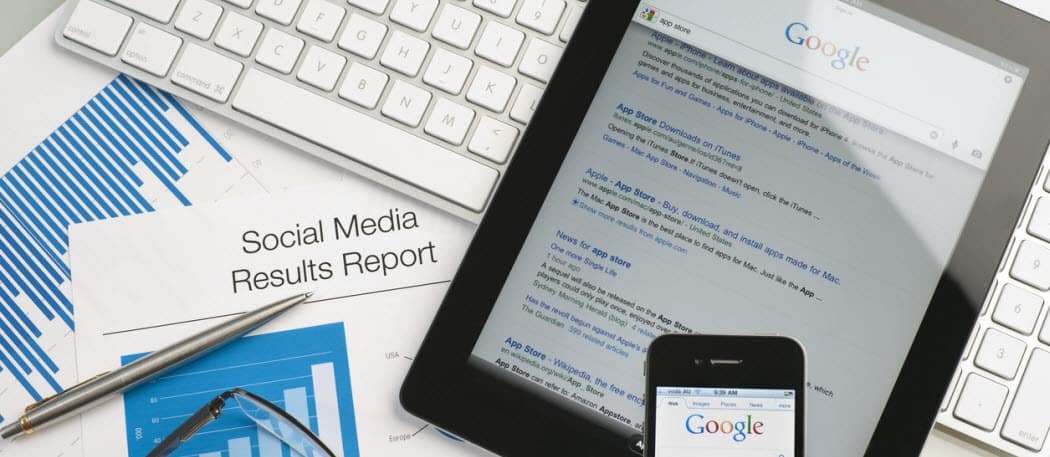
¿Sabía que es posible enviar un correo electrónico directamente desde Hojas de cálculo de Google con Google Apps Script? Con un código simple, puede usar un valor de celda para activar un mensaje de alerta en su bandeja de entrada.
Enviar un correo electrónico desde Hojas de cálculo de Google requiere el uso de un Script de Google Apps. Pero no se preocupe, si nunca antes ha creado un solo script de Google Apps, enviar un correo electrónico es muy simple.
En el siguiente tutorial, aprenderá cómo verificar el valor de una celda en Hojas de cálculo de Google, y si el valor supera un límite límite determinado, puede enviar automáticamente un correo electrónico de alerta a cualquier dirección de correo electrónico que desee.
Hay muchos usos para este script. Podría recibir una alerta si las ganancias diarias en su informe de ventas caen por debajo de cierto nivel. O podría recibir un correo electrónico si sus empleados informan que han facturado al cliente durante demasiadas horas, en su hoja de cálculo de seguimiento de proyectos.
No importa la aplicación, este script es muy poderoso. También le ahorrará el tiempo de tener que monitorear las actualizaciones de su hoja de cálculo manualmente.
Paso 1: enviar un correo electrónico con hojas de cálculo de Google
Antes de poder crear un script de Google Apps para enviar un correo electrónico de Hojas de cálculo de Google, también necesitará una dirección de correo electrónico de Gmail, a la que accederá Google Apps Script para enviar sus correos electrónicos de alerta.
También deberá crear una nueva hoja de cálculo que contenga una dirección de correo electrónico.
Simplemente agregue una columna de nombre y una columna de correo electrónico, y complételas con la persona que desea recibir el correo electrónico de alerta.
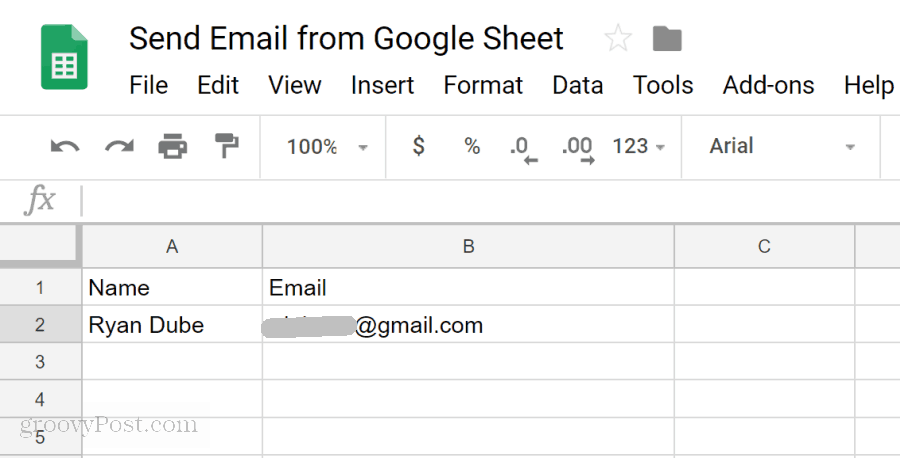
Ahora que tiene una dirección de correo electrónico para enviar un correo electrónico de alerta, es hora de crear su secuencia de comandos.
Para acceder al editor de guiones, haga clic en Herramientasy luego haga clic Editor de guiones.
Verás una ventana de script con una función predeterminada llamada myFunction (). Renombrar esto a Enviar correo electrónico().
Luego, pegue el siguiente código dentro de la función SendEmail ():
// Obtener la dirección de correo electrónico. var emailRange = SpreadsheetApp.getActiveSpreadsheet (). getSheetByName ("Sheet1"). getRange ("B2"); var emailAddress = emailRange.getValues (); // Enviar correo electrónico de alerta. var message = '¡Este es su correo electrónico de alerta!'; // Segunda columna. var subject = 'Su alerta de hoja de cálculo de Google'; MailApp.sendEmail (dirección de correo electrónico, asunto, mensaje);Así es como funciona este código:
- getRange y getValues extrae el valor de la celda especificada en el método getRange.
- mensaje var y sujeto var define el texto que va a construir su correo electrónico de alerta.
- los MailApp.sendEmail La función finalmente realiza la función de envío de scripts de Google utilizando su cuenta de Google conectada.
Guarde el script haciendo clic en el disco icono, y luego ejecútelo haciendo clic en el correr icono (flecha derecha).
Tenga en cuenta que Google Script necesita permiso para acceder tu cuenta de Gmail para enviar el correo electrónico Entonces, la primera vez que ejecuta el script, puede ver una alerta como la siguiente.
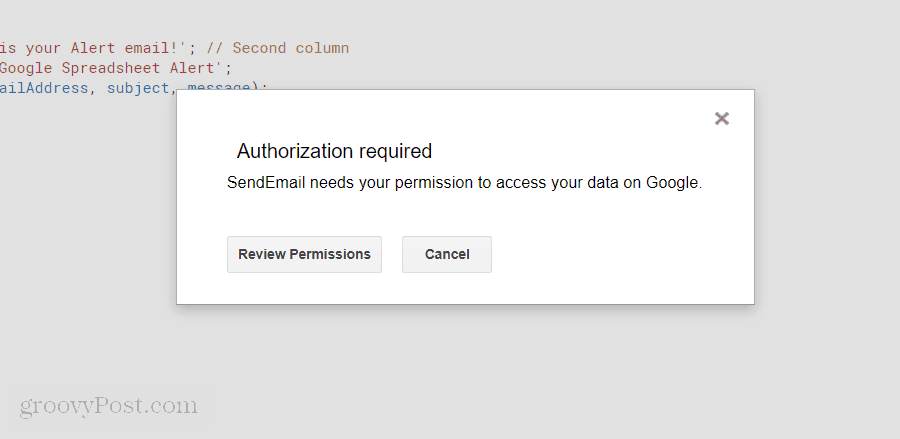
Haga clic en Revisar permisos, y verá otra pantalla de alerta que deberá omitir.
Esta pantalla de alerta se debe al hecho de que está escribiendo un Google Script personalizado que no está registrado como oficial.
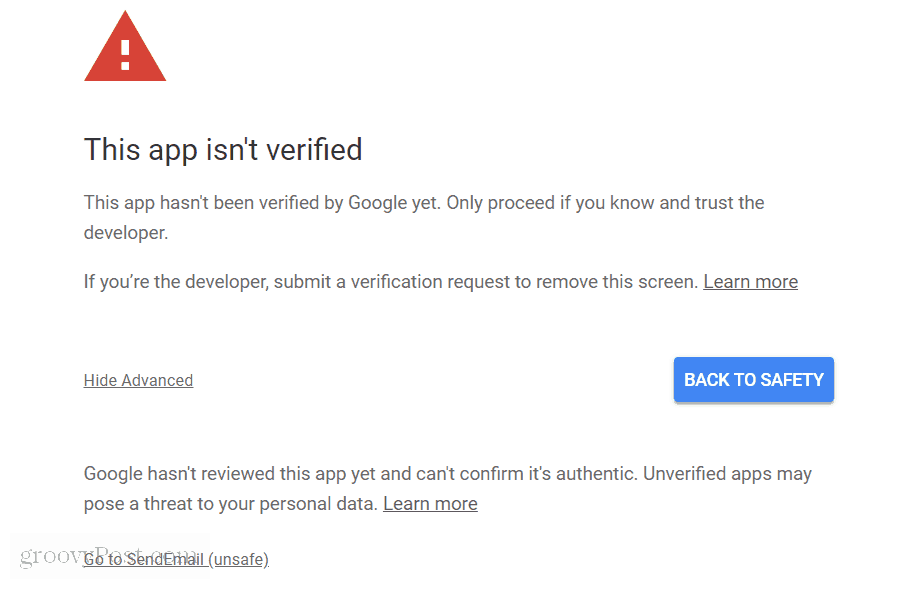
Solo haz clic en Avanzadoy luego haga clic en Ir a SendEmail (inseguro) enlace.
Solo tendrás que hacer esto una vez. Su script se ejecutará y la dirección de correo electrónico que especificó en su hoja de cálculo recibirá un correo electrónico como el que se muestra a continuación.
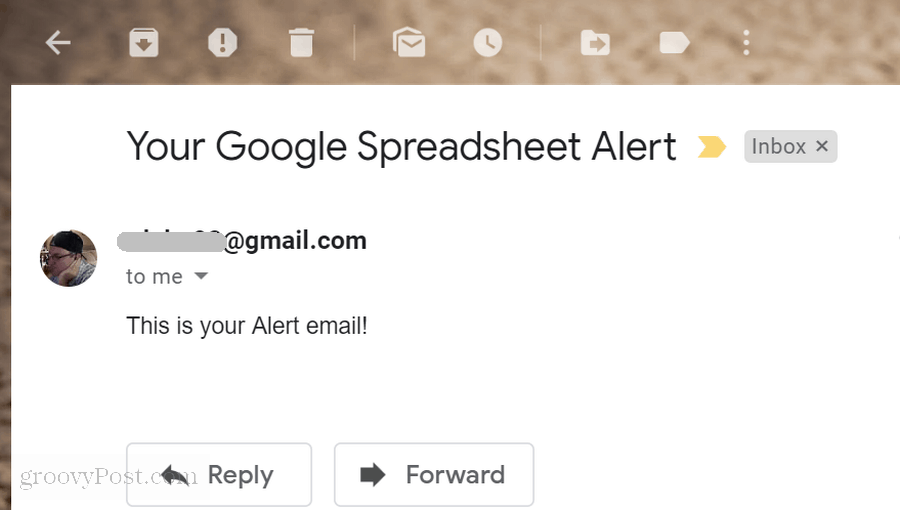
Paso 2: lectura de un valor de una celda en hojas de cálculo de Google
Ahora que ha escrito correctamente una secuencia de comandos de Google Apps que puede enviar un correo electrónico de alerta, es hora de hacer que ese correo electrónico de alerta sea más funcional.
El siguiente paso que aprenderá es cómo leer un valor de datos de una hoja de cálculo de Google, verificar el valor y emitir un mensaje emergente si ese valor está por encima o por debajo de un límite superior.
Antes de poder hacer esto, deberá crear otra hoja en la hoja de cálculo de Google con la que está trabajando. Llame a esta nueva hoja "MyReport".
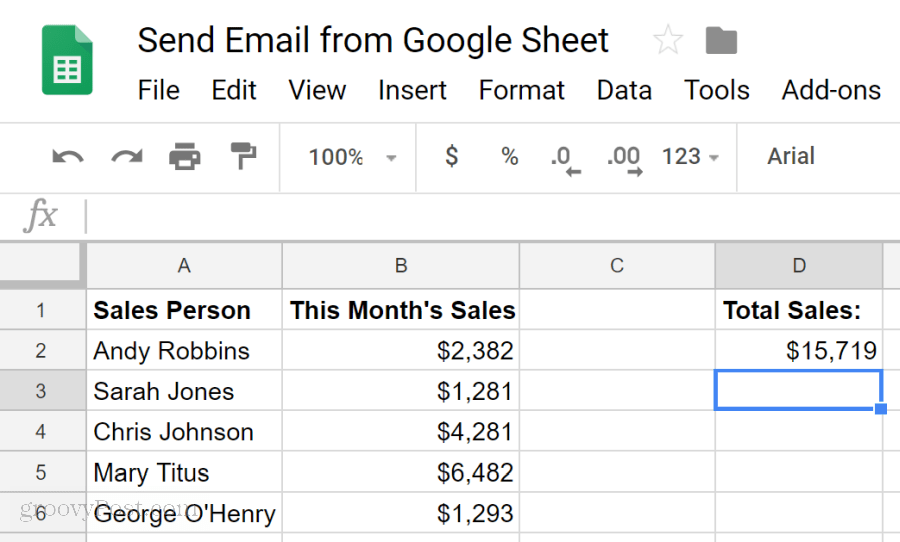
Tenga en cuenta que la celda D2 es la que querrá verificar y comparar. Imagine que quiere saber cada mes si sus ventas totales han caído por debajo de $ 16,000.
Vamos a crear la secuencia de comandos de Google Apps que hace eso.
Vuelva a la ventana del Editor de scripts haciendo clic en Herramientas y entonces Editor de guiones.
Si está utilizando la misma hoja de cálculo, todavía tendrá el Enviar correo electrónico() funcionar allí. Corte ese código y péguelo en el Bloc de notas. Lo necesitarás más tarde.
Pegue la siguiente función en la ventana de código.
función CheckSales () {// Obtener las ventas mensuales var monthSalesRange = SpreadsheetApp.getActiveSpreadsheet (). getSheetByName ("MyReport"). getRange ("D2"); var monthSales = monthSalesRange.getValue (); var ui = SpreadsheetApp.getUi (); // Verifique los totales de ventas if (monthSales <16000) {ui.alert ('Sales too low!'); } }Cómo funciona este código:
- Cargue el valor de la celda D2 en el mesVentas variable.
- La declaración IF compara las ventas mensuales en la celda D2 a $ 16,000
- Si el valor es superior a 16,000, el código activará un cuadro de mensaje del navegador con una alerta.
Guarde este código y ejecútelo. Si funciona correctamente, debería ver el siguiente mensaje de alerta en su navegador.
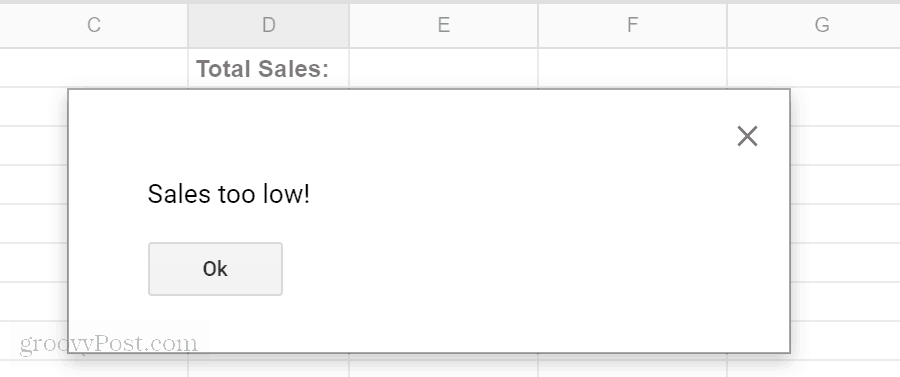
Ahora que tiene un script de Google Apps que puede enviar una alerta por correo electrónico y otro script que puede comparar un valor de una hoja de cálculo, está listo para combinar los dos y enviar una alerta en lugar de activar una alerta mensaje.
Paso 3: poner todo junto
Ahora es el momento de combinar las dos secuencias de comandos que ha creado en una sola secuencia de comandos.
En este punto, debe tener una hoja de cálculo con una pestaña llamada Sheet1 que contiene el destinatario del correo electrónico de alerta. La otra pestaña llamada MyReport contiene toda su información de ventas.
De vuelta en el Editor de secuencias de comandos, es hora de poner en práctica todo lo que has aprendido hasta ahora.
Reemplace todo el código en el editor de scripts con sus dos funciones, editadas como se muestra aquí.
función CheckSales () {// Obtener las ventas mensuales var monthSalesRange = SpreadsheetApp.getActiveSpreadsheet (). getSheetByName ("MyReport"). getRange ("D2"); var monthSales = monthSalesRange.getValue (); // Verifique los totales de ventas if (monthSales <16000) {// Obtenga la dirección de correo electrónico var emailRange = SpreadsheetApp.getActiveSpreadsheet (). GetSheetByName ("Sheet1"). GetRange ("B2"); var emailAddress = emailRange.getValues (); // Enviar correo electrónico de alerta. var message = 'Este mes sus ventas fueron' + mesVentas; // Segunda columna var subject = 'Alerta de ventas bajas'; MailApp.sendEmail (dirección de correo electrónico, asunto, mensaje); } }Observe las ediciones aquí.
Dentro de la instrucción IF, solo pegue el Enviar correo electrónico guión dentro de la CheckSales () función, dentro de los corchetes de la instrucción if.
En segundo lugar, concatenar el mesVentas variable al final del mensaje de correo electrónico utilizando el + personaje.
Lo único que queda por hacer es activar la función CheckSales () cada mes.
Para hacer esto, en el editor de script:
- Haga clic en el Editar elemento del menú y luego haga clic en Los desencadenantes del proyecto actual.
- En la parte inferior de la pantalla, haga clic en crear un nuevo disparador.
- Selecciona el CheckSales función para ejecutar.
- Cambio Seleccionar fuente de evento a impulsado por el tiempo.
- Cambio Seleccione el tipo de disparador basado en el tiempo a Temporizador de mes.
Hacer clic Salvar para finalizar el gatillo.
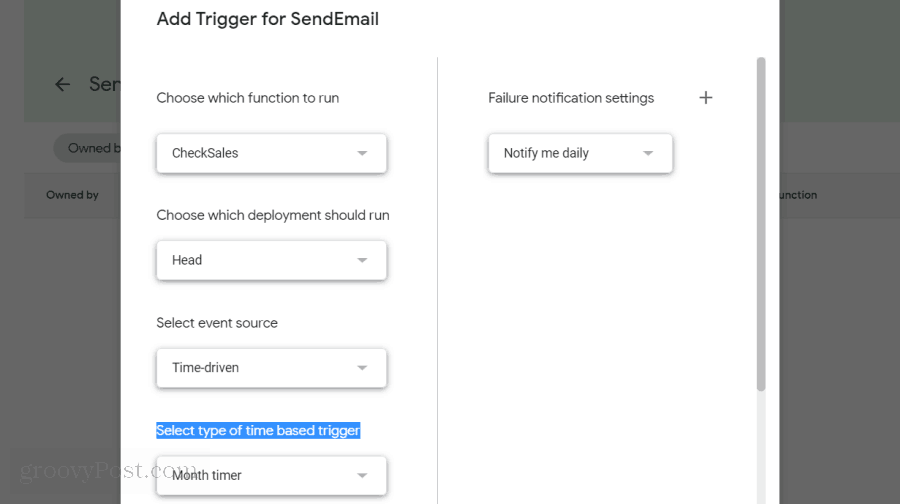
Ahora, cada mes se ejecutará su nuevo script y comparará el monto total de ventas mensuales en la celda D2 con $ 16,000.
Si es menor, enviará un correo electrónico de alerta notificándole sobre las bajas ventas mensuales.
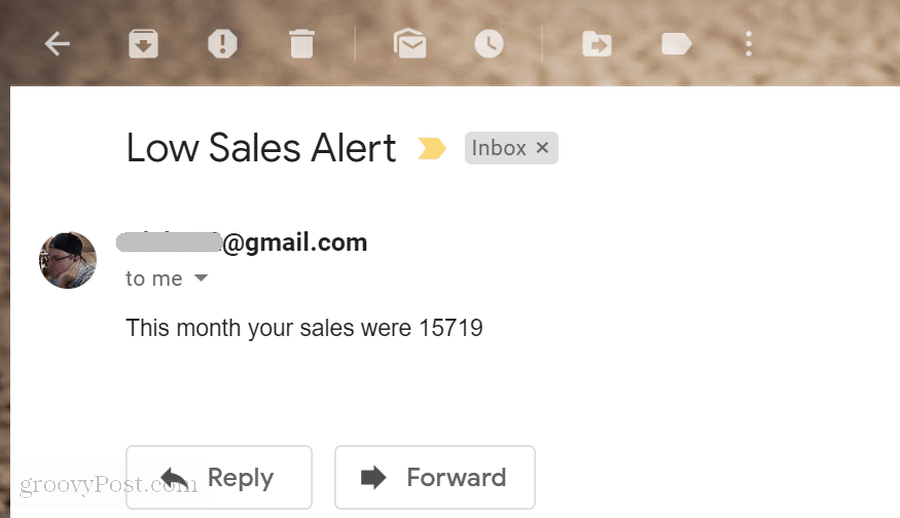
Como puede ver, Google Apps Scripts incluye muchas funciones en un paquete pequeño. Con solo unas pocas líneas de código simples, puede hacer algunas cosas bastante sorprendentes.
Si desea experimentar un poco más, intente agregar el límite de comparación de $ 16,000 en otra celda de la hoja de cálculo, y luego lea eso en su script antes de hacer la comparación. De esta manera, puede cambiar el límite simplemente cambiando el valor en la hoja.
Al ajustar el código y agregar nuevos bloques de código, puede construir sobre estas cosas simples que aprende, para eventualmente construir algunos scripts de Google increíbles.