Cómo hacer dos columnas en Google Docs
Google Google Docs Héroe / / June 16, 2020
Ultima actualización en

Si desea crear un boletín informativo o un folleto con Google Docs, probablemente desee insertar columnas. Así es cómo.
Entre las muchas funciones útiles que Google Docs tiene que ofrecer es la capacidad de dividir su texto en varias columnas.
Esto es particularmente útil para ciertos tipos de documentos. Si está creando boletines o folletos, es posible que desee dividir sus documentos en varias columnas de texto e imágenes en una página. Esta función no siempre ha existido en Google Docs, con algunas soluciones alternativas inusuales disponibles.
Afortunadamente, Google ha agregado esta función a Google Docs, por lo que es un proceso fácil de formatear el texto en dos columnas. Así es cómo.
Hacer dos columnas en Google Docs
Si desea dividir un documento de Google Docs en dos columnas, primero debe resaltar el texto que desea dividir.
Cualquier texto que deje sin resaltar permanecerá en su formato original.
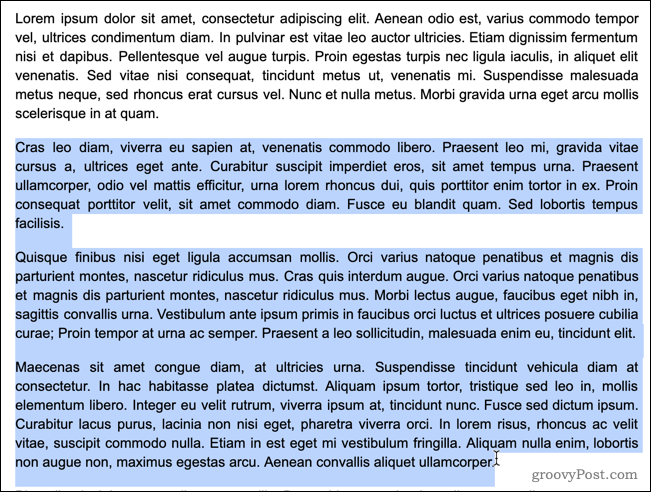
Para comenzar, haga clic en el Formato menú en la barra de menú de Google Docs.
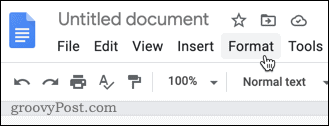
En el Formato menú, pasa el cursor Columnas, luego haga clic en el icono de dos columnas en el medio.
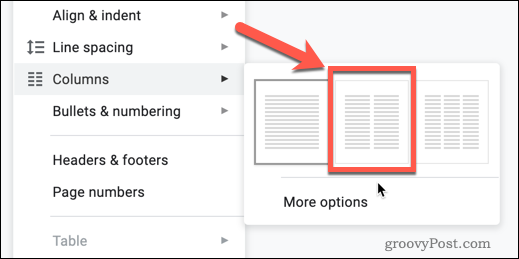
Tan pronto como haga clic en esta opción, el texto que seleccionó se dividirá en dos columnas.
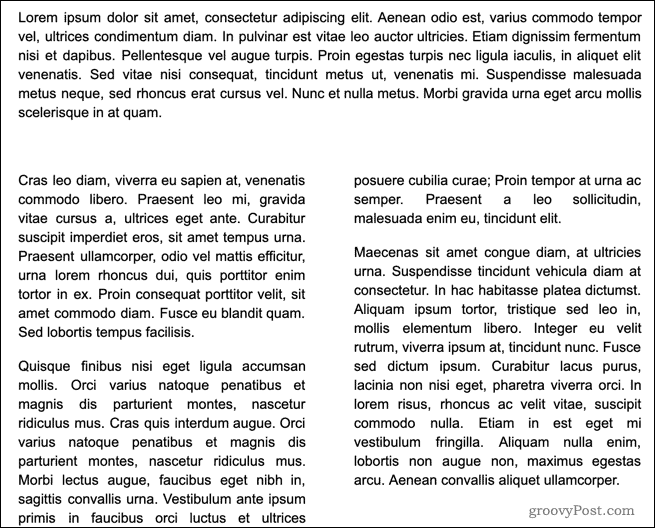
El formato de estas columnas está en el estilo de periódico, lo que significa que la columna de la izquierda se llenará con texto, y solo cuando haya llegado al final de la página comenzará a llenarse la segunda columna. Si no tiene suficiente texto para llenar más de una columna, la columna de la derecha permanecerá en blanco.
Si desea agregar una columna adicional, puede seguir los mismos pasos, pero seleccione el icono de tres columnas a la derecha. Tres es el número máximo de columnas que puede crear en Google Docs, incluso en modo horizontal.
Restaurar texto de Google Docs en una sola columna
Si tiene texto en columnas que desea devolver a un solo bloque de texto, puede volver sobre sus pasos para devolverlo al formato de una sola columna.
Para empezar, resalte las columnas que desea devolver a un solo bloque de texto.
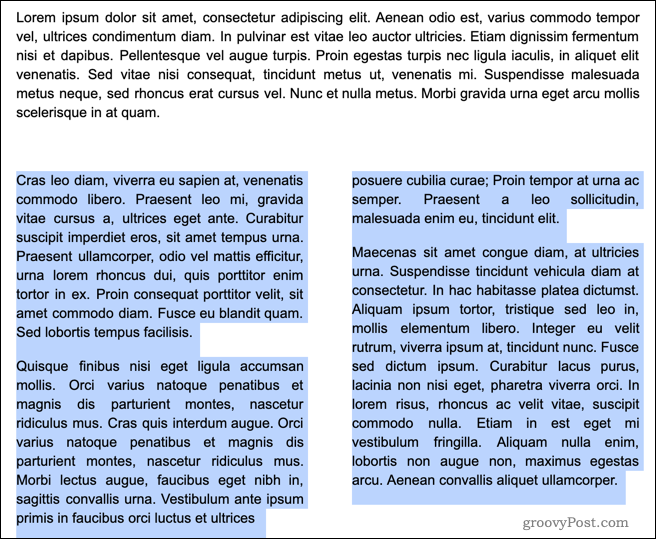
prensa Formato en la barra de menú de Google Docs en la parte superior.
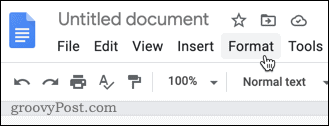
Pase el mouse sobre el Columnas submenú, luego haga clic en el icono de una columna a la izquierda.
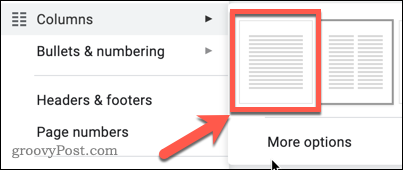
Una vez presionado, el texto que seleccionó volverá al formato predeterminado de una sola columna para llenar toda la página.
Otras opciones para el formato de columna
Google Docs le permite cierto control sobre el aspecto de sus columnas, pero no mucho. Si desea formatear sus columnas, puede establecer el espacio entre ellas o agregar una línea entre ellas.
Para hacerlo, resalte el texto que desea poner en columnas primero, luego presione Formato en la barra de menú.
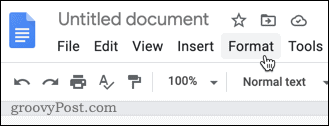
Pase el mouse sobre el Columnas submenú, luego presione Mas opciones.
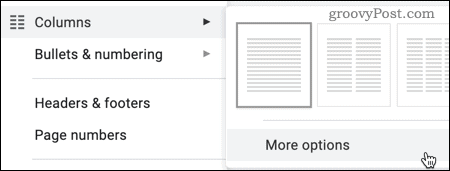
Puede editar el número de columnas en el Opciones de columna menú que aparece, hasta un máximo de tres. También puede establecer el espacio entre columnas (se muestra en pulgadas), así como determinar si aparece una línea entre columnas.
Establezca estas opciones según sus preferencias, luego presione Aplicar para aplicar los cambios al texto seleccionado.
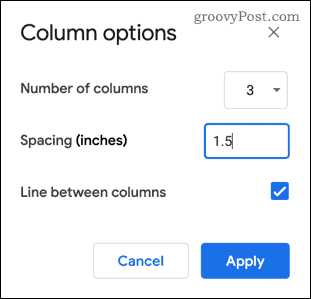
Una vez Aplicar se presiona, el formato de texto se actualizará para reflejar sus elecciones.
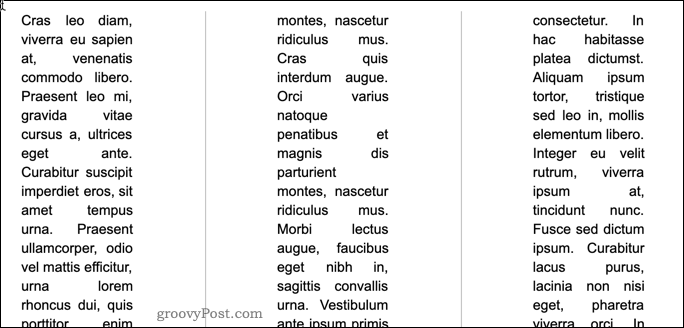
Desafortunadamente, estas opciones de formato son limitadas. Si desea tener más control sobre la apariencia de sus columnas, puede que le resulte mejor utilizar una tabla para organizar y administrar su texto.
Cómo escribir otras columnas
Como mencionamos, Google Docs generalmente intentará llenar una columna completa antes de pasar a la siguiente. Hasta que esa columna esté llena, no puede moverse sobre la segunda o tercera columna sin insertar un salto de columna.
Para hacer esto, ubique donde desea insertar un salto de columna y coloque el cursor parpadeante. Este será el punto final de su columna actual; cualquier texto después de este punto pasará a la siguiente.
Para agregar un salto de línea, haga clic derecho en la posición del cursor, luego haga clic en Salto de columna opción del menú que aparece.
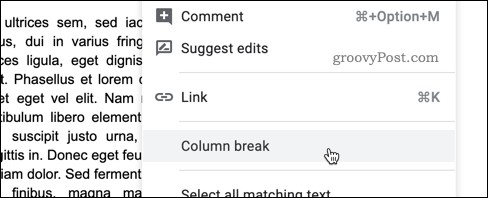
Se insertará un salto de columna inmediatamente, y todo el texto después de este salto de columna insertado se moverá a la segunda o tercera columna.
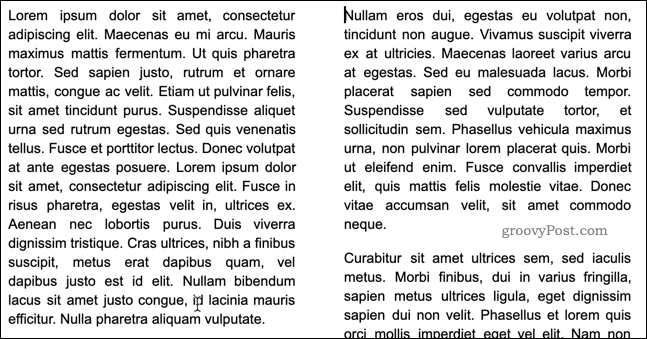
Otros trucos de formato de Google Docs
Ahora que sabe cómo hacer dos columnas en Google Docs, puede seguir aprendiendo otros trucos de formato para crear documentos más avanzados.
Es posible que desee, por ejemplo, cambiar el formato predeterminado de su documento por agregando fuentes adicionales para diseñar las cosas de manera diferente. Alternativamente, puedes decidir usar doble espacio, especialmente si está creando un trabajo académico.
En última instancia, puede usar las funciones de Google Docs para Mejora tus habilidades de escritura y cree documentos bien diseñados para su público. Cuanto más aprenda sobre Google Docs, más fácil será aprovechar al máximo todas sus funciones.
