Cómo ejecutar aplicaciones de Linux en una Chromebook
Chrome Os Héroe Chromebook / / May 26, 2020
Ultima actualización en

Las Chromebooks modernas ahora pueden ejecutar aplicaciones basadas en Linux. A continuación, le indicamos cómo puede obtener esa aplicación que no está disponible en la tienda web de Chrome.
Las Chromebook ahora pueden ejecutar aplicaciones basadas en Linux, y aunque la función está destinada principalmente a los desarrolladores, también puede beneficiar a los usuarios habituales. Aquí se explica cómo instalar y ejecutar aplicaciones de Linux en una Chromebook.
Ejecute Linux Beta en una Chromebook
Lo primero que deberá hacer es ejecutar la aplicación Linux (beta) en su Chromebook. Comience haciendo clic en el reloj en la barra de tareas y elija Configuración (icono de engranaje).
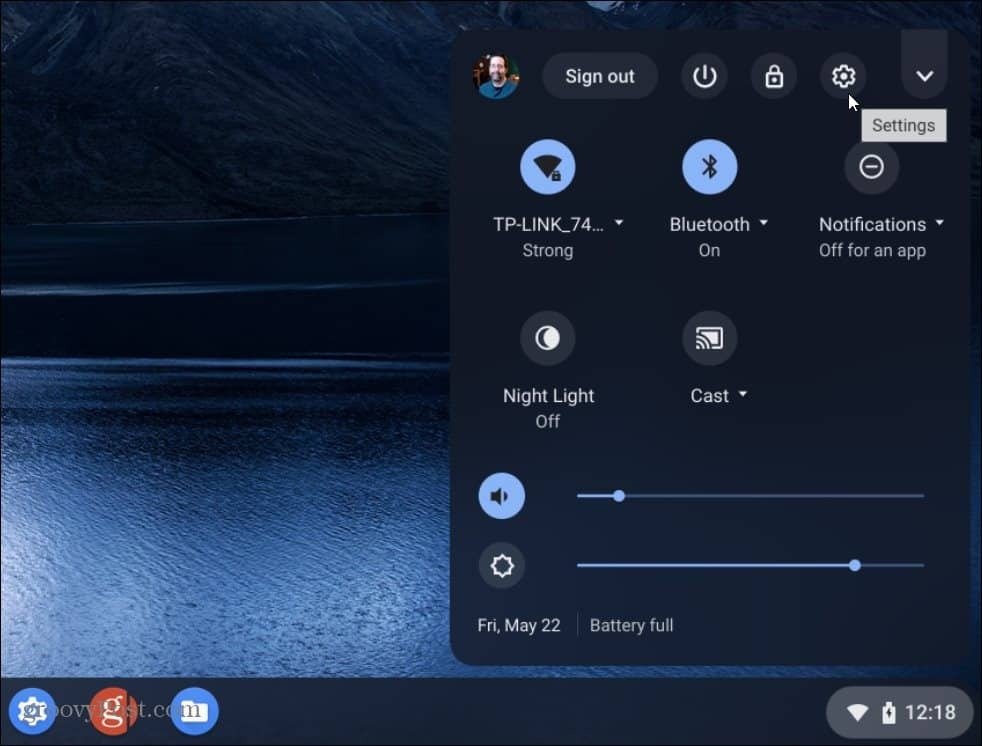
Cuando se abre Configuración, debería ver "Linux (Beta)" en el panel izquierdo. Haga clic en él y luego haga clic en el Encender botón.
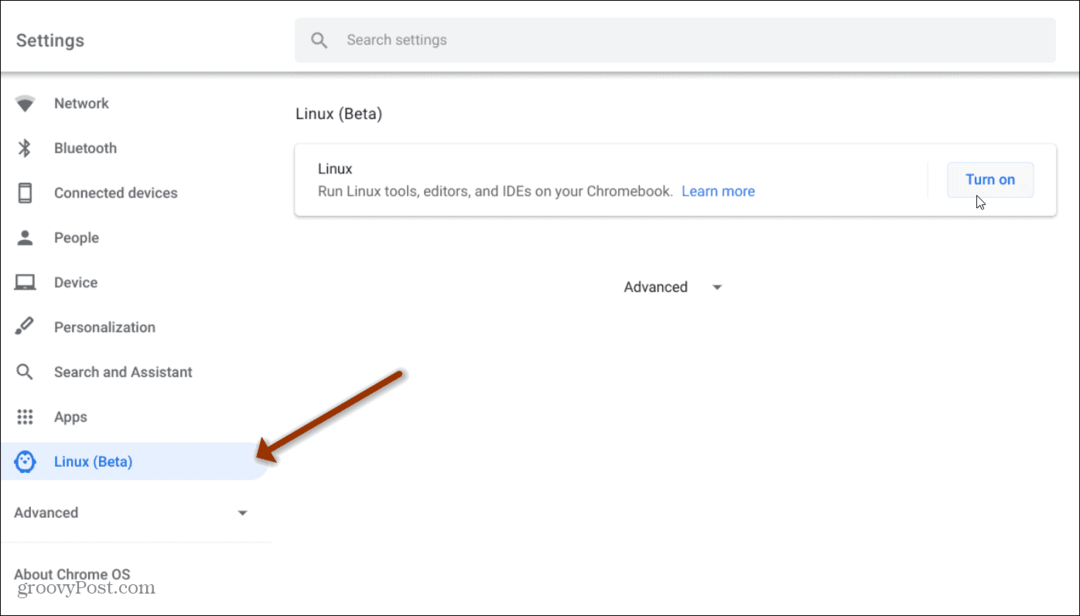
A continuación, se mostrará la pantalla de configuración de Linux en su pantalla. Haga clic en el Instalar en pc botón.
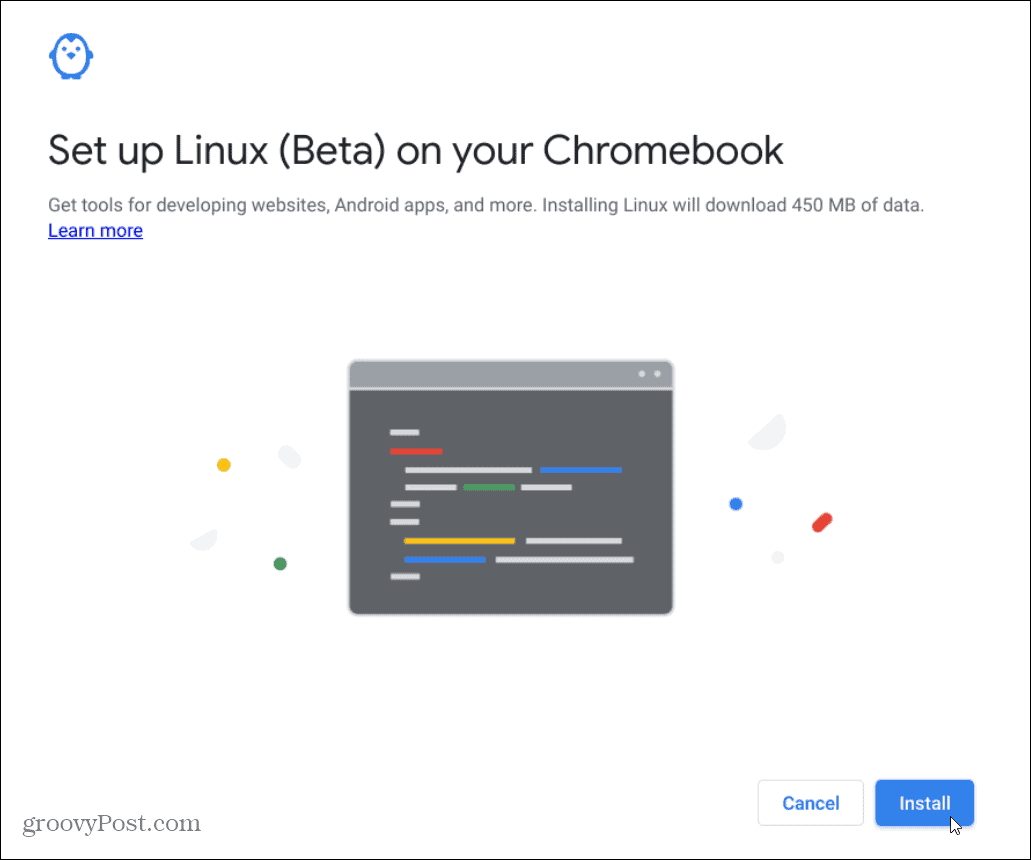
Tomará unos momentos mientras se lleva a cabo el proceso de configuración. Cuando termine, verá una pantalla de terminal que se inicia automáticamente.
Instalar aplicaciones de Linux desde la terminal
Para comenzar, querrá actualizar la lista de paquetes APT para asegurarse de tener los paquetes más recientes. Para actualizar APT ingrese lo siguiente en la ventana de terminal:
sudo apt-get update
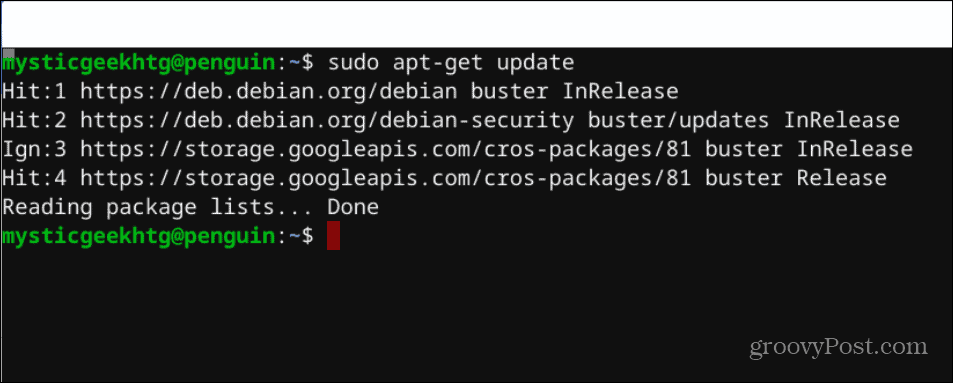
Eso toma solo un momento para correr. Cuando esté listo, ahora puede comenzar a instalar aplicaciones Linux. Probablemente el más popular que puede obtener se llama Gimp. Es un Fuente abierta alternativa a Photoshop. Esa es un área en la que Chrome OS se queda corto: es el software de edición de fotos.
Para instalarlo ingrese el siguiente código en la Terminal y presione Entrar. Cuando se le solicite golpe Y y entonces Entrar.
sudo apt-get install gimp
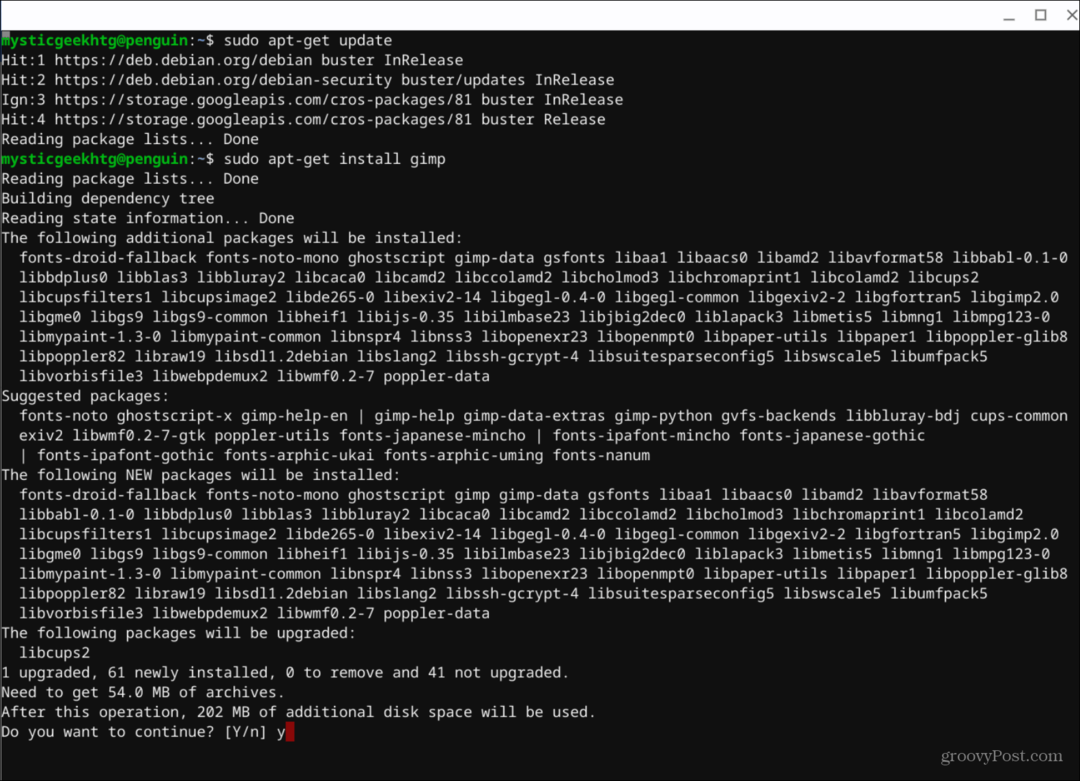
Ahora, probemos la alternativa popular de Office llamada LibreOffice. Es una versión gratuita y de código abierto de una suite de Office. Contiene un programa de hoja de cálculo, un procesador de textos, software de presentación y un editor de gráficos.
Para instalarlo ingrese el siguiente comando en la ventana Terminal:
sudo apt install -y libreoffice libreoffice-gtk3
Una vez completada la instalación, la encontrará en el cajón de aplicaciones. De hecho, ahí es donde encontrará todas las aplicaciones de Linux que instaló

Interfaz gráfica de usuario para aplicaciones: Gnome Software Center
Si la línea de comando no es lo tuyo, quizás quieras probar el Centro de software de Gnome. Esta es una interfaz gráfica para apt y facilita aún más la instalación de software de Linux en su Chromebook.
Para obtenerlo, ingrese el siguiente comando en la terminal y presione Entrar:
sudo apt-get install gnome-software gnome-packagekit
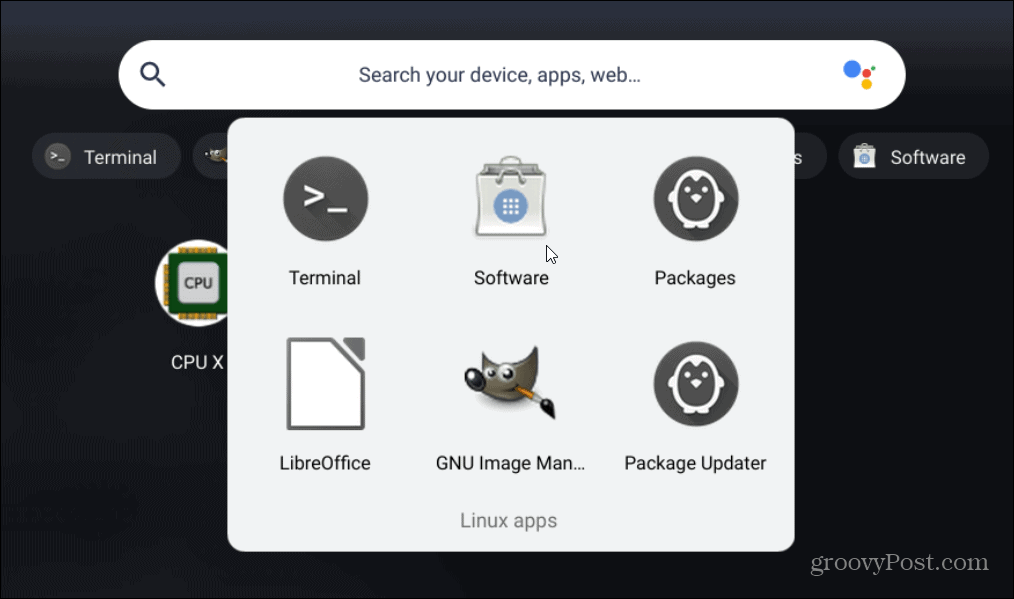
Después de instalar la Tienda, como otras aplicaciones, aparecerá en el cajón de aplicaciones como un icono de la Tienda. Con él puedes buscar software e instalarlo con un clic.
Tenga en cuenta que la parte de Linux de Chrome OS todavía está en beta. Eso significa que no todo va a funcionar todo el tiempo. Aún así, en el momento de escribir esto, estoy ejecutando Chrome OS versión 81 y ha recorrido un largo camino desde la versión 69.
¿Qué es el capital personal? Revisión de 2019 que incluye cómo lo usamos para administrar el dinero
Ya sea que esté comenzando a invertir o sea un comerciante experimentado, Personal Capital tiene algo para todos. Aquí hay un vistazo a ...

