Ultima actualización en

Tasker es una de esas aplicaciones sin las que no podrás vivir una vez que comiences a usarla. Aquí se explica cómo controlar todos los dispositivos IoT.
Tasker es una de esas aplicaciones sin las que no podrás vivir una vez que comiences a usarla. La aplicación le permite aprovechar el poder de cada componente de su Android para aprovechar al máximo todo lo que su Android es capaz de hacer.
Imagina que ya no tienes que buscar en la oscuridad para encender tu aplicación de linterna. O ya no se queda sin batería porque dejó el Wi-Fi encendido cuando realmente no lo necesitaba.
Tasker te permite transformar tu teléfono en un asistente automatizado que se ocupa de los detalles más pequeños automáticamente para que no tengas que hacerlo. Echemos un vistazo a lo fácil que es usar Tasker para automatizar su teléfono Android.
Navegador Tasker
Cuando inicia Tasker por primera vez, la aplicación parece engañosamente simple. Simplemente hay cuatro elementos de menú, y si toca cada uno de ellos verá que las pantallas están actualmente en blanco. Esto se debe a que todavía no tiene configuradas tareas automatizadas.
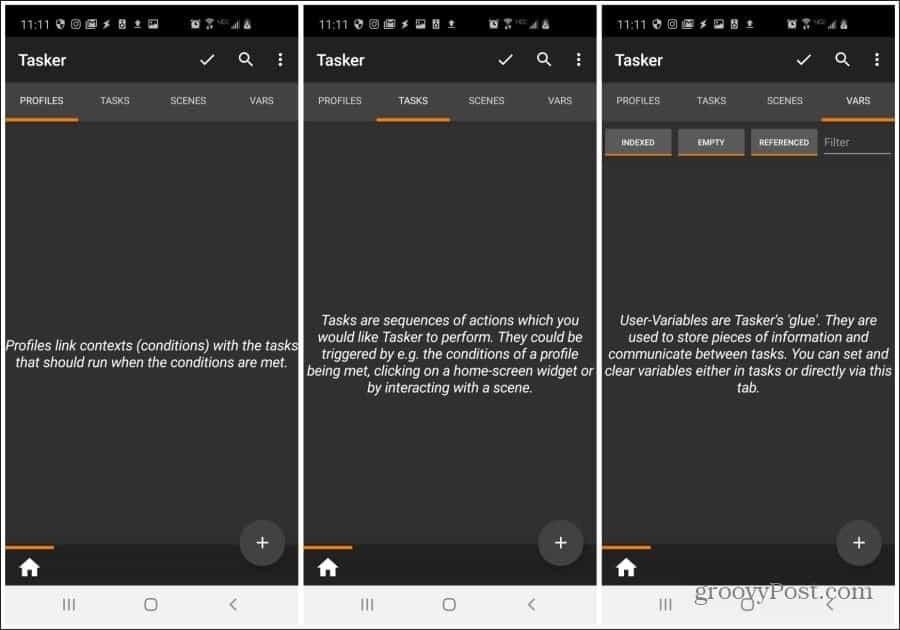
Aquí está el significado detrás de cada elemento del menú:
- Perfiles: Muestra las condiciones que deberían desencadenar las tareas que configuró
- Tareas: Secuencias de acciones que Tasker realizará cuando se cumplan las condiciones adecuadas
- Escenas: Interfaces de usuario que ha diseñado como front-end para sus automatizaciones Tasker
- Vars: Variables que puede crear para pasar información entre tareas
La mayoría de los usuarios de Tasker ni siquiera tocan escenas y Vars. Algunos usuarios más avanzados pueden comenzar a usar variables dentro de la automatización de tareas. Pero a menos que esté buscando crear su propia aplicación, probablemente nunca tendrá la necesidad de usar Escenas.
Comencemos por reunir algunas de las automatizaciones de tareas más útiles en Tasker
Habilitar todos los permisos
Para controlar su Android, Tasker necesita permisos para hacer cosas como cambiar la configuración, crear notificaciones o usar comandos administrativos.
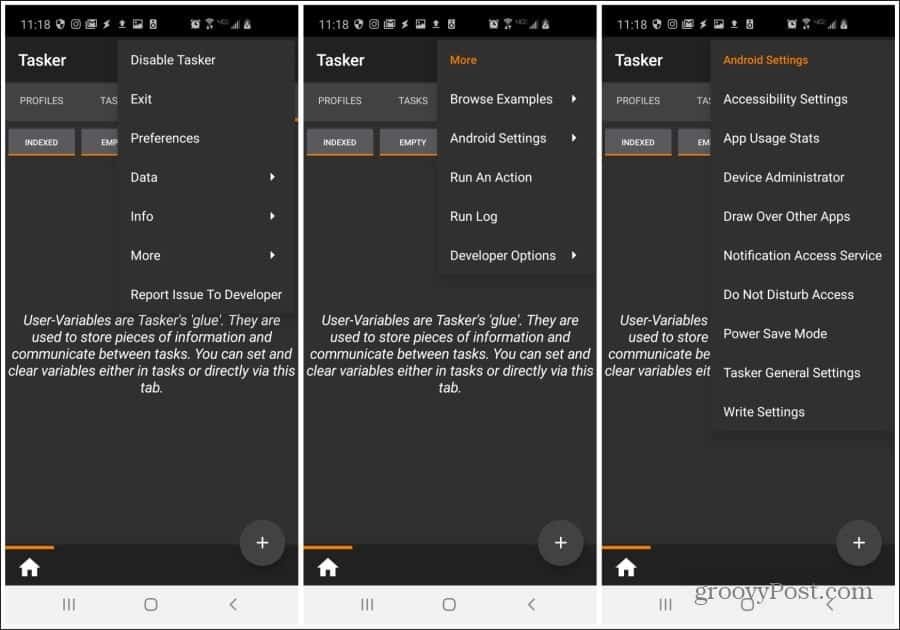
Para hacer esto, desde la pantalla principal de Tasker, seleccione los tres puntos en la esquina superior derecha. Seleccione Más. Seleccione Configuraciones de Android. Luego, revise cada elemento del menú y habilite la autorización para Tasker para cada uno de ellos.
Crear una tarea en modo nocturno
Comenzando con una tarea automatizada que todos necesitan, echemos un vistazo a la automatización de todas las cosas que normalmente hace con su teléfono cuando se acuesta.
Estos pueden incluir:
- Habilitar No molestar
- Iniciar la aplicación Reloj
- Reproduce una pista musical relajante
Configurar un perfil
Para configurarlos, asegúrese de estar en el menú Perfiles.
- Toque en el + icono en la esquina inferior derecha de la pantalla. Nombre del perfil Modo nocturno.
- Seleccione Hora desde el menú emergente.
- Selecciona el DESDE hora de ir a la cama y configurar el A hora de cuando te despiertes.
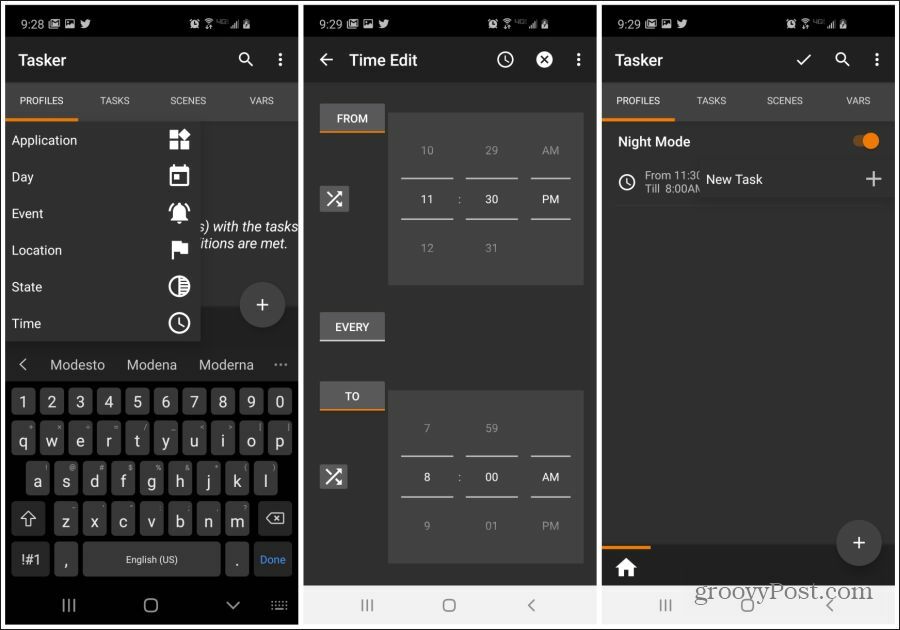
Crear tarea No molestar
Ahora que ha creado su perfil, debe crear la tarea que habilite el modo No molestar.
- Déle a la secuencia de tareas el nombre No molestar y seleccione la marca de verificación.
- Seleccione Audio de la categoría de acción y luego seleccione No molestar.
- Asegúrese de que el Modo esté configurado en Sin interrupciones y seleccione la flecha hacia atrás en la parte superior de la pantalla.
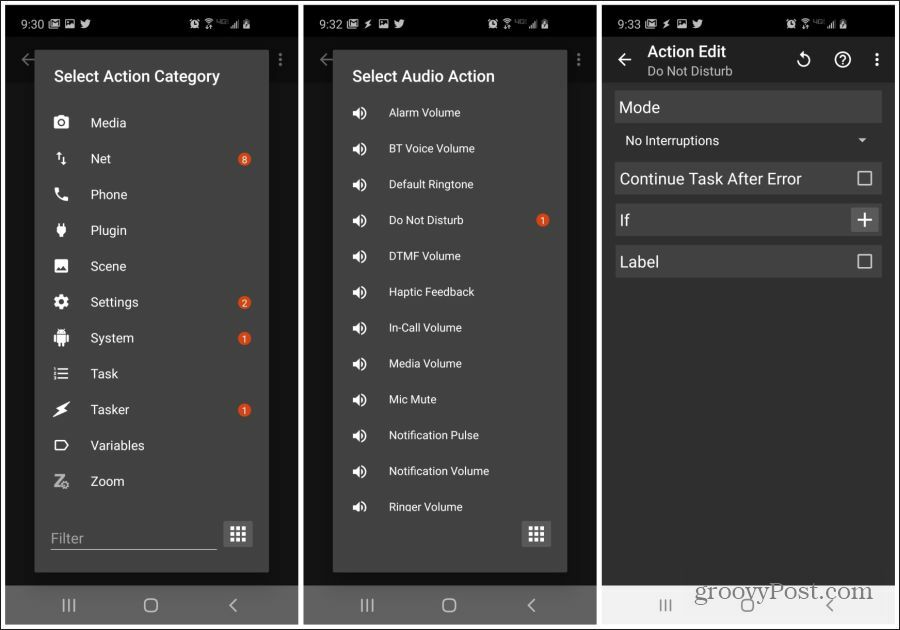
Crear una tarea de inicio de aplicación de reloj
A continuación, debe crear la tarea para iniciar la aplicación Reloj.
- De vuelta en la pantalla Editar tarea, seleccione el + icono en la esquina inferior derecha de la pantalla.
- Escoger Ejecutar aplicación desde el menú y luego seleccione la aplicación Reloj (o cualquier aplicación que use para administrar su alarma matutina).
- Presione la flecha hacia atrás y ahora verá ambas tareas enumeradas en el Tarea Editar pantalla.
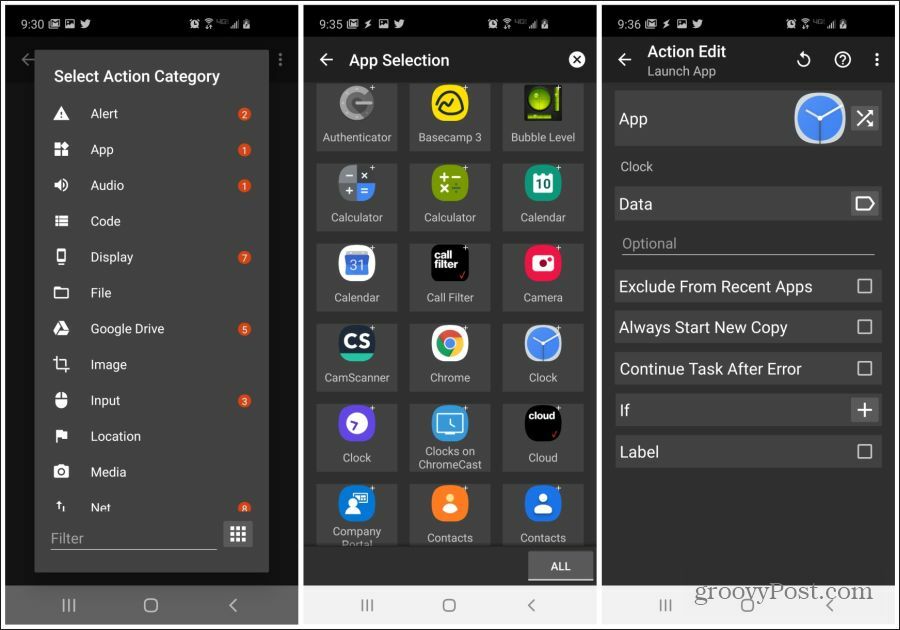
- En la pantalla Editar tarea, seleccione el + icono en la esquina inferior derecha de la pantalla.
- Seleccione Reproducción de música del menú
- Navegue hasta el directorio donde se encuentra su pista de música para dormir y seleccione el archivo de música.
- Presiona la flecha hacia atrás y ahora verás las tres tareas automáticas del Modo nocturno enumeradas en la pantalla Editar tarea.
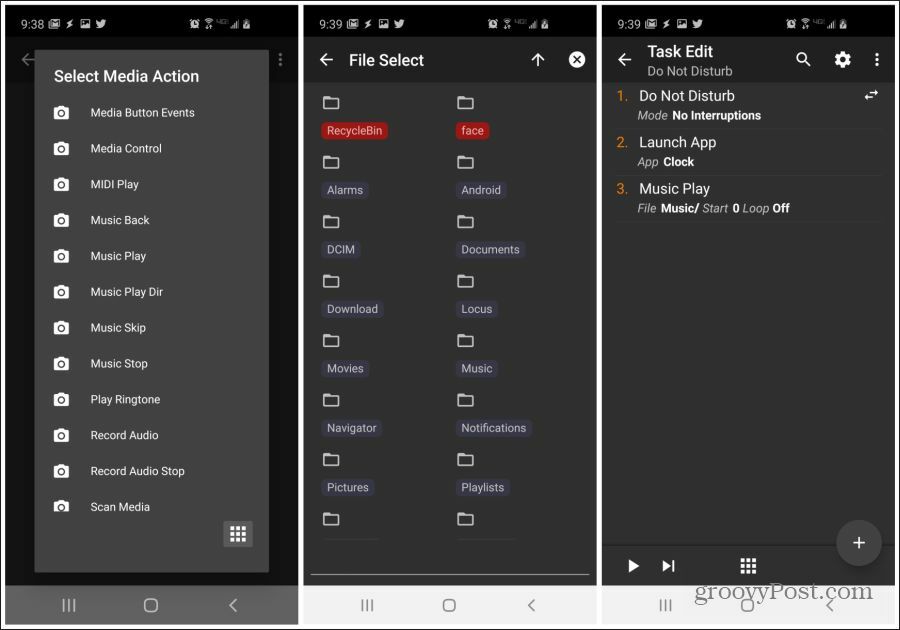
En el menú Perfiles, ahora verá el desencadenador de tiempo que configuró y la secuencia de tareas No molestar que creó. Todas las tardes, cuando se acuesta a la hora programada, estas tres tareas se ejecutarán en secuencia automáticamente.
Crear una tarea de salida matutina
Para crear cualquier secuencia de tareas que sea lo opuesto a una secuencia anterior que creó, puede crear lo que se llama una "Tarea de salida". Crear esto es muy simple.
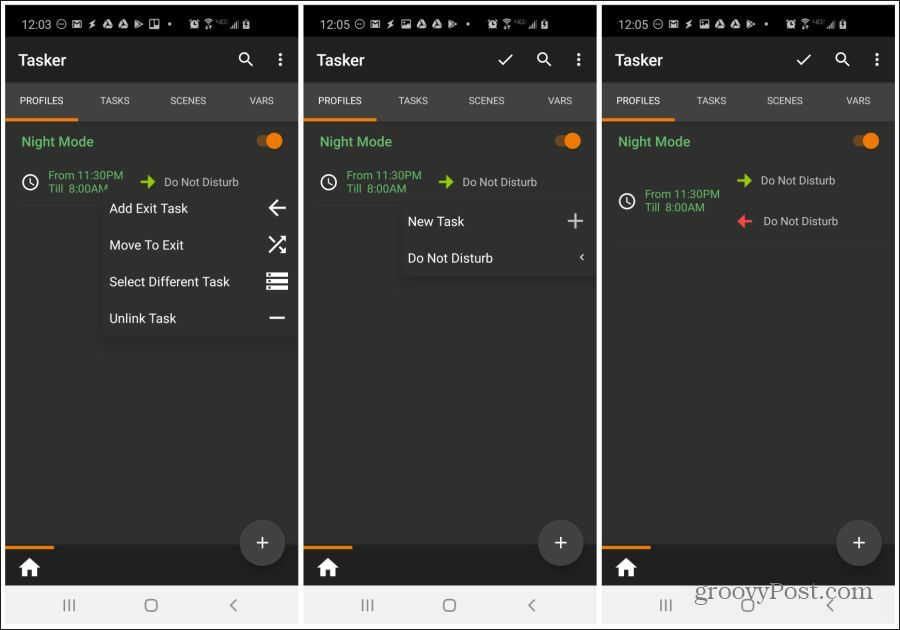
- Mantenga presionado el perfil del Modo nocturno que acaba de crear.
- Seleccione Agregar tarea de salida.
- Toque el nombre de la secuencia de tareas original que creó. En este caso eso es No molestar.
Ahora verá una flecha roja apuntando hacia la izquierda en el perfil que indica que cuando las condiciones del perfil son ya no se cumple (después de las 8:00 a.m.), todas las tareas que definió para ese perfil volverán a su estado original ajustes ¡Es tan simple como eso!
Ajuste el brillo según la hora del día
Una cosa molesta de las pantallas de los teléfonos móviles es que la pantalla nunca parece tener la configuración de brillo correcta. La pantalla puede ser demasiado brillante en una habitación oscura por la noche y lastimar sus ojos. O bien, puede estar muy oscuro al aire libre durante el día y no puede ver nada.
Tasker ofrece una solución fácil: ajuste del brillo de la pantalla según la hora del día.
Para hacer esto, siga los pasos 1 a 3 en la primera sección anterior para crear un perfil que se active durante las horas de la tarde, tal vez de 7 p.m. a 6 a.m. Luego, siga los pasos a continuación para reducir el brillo de la pantalla durante esas horas.
- En la pantalla Perfil, a la derecha del nuevo perfil, seleccione Nueva tarea.
- Asigne un nombre a la tarea y luego seleccione el + icono en la parte inferior derecha. Seleccione Monitor de la lista de acciones.
- En la lista Mostrar acción, seleccione Brillo de la pantalla.
- Baje el nivel de brillo con el control deslizante. Presione la flecha hacia atrás cuando haya terminado. Presione la flecha hacia atrás en la pantalla Editar tarea para finalizar.
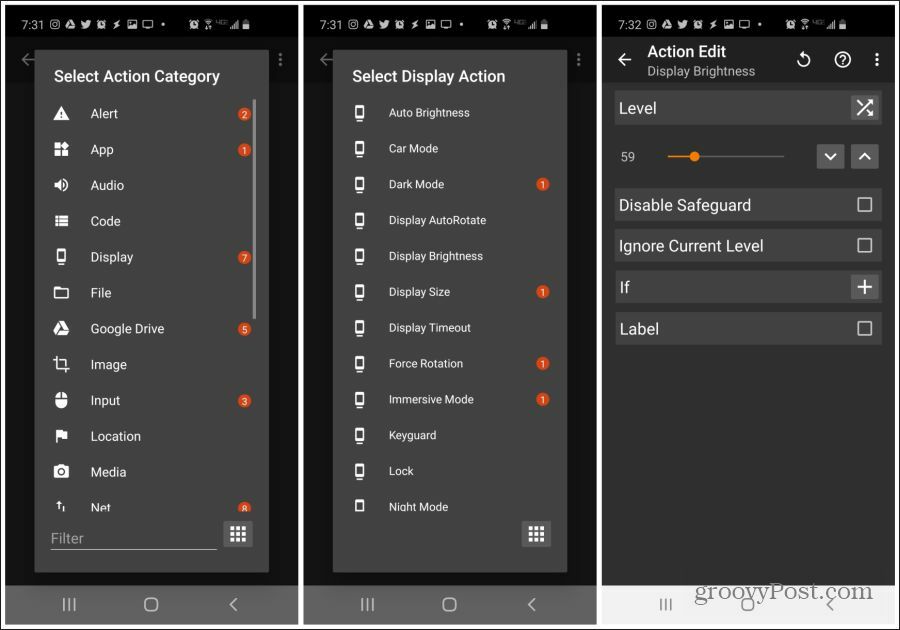
Ahora necesita crear una tarea de salida para el brillo durante el día.
- De vuelta en la pantalla Perfil, mantenga presionado el nuevo perfil y seleccione Agregar tarea de salida.
- Seleccione Brillo de la noche.
Ahora durante las horas nocturnas, tu menor brillo de la pantalla la configuración tendrá efecto. Fuera de esas horas de la tarde, el teléfono volverá a la configuración de brillo original (más alta).
Apague el Wi-Fi y el GPS cuando salga de casa
No importa cuán buena sea la tecnología de batería móvil, el Wi-Fi agota constantemente la batería más rápido cuando se deja encendida. También usualmente necesita GPS para navegar Al salir de casa.
Una forma de automatizar la molestia de apagarlos o encenderlos constantemente cuando no los necesita es usar Tasker para automatizar esa acción. Puede hacerlo activándolos cada vez que salga de casa.
Así es como se hace esto en Tasker.
- En la pantalla Perfil, toque el + icono en la esquina inferior derecha de la pantalla. Nombra el perfil Lejos de casa.
- Seleccione Ubicación desde el menú emergente.
- En la pantalla Editar ubicación, amplíe su ubicación y mantenga presionada para marcar la ubicación. Selecciona la flecha hacia atrás cuando hayas terminado.
- Nombra la ubicación Casa y toca la marca de verificación. Seleccione Nueva tarea.
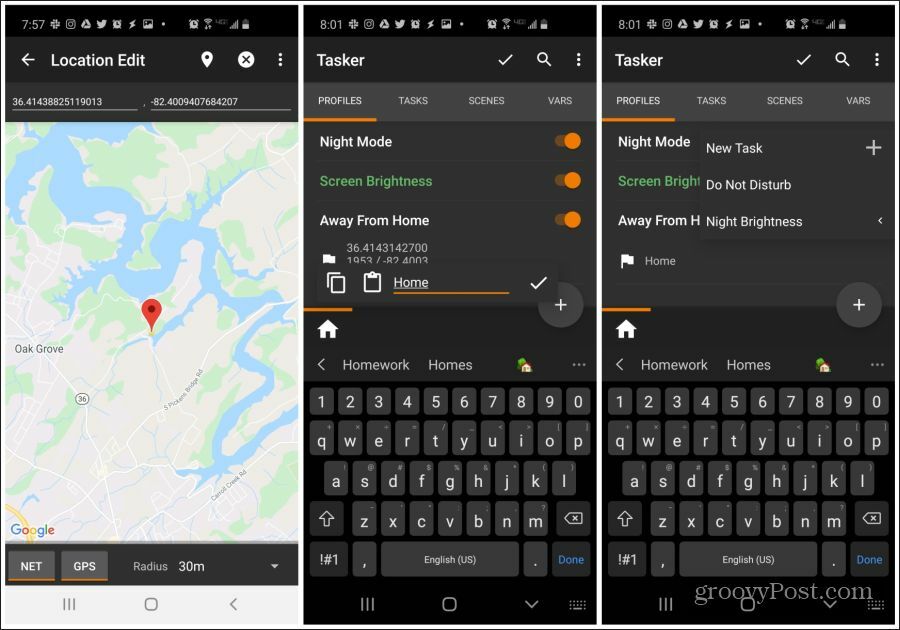
A continuación, cree la tarea GPS.
- Nombra la tarea Configuraciones del sensor y toca la marca de verificación.
- prensa + en la esquina inferior derecha, seleccione Ubicación de la categoría de acción, y luego seleccione Modo de ubicación. Asegurarse Alta precisión está seleccionado Seleccione la flecha hacia atrás para terminar.
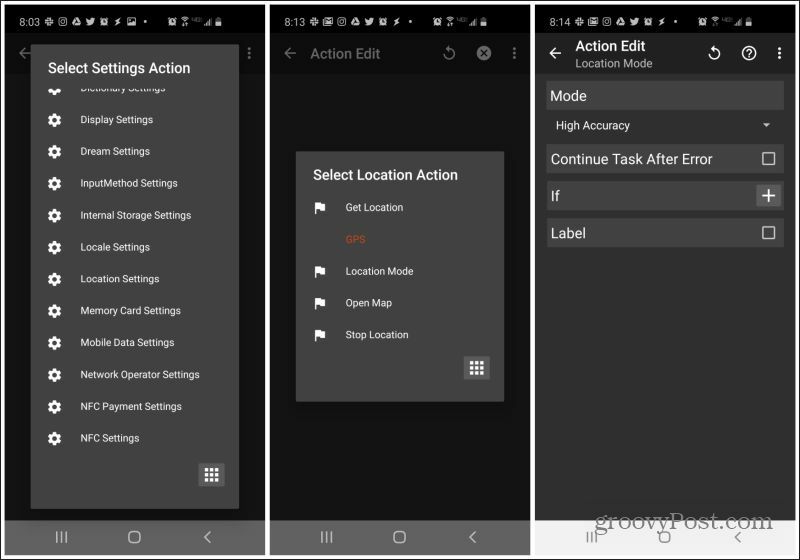
Finalmente, crea la tarea WiFi
- prensa + en la esquina inferior derecha, seleccione Red de la categoría de acción, y luego seleccione Wifi. Asegurarse Apagado se selecciona en Establecer. Seleccione la flecha hacia atrás para terminar.
- Seleccione la flecha hacia atrás en la pantalla Editar tarea para finalizar.
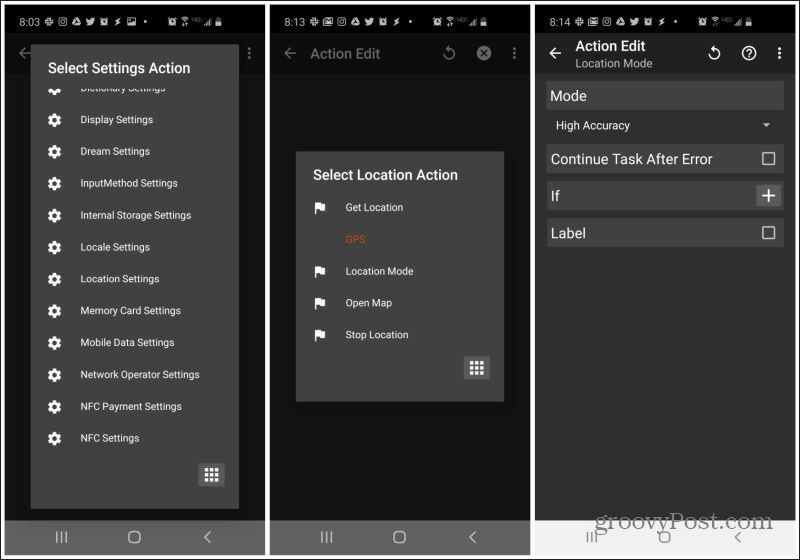
También querrá crear dos tareas de salida para deshabilitar el GPS y habilitar WiFi cuando tú llegues a casa.
Para hacer esto:
- Mantenga presionado el perfil que acaba de crear y seleccione Agregar tarea de salida.
- Seleccione Configuraciones del sensor.
Eso es todo al respecto. ¡Ahora esas dos configuraciones volverán a la normalidad cada vez que llegue a casa!
Nota: ¿Cómo sabe tu teléfono que te fuiste de casa si el GPS está apagado cuando estás en casa? Tenga en cuenta que tanto GPS como NET estaban habilitados en la vista de mapa. Esto se debe a que Tasker utiliza tanto la ubicación de su red como la ubicación del GPS para determinar la ubicación de su teléfono.
Ahora que sabe cómo crear perfiles y tareas, las siguientes secciones proporcionarán solo la configuración que debe buscar para crear estas automatizaciones.
Avise a alguien que su batería está a punto de morir
Esta automatización enviará un mensaje de texto a alguien a menudo diciéndole que su la batería del teléfono está a punto de morir. De esta manera no se preocuparán por no tener noticias tuyas.
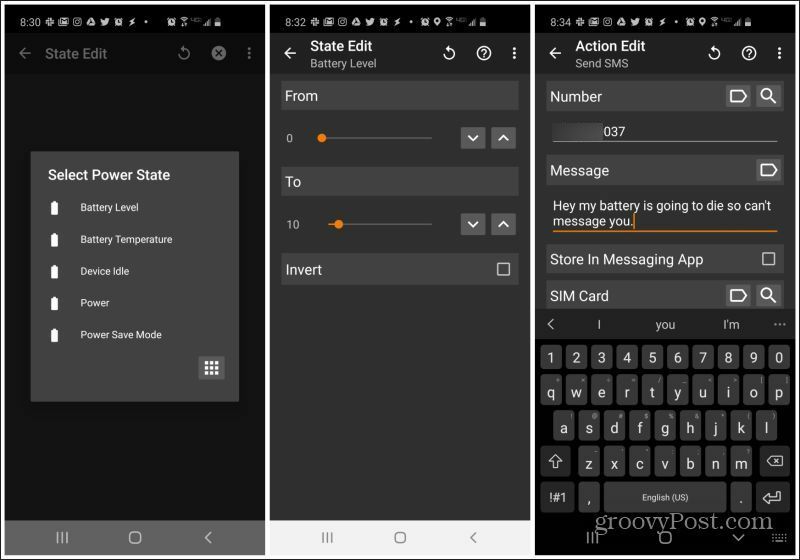
- Cuando configure el activador de perfil, seleccione Estado, Poder, Nivel de bateriay establezca el rango de 0 a 10 por ciento.
- Agregar una nueva tarea, seleccione Teléfono, Enviar SMS, luego escriba el número de teléfono y el mensaje.
No es necesario establecer una Tarea de salida a menos que desee enviar otro mensaje cuando la batería esté cargada.
Prepara tu teléfono para el gimnasio
¿Qué haces con tu teléfono cada vez que vas al gimnasio? Active Bluetooth para emparejar sus auriculares, active Wi-Fi para usar la red Wi-Fi del gimnasio y lanzar Spotify para tocar tus canciones
¿Por qué no dejar que Tasker haga todo eso automáticamente?
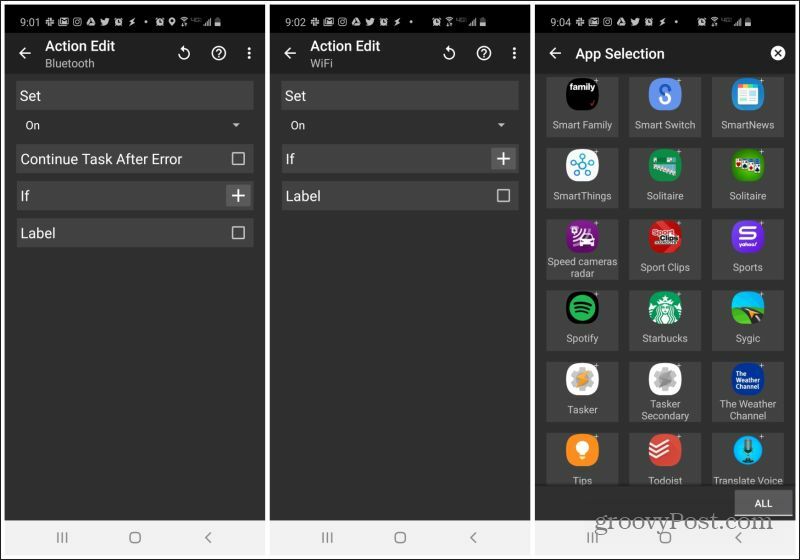
- Cuando configure el activador de perfil, seleccione Ubicación, Nueva ubicaciony selecciona la ubicación de tu gimnasio en el mapa.
- Crea una nueva tarea, selecciona Red, Bluetooth, luego seleccione En bajo Set.
- Agregue una nueva tarea, seleccione Red, Wifi, luego seleccione En bajo Set.
- Nuevamente, agregue una nueva tarea, seleccione App, Ejecutar aplicacióny seleccione Spotify de la lista de aplicaciones.
Las tres acciones se activarán cada vez que llegue al gimnasio.
Coloque su teléfono boca abajo para silenciarlo
Esta automatización es la favorita de muchos usuarios de Tasker. ¿En una reunión y no quieres ser interrumpido? Simplemente ponga su teléfono sobre la mesa boca abajo.
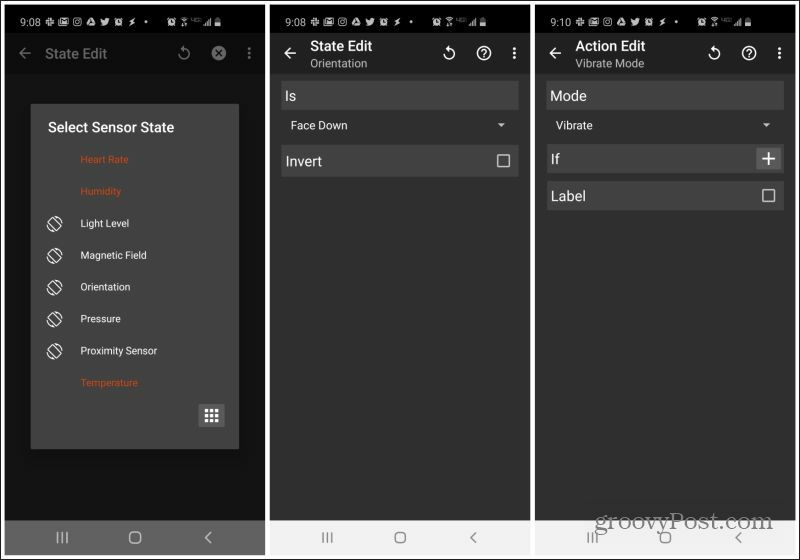
Para habilitar esta automatización:
- Cuando configure el activador de perfil, seleccione Estado, Sensor, Orientacióny seleccione Boca abajo bajo Is.
- Agregue una nueva tarea, seleccione Audio, Modo vibracion, luego seleccione Vibrar en modo
Es fácil de configurar pero invaluable cuando necesita silenciar rápidamente su teléfono.
Agite su teléfono para encender la linterna
Cuando estás en una habitación oscura, lo último que quieres hacer es buscar tu teléfono para obtener algo de luz. Esta automatización de Tasker le permite sacudir su teléfono para habilitar la aplicación de linterna.
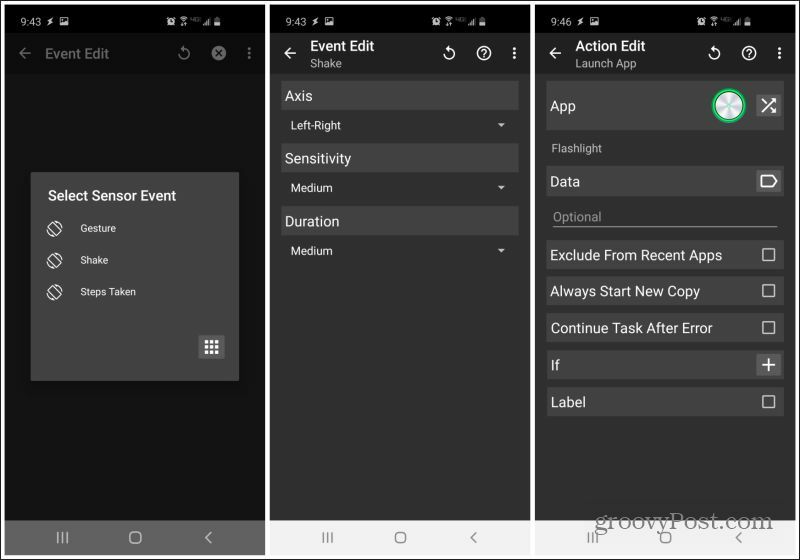
Para configurar este:
- Cuando configure el activador de perfil, seleccione Evento, Sensory seleccione Sacudir. Ajustar Eje y Sensibilidad a lo que prefieras
- Agregue una nueva tarea, seleccione App, Ejecutar aplicación, luego seleccione su aplicación de linterna preferida.
¡Ahora solo agite su teléfono cada vez que necesite iluminar la oscuridad!
¿Qué es el capital personal? Revisión de 2019 que incluye cómo lo usamos para administrar el dinero
Ya sea que esté comenzando a invertir o sea un comerciante experimentado, Personal Capital tiene algo para todos. Aquí hay un vistazo a ...
