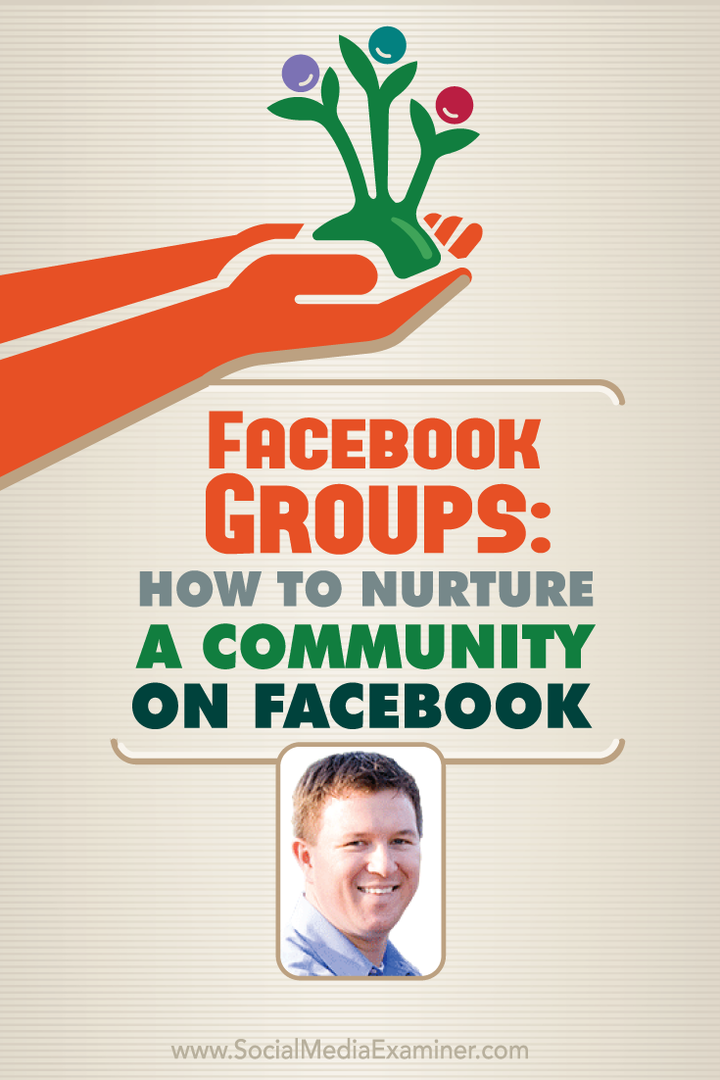Cómo sangrar texto en Word
Oficina De Microsoft Microsoft Word Oficina Palabra / / May 24, 2020
Ultima actualización en

La sangría de texto es una forma útil de determinar el comienzo de un nuevo párrafo en un documento de Word. Aquí se explica cómo agregarlos.
Si está escribiendo un documento largo, necesitará usar párrafos para evitar paredes de texto. Existen diferentes escuelas de pensamiento sobre la mejor manera de abordar sus diseños de párrafo. De forma predeterminada, Microsoft Word inserta un espacio después de cada párrafo, pero no usa ninguna sangría.
Algunas personas prefieren sangrar la primera línea de cada párrafo. También es posible que desee sangrar secciones enteras de sus documentos, especialmente si está envolver texto alrededor de una imagen. Si desea sangrar texto en Word, esto es lo que deberá hacer.
Sangría de la primera línea de un párrafo
La forma más común de sangría utilizada en los documentos es sangrar la primera línea de cada párrafo; afortunadamente, este es un proceso muy simple.
Para comenzar, abra su documento de Microsoft Word y escriba su primer párrafo. Una vez que el párrafo esté en su lugar, coloque el cursor parpadeante al comienzo del párrafo, luego presione el
Esta primera línea ahora se sangrará.

Si golpeas el Entrar Para comenzar un nuevo párrafo, la primera línea de su nuevo párrafo también se sangrará.
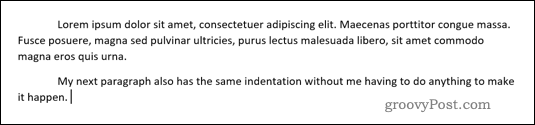
Esto se aplicará a cada nuevo párrafo que cree.
Establecer sangría de primera línea como predeterminado en Word
Si desea utilizar la misma sangría de primera línea para cada documento, puede establecerla como la opción de formato predeterminada para sus documentos de Microsoft Word.
Para hacer esto, coloque el cursor parpadeante en cualquier parte de un párrafo que tenga el formato que desea en su lugar (por ejemplo, un párrafo con una sangría aplicada).
En el Casa pestaña de la barra de la cinta, haga clic derecho en el Normal estilo.
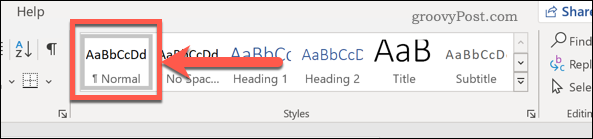
Es posible que deba hacer clic en el Estilos botón para encontrar esto si aún no puede verlo.
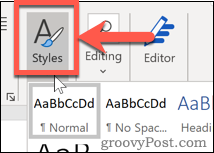
Después de hacer clic derecho Normal, haga clic en el Modificar opción.
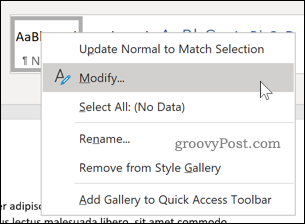
Seleccione Formato> Párrafo.
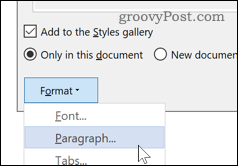
En el Sangría sección, seleccione el Primera linea opción de la Especial Menú desplegable.
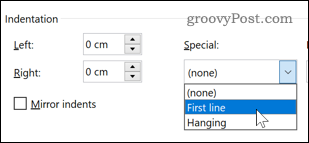
Hacer clic Okay para confirmar, luego presione el Nuevos documentos basados en esta plantilla. opción.
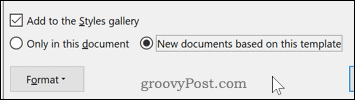
Hacer clic Okay para guardar la opción Con esto guardado, cada documento nuevo que cree utilizará la sangría de primera línea de forma predeterminada.
Sangría de un párrafo entero
Si desea sangrar todo el párrafo, esto también es posible en Word. Para hacerlo, seleccione el párrafo que desea sangrar.
En el Diseño pestaña en la barra de la cinta, haga clic en el Sangría izquierda flecha hacia arriba, dentro del Párrafo sección.
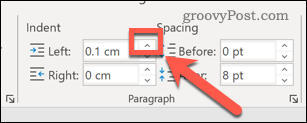
Continúe haciendo clic en la flecha hacia arriba para aumentar la profundidad de la sangría. También puede escribir un valor (en centímetros) en el Izquierda caja hasta que alcance el tamaño que desea.
Si desea sangrar también el lado derecho del párrafo, repita el proceso con el Sangría derecha caja.
Cambio de sangría para un documento completo
Puede cambiar la sangría de los documentos existentes utilizando un proceso similar a los métodos anteriores, aunque existen algunas variaciones, según el tipo de sangría que desee utilizar.
Hay dos tipos de sangría de texto disponibles. Como hemos visto anteriormente, una sangría de primera línea sangrará la primera línea de cada párrafo. La sangría colgante, por el contrario, sangrará todo excepto la primera línea.
Puede aplicar ambos utilizando estos pasos. Si desea aplicar cualquier tipo de sangría a todo su documento, deberá asegurarse de que primero se seleccione todo el texto. Puede hacerlo manualmente o presionar Ctrl + A en tu teclado
Con su texto seleccionado, haga clic derecho en su texto y presione el Párrafo opción.
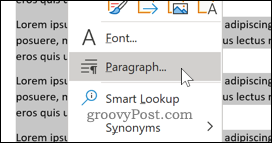
En el Sangría sección, seleccione el Primera linea o Colgando opciones bajo el Especial Menú desplegable.
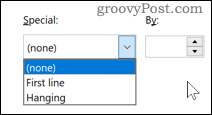
prensa Okay para guardar la sangría de texto elegida y aplicarla a su documento.
Formateo de documentos de Word
La sangría de texto es una opción útil para ciertos tipos de documentos, incluidos los documentos académicos. Si desea saber cómo sangrar texto en Word, es posible que desee mejorar aún más su formato y crear más documentos profesionales.
Los escritores académicos, en particular, pueden desear aprender Cómo insertar notas al pie y notas al final en sus documentos. Si estás trabajando con otros, debes saber cómo anotar documentos en Word para ayudar a señalar áreas para mejoras.
¿Qué es el capital personal? Revisión de 2019 que incluye cómo lo usamos para administrar el dinero
Ya sea que esté comenzando a invertir o sea un comerciante experimentado, Personal Capital tiene algo para todos. Aquí hay un vistazo a ...