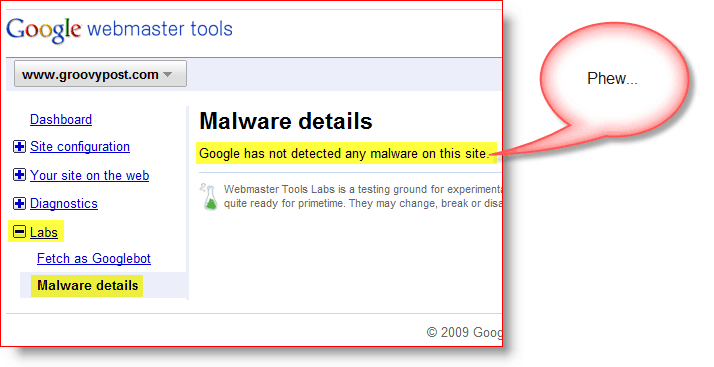Cómo quitar animaciones de una presentación de PowerPoint
Oficina De Microsoft Microsoft Power Point Power Point Oficina Héroe / / May 24, 2020
Ultima actualización en

Si su PowerPoint es demasiado llamativo para un entorno profesional, es posible que deba reducir las animaciones. Aquí se explica cómo eliminarlos.
Microsoft PowerPoint es una poderosa herramienta de presentación, pero la muerte por PowerPoint es un riesgo grave. Si desea animar su presentación, puede haber pensado en Agregar animaciones a las diapositivas de Powerpoint. Esto le proporciona texto que se desliza en su lugar, imágenes que se desvanecen a la vista y videos incrustados que rotan 360 grados
Desafortunadamente, las animaciones pueden no ser apropiadas para cada configuración, y pueden aumentar el tamaño de su presentación. Afortunadamente, es bastante fácil eliminarlos, así es como.
Cómo eliminar animaciones en PowerPoint
Si desea eliminar permanentemente animaciones de su presentación de PowerPoint, hay dos formas de hacerlo. Estos métodos le permitirán eliminar animaciones individuales o eliminar varias animaciones de cada diapositiva. Sin embargo, no hay forma de eliminar todas las animaciones de toda su presentación a la vez.
Eliminar de una sola diapositiva
Para eliminar animaciones de una sola diapositiva, abra su presentación y navegue a la diapositiva que contiene las animaciones que desea eliminar.
Si desea eliminar todas las animaciones en la diapositiva, presione Ctrl + A para seleccionar todos los objetos. De lo contrario, seleccione la imagen animada, el texto o el objeto con el mouse o el panel táctil para asegurarse de que esté resaltado.
Una vez que haya seleccionado los objetos, presione el Animaciones pestaña en la barra de la cinta.
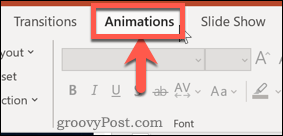
Haga clic en Ninguna al comienzo del carrusel, que contiene la lista de animaciones disponibles.
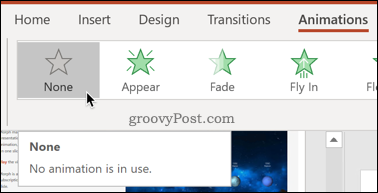
Se eliminarán todas las animaciones adjuntas a los objetos que haya seleccionado.
Usar el panel de animaciones
Otro método para lograr el mismo resultado es usar el Panel de animaciones. Esto le brinda una visión general completa de las animaciones en una diapositiva, lo que le permite mover, cambiar y eliminar animaciones de varios objetos a la vez.
Para usarlo, abra su presentación y seleccione la diapositiva que desea cambiar, luego presione el Animaciones pestaña en la barra de la cinta.
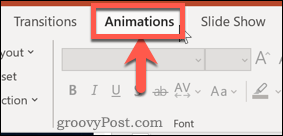
Haga clic en el Panel de animación botón debajo de Animacion Avanzada sección.
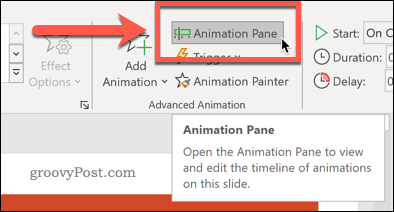
Esto abrirá el Panel de animación a la derecha de la pantalla, enumerando todas las animaciones de diapositivas insertadas en el orden en que aparecerán.
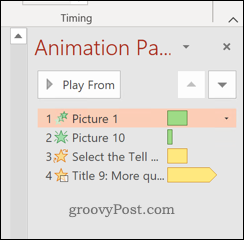
En el Panel de animación, haga clic en la animación que desea eliminar.
Para seleccionar múltiples animaciones, mantenga Ctrl a medida que haces clic en cada uno. Si desea seleccionarlos todos, haga clic en la animación superior, mantenga presionada la tecla Cambio tecla, luego seleccione la inferior.
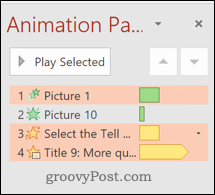
Haga clic derecho en cualquiera de las animaciones seleccionadas, luego presione Eliminar en el menú que aparece.
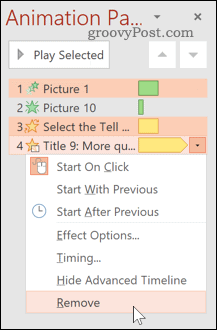
Una vez presionada, se eliminarán todas las animaciones que haya seleccionado.
Desactivar animaciones para todo el proyecto
Es posible que prefiera deshabilitar, en lugar de eliminar por completo, cualquiera de las animaciones en su diapositiva. Esto puede ayudarlo durante la edición, así como comparar el aspecto de su diapositiva con o sin animaciones.
Para hacer esto, abra su presentación, luego presione el Diapositivas pestaña en la barra de la cinta.
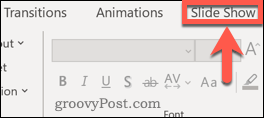
presione el Configurar presentación de diapositivas botón.
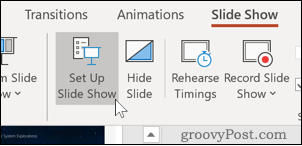
En el cuadro de diálogo que se abre, asegúrese de que Mostrar sin animación El cuadro está seleccionado.
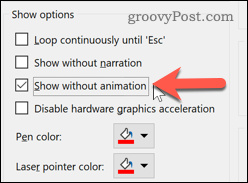
Hacer clic Okay para confirmar. Cuando presente su presentación, se ejecutará con todas las animaciones deshabilitadas. Puede restaurarlos volviendo a este menú y desmarcando Mostrar sin animación caja en el futuro.
Evitar la glotonería de PowerPoint
Las animaciones en PowerPoint son otra característica que puede agregar para mejorar su diapositiva. Antes de sucumbir a la glotonería de PowerPoint, decide por ti mismo: ¿son necesarios? Demasiadas animaciones y transiciones pueden hacer que una presentación parezca infantil y desordenada.
Crea tu PowerPoint con tu audiencia en mente. Si está creando una presentación para un entorno profesional, recuerde que menos es más, solo use transiciones de diapositivas y animaciones si realmente las necesitas.
¿Qué es el capital personal? Revisión de 2019 que incluye cómo lo usamos para administrar el dinero
Ya sea que esté comenzando a invertir o sea un comerciante experimentado, Personal Capital tiene algo para todos. Aquí hay un vistazo a ...