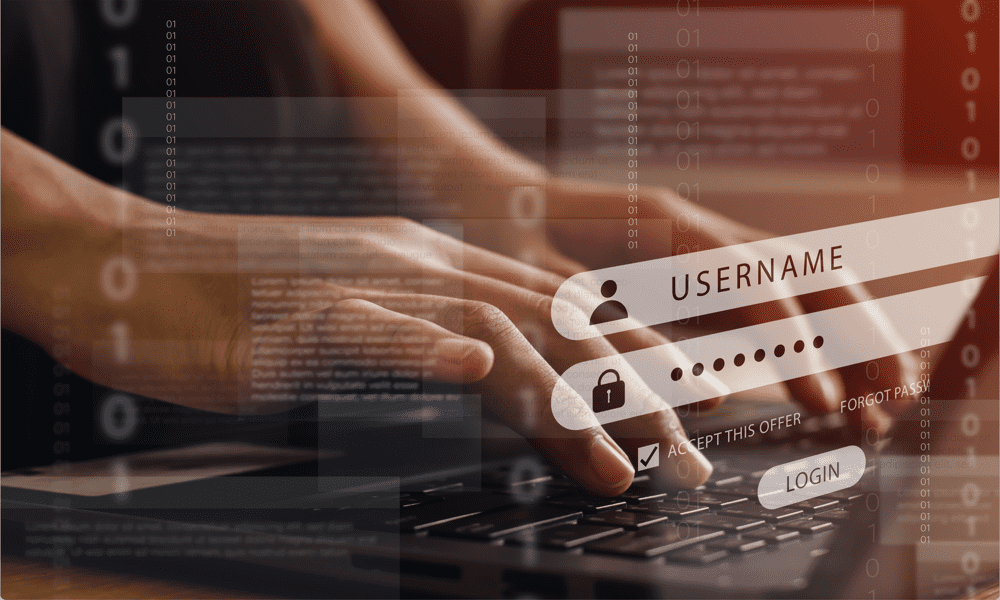Cómo conectar su Chromebook a un monitor externo
Google Chromecast Héroe Corte De Cable / / May 24, 2020
Ultima actualización en
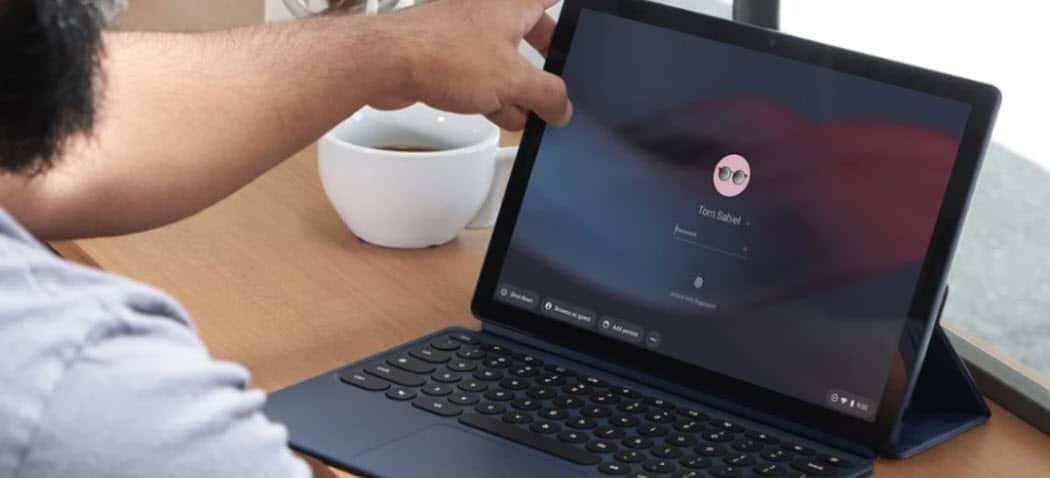
Si tiene una Chromebook, es fácil compartir su pantalla con otra pantalla. Así es cómo.
Hay algunas formas de conectarse tu Chromebook a un monitor externo. Puede usar un cable físico o reflejar su Chromebook en una pantalla externa.
Así es cómo.
Conecta tu Chromebook a través de un cable físico
El método más directo para conectar su Chromebook a una pantalla externa es usar un cable físico. El tipo de cable que use dependerá del modelo de Chromebook.
Una vez que tenga el cable de la Chromebook a la pantalla externa conectada, debe dirigirse a Configuración> Dispositivo> Pantallas.
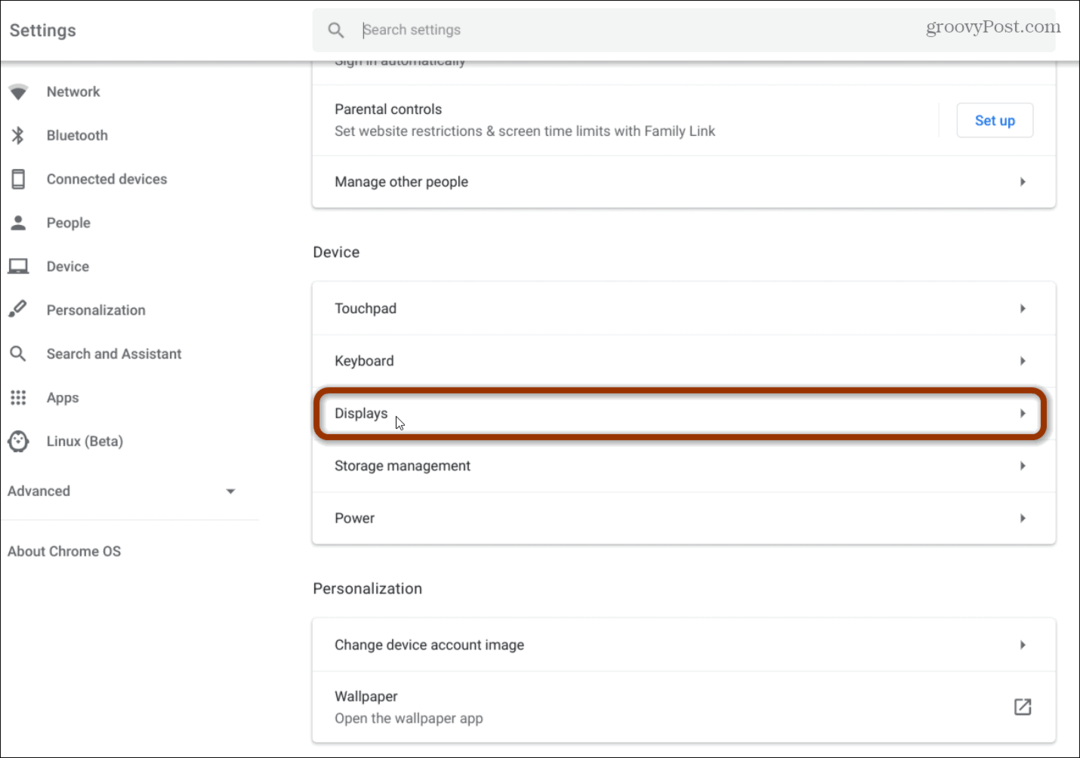
Allí tiene algunas opciones diferentes, incluida la opción de duplicar o extender su pantalla.
El modo "Reflejado" le ofrece un solo escritorio que se duplica de la misma manera en todas sus pantallas. En el modo "Extendido", cada pantalla proporciona más espacio para el escritorio y están separadas. El modo extendido es mejor si tiene varios monitores y desea trabajar entre ellos. El modo "Reflejado" es mejor en un escenario de presentación.
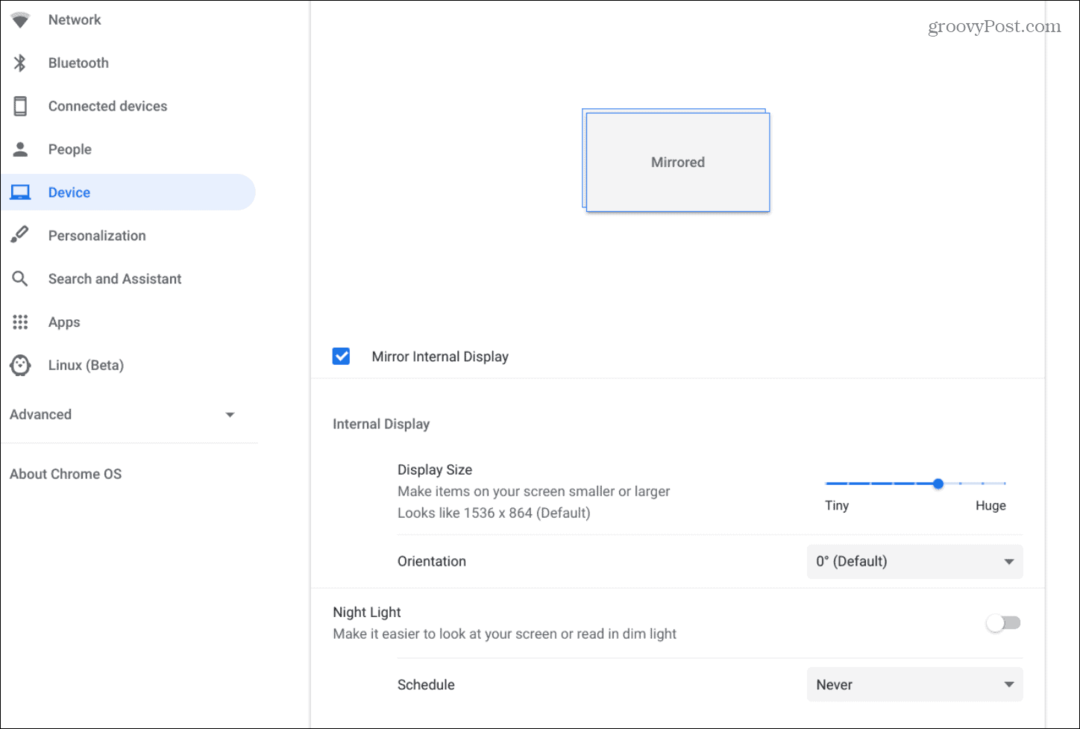
Dependiendo de si está reflejado o extendido, determinará las opciones que tiene. El modo reflejado proporciona diferentes tamaños de pantalla, orientación y más. Con el modo "Extendido" puede ajustar la ubicación de la pantalla, seleccionar pantallas primarias y secundarias, orientación y más. Las opciones son similares cuando tienes un configuración de doble pantalla con Windows 10.
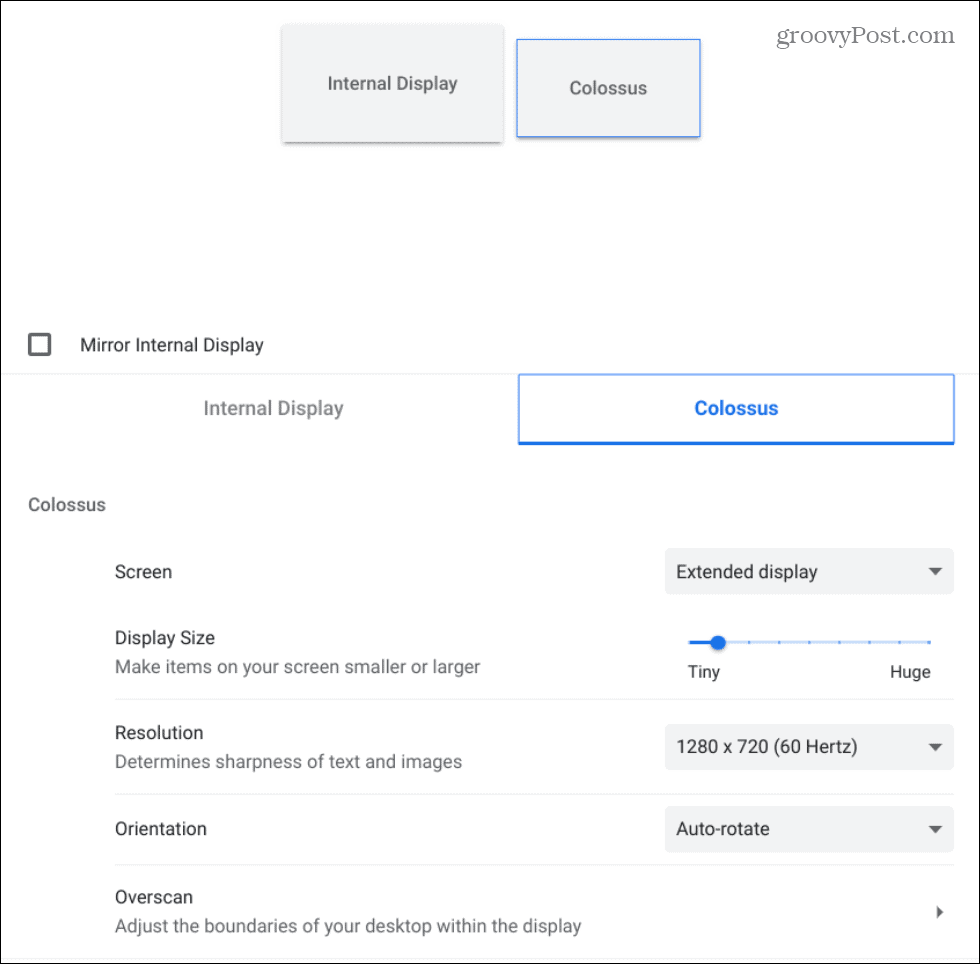
Conecte su Chromebook de forma inalámbrica a través de Chromecast
Si no desea utilizar un cable, puede conectarse a través de pantallas habilitadas para Chromecast. Puede usar un Chromecast conectado a una pantalla externa, como un televisor de pantalla grande, por ejemplo. O, si la pantalla externa tiene el protocolo Google Cast incorporado.
Google cambia continuamente la forma de transmitir su pantalla, pero si tiene un Chromebook moderno puedes hacer clic Opciones (tres puntos)> Cast.
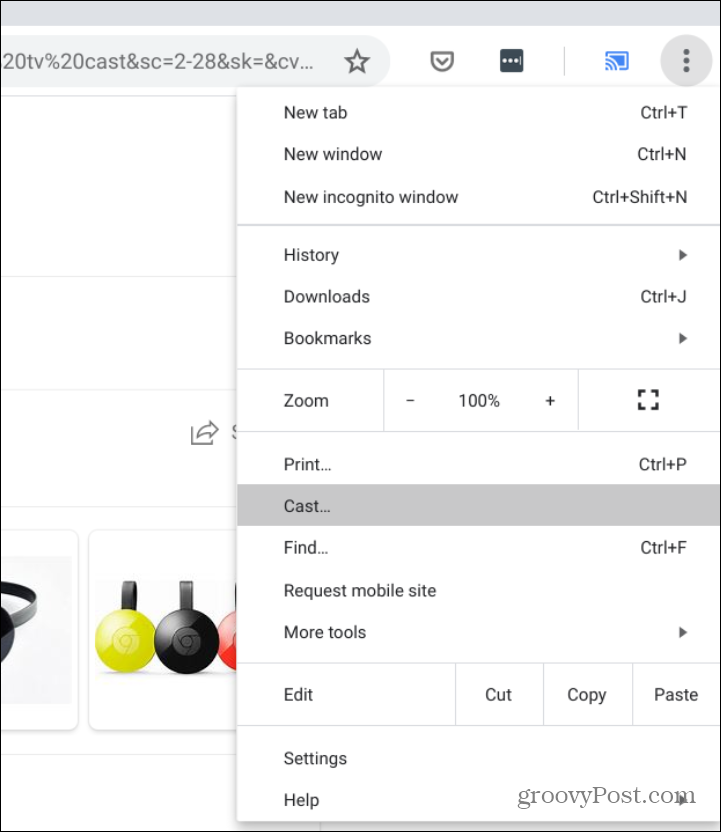
Luego elija la pantalla a la que desea enviar su pantalla. En este ejemplo, lo estoy enviando a un televisor de pantalla grande.
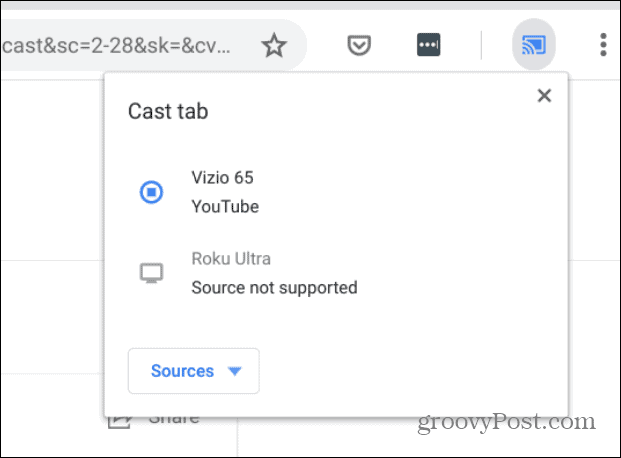
También puede enviar un video a una pantalla externa haciendo clic en el reloj en el área de notificación y seleccione el Emitir botón.
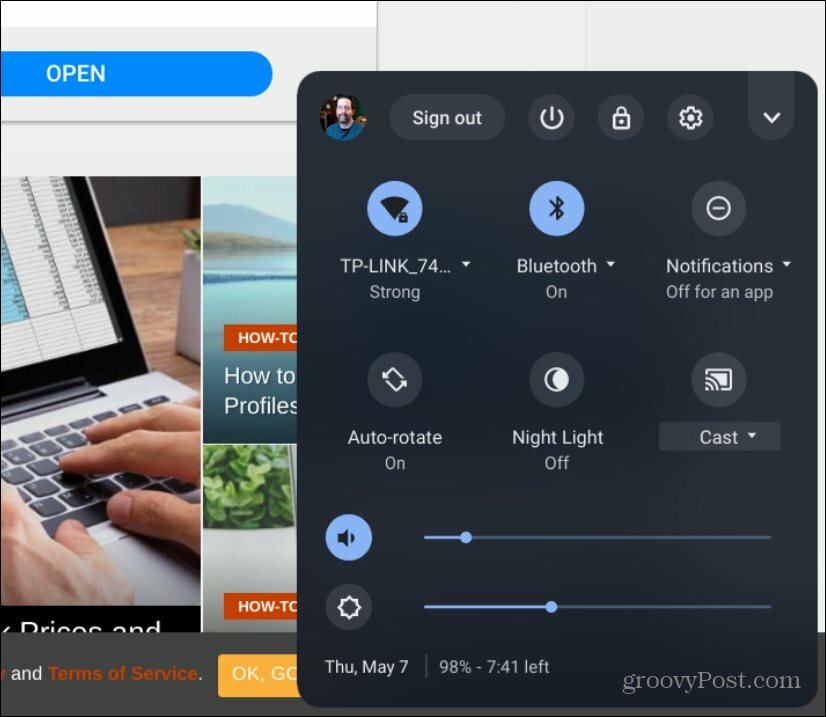
Luego elija la opción para compartir toda su pantalla.
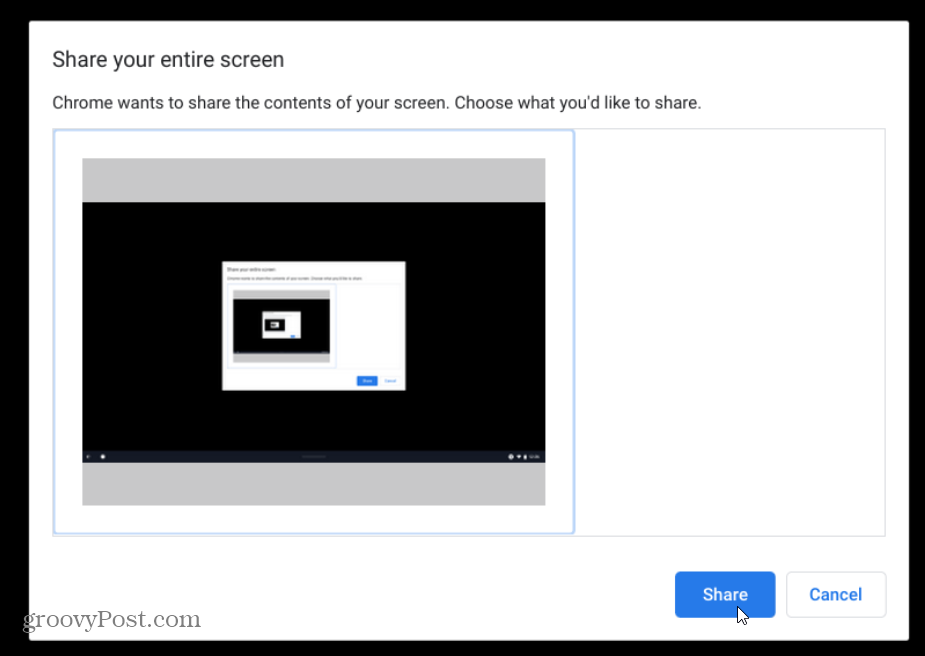
Por supuesto, también puede enviar videos de YouTube fácilmente haciendo clic en Botón de Cast en Google Chrome y luego en la pantalla a la que desea enviarlo.
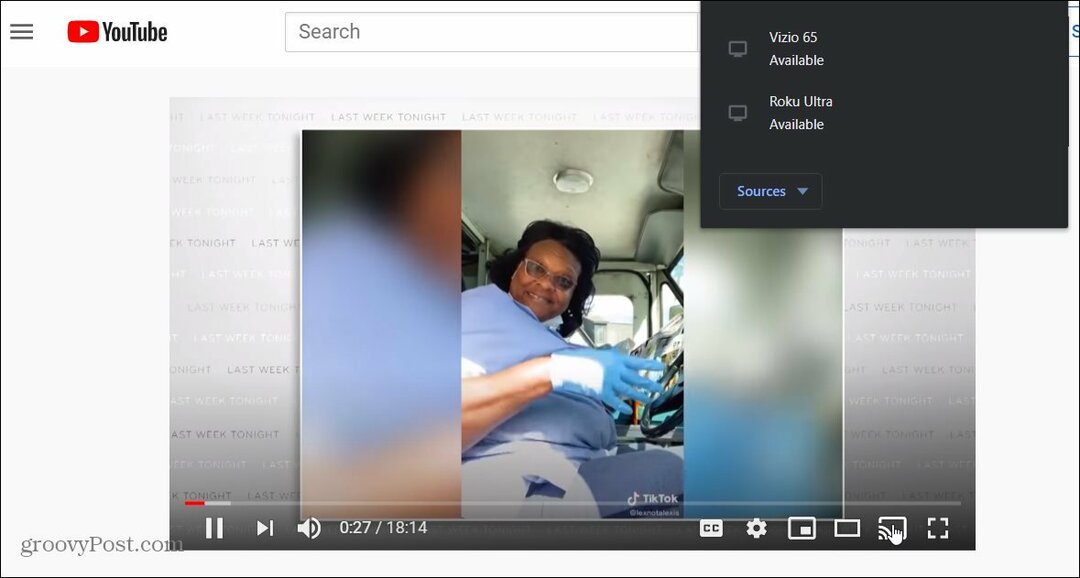
Ya sea que necesite extender su escritorio o reflejar su pantalla para una presentación, hay muchas opciones para enviar su Chromebook pantalla sobre.
¿Qué es el capital personal? Revisión de 2019 que incluye cómo lo usamos para administrar el dinero
Ya sea que esté comenzando a invertir o sea un comerciante experimentado, Personal Capital tiene algo para todos. Aquí hay un vistazo a ...