Cómo configurar y usar Continuar en PC para iOS con Windows 10
Móvil Microsoft Windows 10 Manzana Iphone / / March 17, 2020
Ultima actualización en

La semana pasada, Microsoft lanzó una nueva función en su Windows 10 Fall Creators Update llamada "Continuar en la PC". Creo que será imprescindible en el futuro para los usuarios de Android e iOS. ¡Miremos más de cerca!
Hasta ahora, la actualización de Windows 10 Fall Creators incluye algunos mejoras sólidas para refinar su predecesor, versión 1703. Pero la semana pasada, Microsoft lanzó una función de vista previa que lo hace imprescindible para cualquier usuario con un dispositivo móvil Android o iPhone.
La característica, Continuar en PC le permite compartir contenido entre su teléfono inteligente móvil y su PC con Windows 10. Anteriormente, la función solo era compatible con Android, sin embargo, ahora que es compatible con los dispositivos iPhone / iOS, finalmente puedo comprobarlo y revisarlo para todos ustedes.
Oh, antes de descargarlo, debo advertirte. Continuar en la PC sigue siendo un poco defectuoso en este momento. Sin embargo, muestra potencial y demuestra hacia dónde va Microsoft, incluso con productos de la competencia.
Salida Continuar en PC para iOS en Windows 10 Fall Creators Update
A primera vista, las funciones de Continue en PC para iOS son limitadas a solo unas pocas aplicaciones (navegación web), sin embargo, Microsoft planea expandir lo que se puede "enviar a PC" en futuras versiones.
¿Qué necesitas para que esto funcione?
- Una conexión a Internet activa.
- Un dispositivo iOS o Android.
- Cuenta de Microsoft: se debe usar la misma dirección de correo electrónico para iniciar sesión en iOS, Android y Windows 10.
- los Autenticador de Microsoft aplicación para iOS o Android.
- Un dispositivo que ejecuta Windows 10 Fall Creators Update.
Antes de comenzar, deberá emparejar su teléfono con Windows 10. Abra Configuración y verá una nueva categoría llamada Teléfono. Windows 10 agrega cada vez más nuevas categorías con cada lanzamiento y versión 1709 ahora lleva ese total a 13.
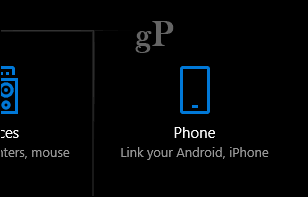
Abre el Teléfono luego haga clic en el Agrega un teléfono botón.
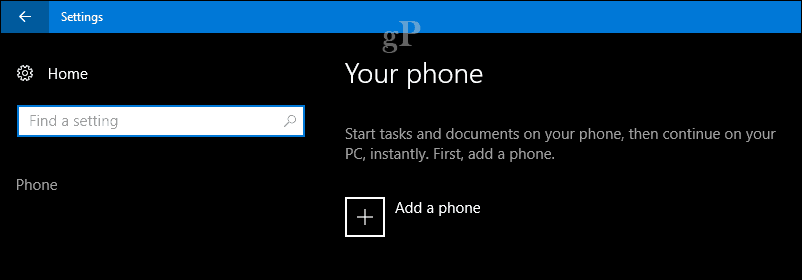
Enlace su teléfono y PC eligiendo su código de área, ingrese su número de teléfono y luego haga clic en el botón Enviar. Cierra el diálogo. También puede vincular más de un dispositivo, por lo tanto, si tiene Android e iOS o más de uno, continúe y vincúlelos.
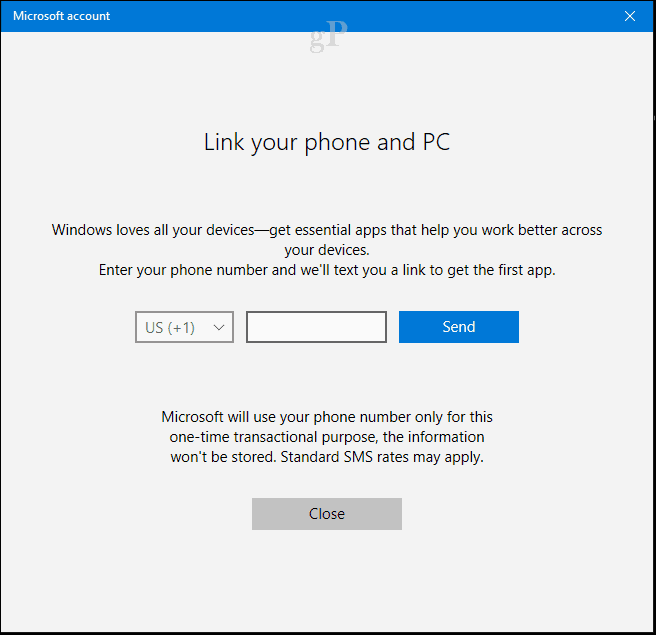
Se enviará un mensaje de texto a su teléfono con un enlace mágico para descargar la aplicación especial Continue on PC, que hace que todo funcione. Abra el enlace, que abrirá la tienda de aplicaciones donde puede descargar la aplicación para Android o iOS.


Haga clic en el Obtener botón para comenzar la descarga.
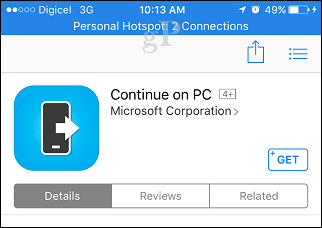
Inicie la aplicación y luego explore el tutorial rápido. Proceder a activar Continuar en PC; esto agregará la aplicación a la hoja compartida del sistema en iOS.
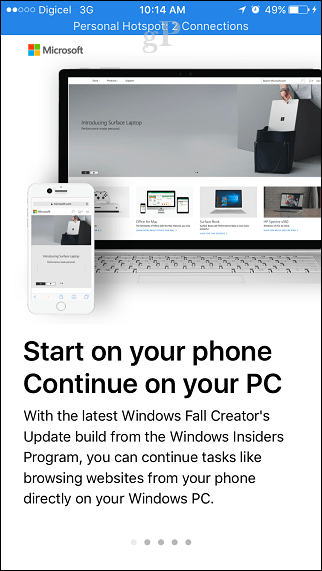
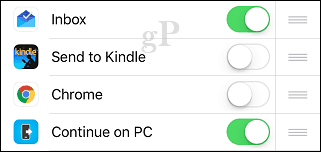
Cuando esté listo para probar Continuar en la PC, inicie Safari o incluso Twitter, luego use el botón Compartir para abrir la hoja de compartir. Para este ejemplo, voy a lanzar una página web en Safari y luego continuar en mi PC. Haga clic en el botón Continuar en PC.

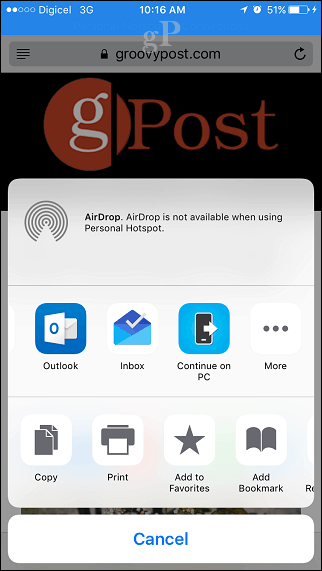
Un cuadro de diálogo le indicará si desea continuar en su PC ahora o más tarde. Voy a elegir ahora.

Inicie sesión en su cuenta de Microsoft y luego apruebe la solicitud con la aplicación Authenticator para iOS. No te preocupes, este es un proceso único.


Elija el dispositivo con Windows 10 en el que desea continuar. Debería recibir una confirmación que indique que la experiencia se ha enviado correctamente. Debo admitir que tomó algunos intentos para que esto funcionara, pero finalmente lo hizo.
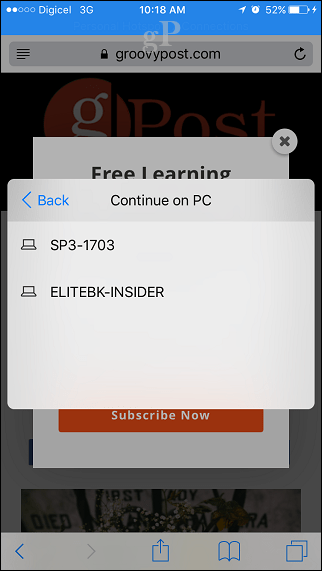

Las capturas de pantalla no le hacen justicia, así que grabé un video corto para mostrarle exactamente cómo funciona, ¡échale un vistazo!
Probar Enviar a mi PC en # Windows10#iPhone a veces un acierto y error. Gran característica! pic.twitter.com/etKYOLlsXY
- Andre Da Costa (@adacosta) 30 de julio de 2017
Como mencioné, al momento de escribir este artículo, Continue on PC se limita a las páginas web. No hay opción para enviar fotos, un documento de Word u otras experiencias cotidianas. Pero, el potencial está ahí para que suceda más magia a medida que iteran en la aplicación. MacOS ha incluido una capacidad similar llamada Continuidad, que es mucho más madura. Ciertamente, este esfuerzo inicial muestra a un nuevo Microsoft, que está dispuesto a conocer a los usuarios en los dispositivos de su elección. Un movimiento inteligente a medida que más y más personas exigen opciones vs. ¡dependencia de un proveedor!



