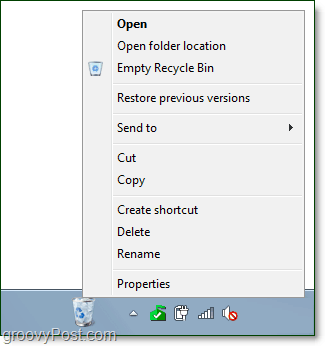Cómo anclar una papelera de reciclaje completamente funcional a la barra de tareas de Windows 7
Microsoft Vindovs 7 Barra De Tareas / / March 17, 2020
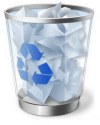
Recientemente echamos un vistazo a accediendo a la Papelera de reciclaje desde el menú Inicio en Windows 7 Con respecto al mismo artículo, recibimos una gran pregunta de lector maravilloso preguntando:
"¿Hay alguna forma de poner una Papelera de reciclaje" totalmente funcional "en la barra de tareas? Con el menú del botón derecho, cambiando el icono por vacío y lleno, etc. "
La respuesta es si; hay una manera y este maravilloso Tutorial le mostrará cómo hacerlo. Gracias por la pregunta!
Cómo agregar un ícono de papelera de reciclaje completamente funcional a su barra de tareas en Windows 7
1. Botón derecho del ratón un área en blanco de la Escritorio y SeleccioneNuevo> Carpeta.
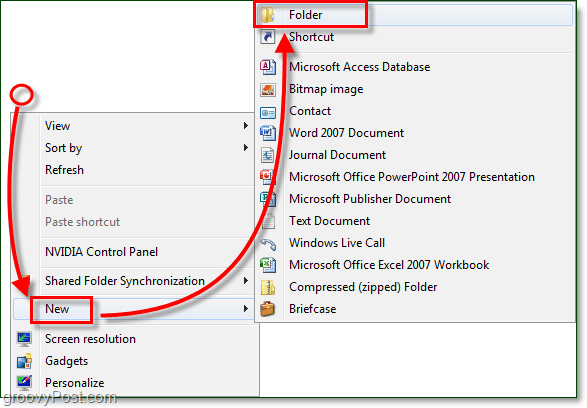
2. Botón derecho del ratón el Nueva carpeta y Rebautizar a algo apropiado reciclar como Basura.
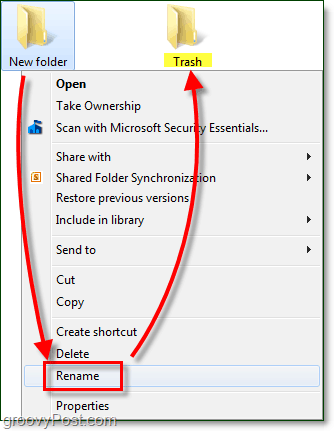
3. Arrastrar y soltar el Papelera de reciclajeicono en tu nuevo Basura carpeta. Esta acción creará un acceso directo del sistema.
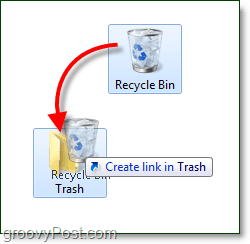
4. Próximo, Moverse tu Basura carpeta fuera del escritorio y en otra ubicación, prefiero ponerlo en:
C: archivos de programa
Puede mover la carpeta rápidamente a través de Arrastrar y soltar.
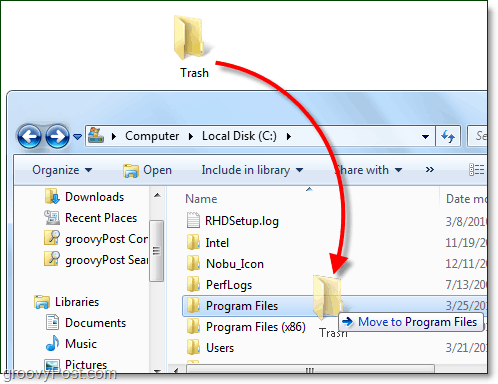
Ahora su carpeta de accesos directos está configurada, por lo que es hora de configurar la barra de tareas.
5. Botón derecho del ratón el Barra de tareas y DesmarcarBloquear la barra de tareas.
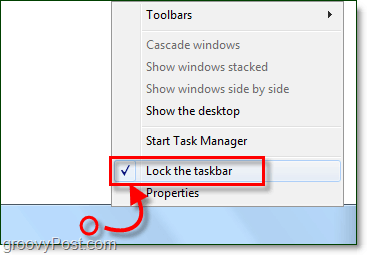
los barra de tareas ahora debería ser Desbloqueado.
6. Botón derecho del ratón el Barra de tareas de nuevo y Seleccione Barras de herramientas> Nueva barra de herramientas.
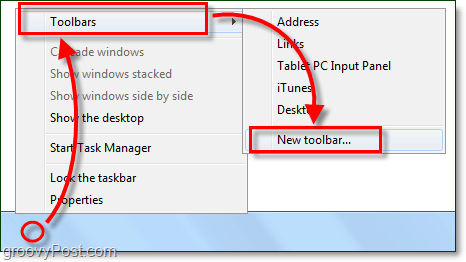
7. Vistazo para y Seleccione el Basura La carpeta que acaba de crear se quitó de su escritorio. En este ejemplo, su ubicación es C: Program FilesTrash.
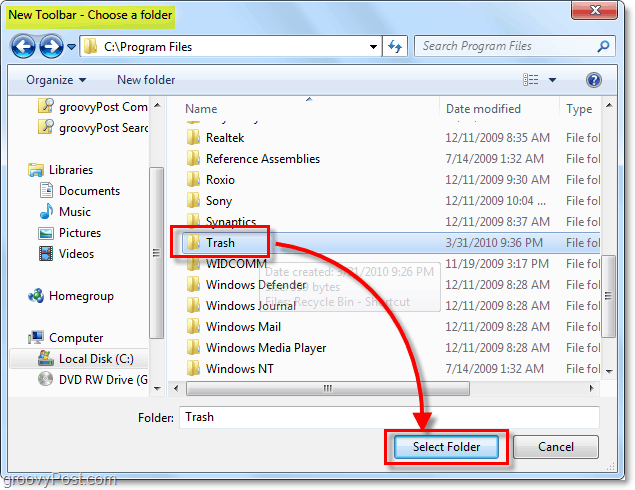
El funcional ReciclarCompartimiento ahora está en el Barra de tareas, pero no se ve muy bien, así que ajustemos eso.
8. Botón derecho del ratón el punteado separador cerca de Basura y del menú Desmarcar ambos Mostrar texto y Mostrar título.
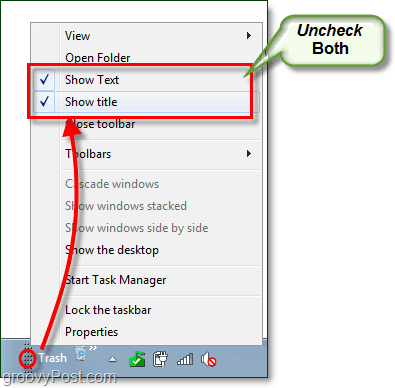
9. Botón derecho del ratón el punteado separador de nuevo y Seleccione Ver> Iconos grandes
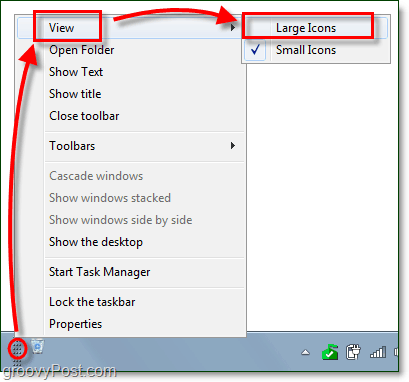
10. Ahora debe elegir en qué parte de su Barra de tareas desea que esté su Papelera de reciclaje. Usted puede Arrastrar el separador para deslizarlo hacia la izquierda o hacia la derecha.

11. Una vez que haya colocado su Papelera de reciclaje donde lo quieres, Botón derecho del ratón el Barra de tareas y SeleccioneBloquearla barra de tareas.
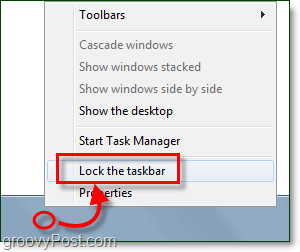
¡Todo listo! Su Papelera de reciclaje ahora está en su Barra de tareas, y es completamente funcional como si estuviera en el Escritorio. El icono incluso cambiará dependiendo de si su contenedor está vacío o tiene elementos. Si eres minimalista, entonces lo único que queda por hacer ahora es elimine la Papelera de reciclaje de su escritorio.