Cómo imprimir calendarios Overlain en Outlook con el Asistente de impresión de calendario
Oficina De Microsoft Microsoft Outlook 2007 Outlook 2010 Freeware / / March 17, 2020
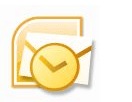 Outlook 2007 introdujo una característica excelente en la que puede superponer varios calendarios para ver dos o más conjuntos de citas en un solo calendario. Esto es similar a la función que ve en Google Calendars cuando ve múltiples calendarios compartidos a la vez. Los calendarios de Overlain Outlook son una excelente manera de orientarse en sus próximos eventos, pero intente imprimirlo y no tendrá suerte. Hay una forma de imprimir calendarios superpuestos en Outlook 2007 y Outlook 2010, aunque no está integrado de forma nativa. Pero con el Asistente de impresión de calendario, que es un complemento oficial de Office Tools de Microsoft (pero, por alguna razón, ¿no está incluido con su instalación predeterminada?) puede imprimir calendarios superpuestos y mucho más.
Outlook 2007 introdujo una característica excelente en la que puede superponer varios calendarios para ver dos o más conjuntos de citas en un solo calendario. Esto es similar a la función que ve en Google Calendars cuando ve múltiples calendarios compartidos a la vez. Los calendarios de Overlain Outlook son una excelente manera de orientarse en sus próximos eventos, pero intente imprimirlo y no tendrá suerte. Hay una forma de imprimir calendarios superpuestos en Outlook 2007 y Outlook 2010, aunque no está integrado de forma nativa. Pero con el Asistente de impresión de calendario, que es un complemento oficial de Office Tools de Microsoft (pero, por alguna razón, ¿no está incluido con su instalación predeterminada?) puede imprimir calendarios superpuestos y mucho más.
Además de eso, también puede obtener un calendario de aspecto mucho más maravilloso que si imprimiera directamente desde Outlook.
Por ejemplo, aquí hay una impresión aburrida de Outlook 2010:
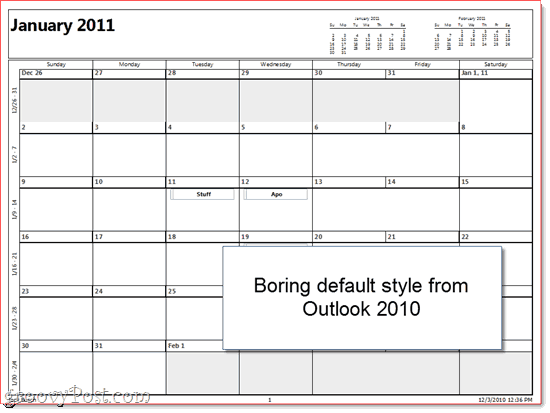
Y aquí hay uno mucho más bonito, repleto de una imagen personalizada y calendarios superpuestos.
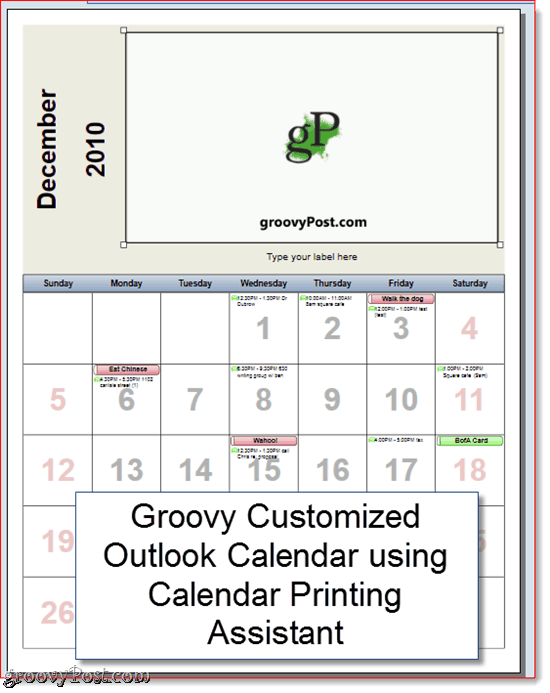
A continuación, le mostramos cómo puede obtener calendarios más atractivos de Outlook 2010 y Outlook 2007:
Paso uno
Descargar el Asistente de impresión de calendario del Centro de descarga de Microsoft. Notará que se llama a sí mismo el Asistente de impresión de calendario para Outlook 2007, pero funciona bien para Outlook 2010. Cierre Outlook e instálelo.
Segundo paso
Inicie Outlook 2010 una vez que el Asistente de impresión de calendario haya terminado de instalarse. A continuación, inicie el Asistente de impresión de calendario, que encontrará en Inicio> Programas> Microsoft Office> Herramientas de Microsoft Office.
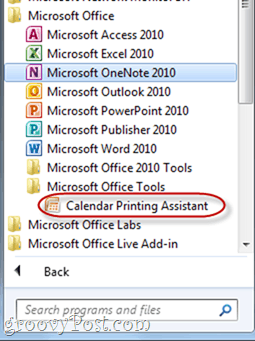
Paso tres
Puedes comenzar eligiendo un Modelo desde el panel de la derecha. Esto trazará su calendario de Outlook en una plantilla personalizable que es mucho más bonita que el estilo soso que Outlook usa de forma nativa.
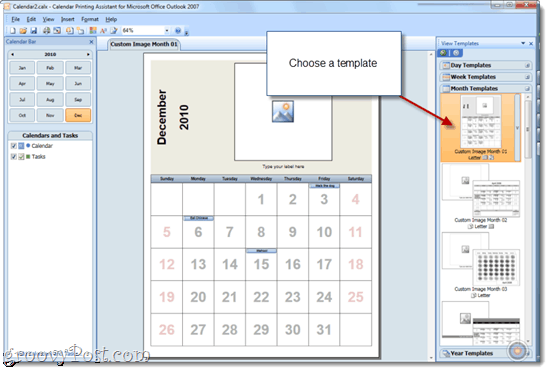
Paso cuatro
Agregue calendarios adicionales a su plantilla por haciendo clic el Insertar menú y elegir Calendarios y tareas ...
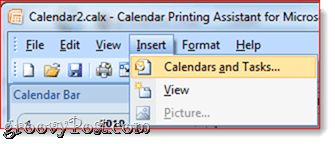
Paso cinco
Esto revela el panel Calendarios y tareas. Hacer clic en un Calendario para agregarlo a su plantilla. Verá los eventos entrelazados en la vista previa del calendario en la ventana principal. Como puede ver, tendrán un código de color apropiado. (Nota: ya debe haber agregado el calendario a Outlook para que aparezca en el Asistente de impresión de calendario.)
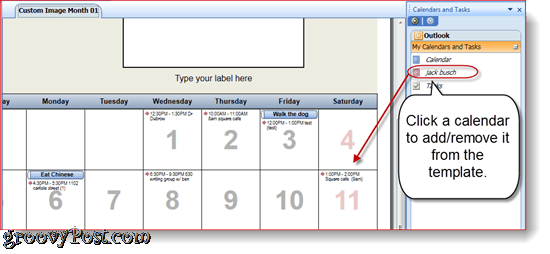
Paso seis
Personalice el color del texto y el símbolo que lo acompaña en el panel de la izquierda.
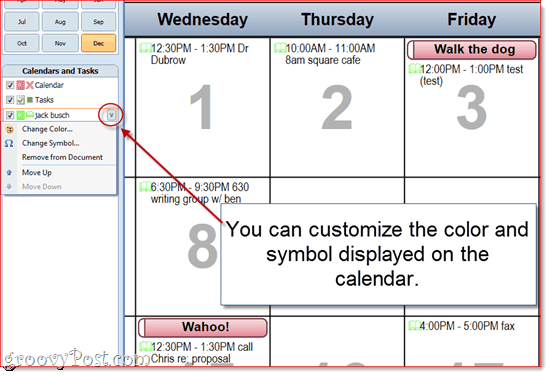
Paso siete
Cuando hayas terminado de personalizar, hacer clicArchivo y elige Impresión…
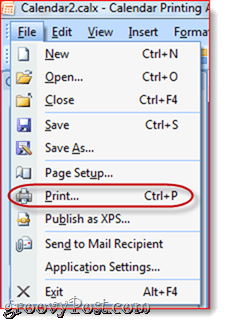
Este tutorial solo rasca la superficie del Asistente de impresión de calendario. Hay muchas otras características de personalización en el Asistente de impresión de calendario. Juega con ellos para crear algo realmente maravilloso.


