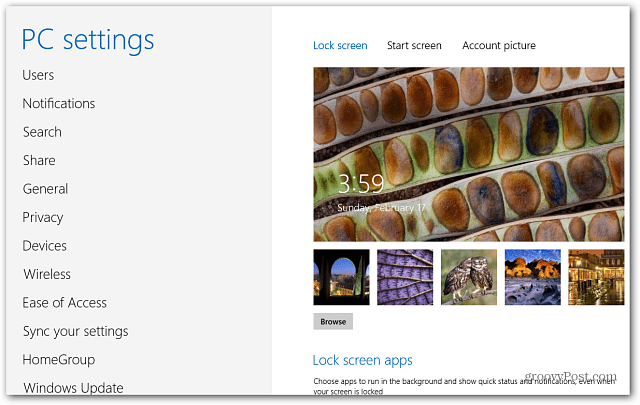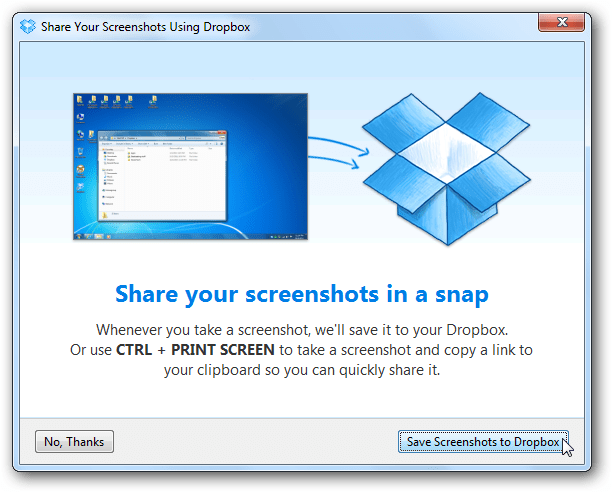Crear y administrar cuentas de usuario y privilegios en Windows 10
Seguridad Windows 10 Hola Windows / / March 17, 2020
Ultima actualización en

Las cuentas de usuario en Windows 10 van más allá de las cuentas de Microsoft y Local. Obtenga información sobre cómo administrar privilegios y credenciales de inicio de sesión en Windows 10.
Desde el lanzamiento de Windows 8 en 2012, Microsoft ha estado moviendo su sistema operativo hacia una filosofía basada en la nube. El lanzamiento de Windows 10 pone esa estrategia en pleno apogeo. Esto tiene un gran efecto sobre cómo iniciar sesión en su PC con Windows 10. La autenticación en Windows 10 adopta dos métodos principales: una cuenta de Microsoft o un Cuenta local. Cada cuenta también se puede configurar con diferentes credenciales de inicio de sesión, privilegios y preferencias. En este artículo, le mostraremos cómo administrar todas sus cuentas de Windows 10
Agregar, configurar y cambiar cuentas de Windows 10
Ya sea que se trate de una computadora de trabajo, una computadora personal o una PC familiar, cualquier dispositivo con Windows 10 puede tener múltiples usuarios con múltiples niveles de responsabilidad. La amplia gama de opciones para configurar sus cuentas de Windows 10 y los privilegios y permisos aborda esto. Parte del propósito es proteger su sistema y su información personal: no desea que un invitado tenga un control administrativo completo de su computadora con Windows y su configuración de seguridad, etc. También puede configurar cuentas para proteger a los propios usuarios. En un artículo anterior, le mostramos cómo configurar un
Crear cuentas adicionales
Crearás tu primera cuenta de Windows 10 la primera vez configurar y configurar una nueva PC con Windows 10.
Si desea agregar otro usuario a su computadora, puede hacerlo abriendo Inicio> Configuración> Cuentas> Familia y otras personas. Debajo Otra gentehaga clic Agregar a alguien más a esta PC.
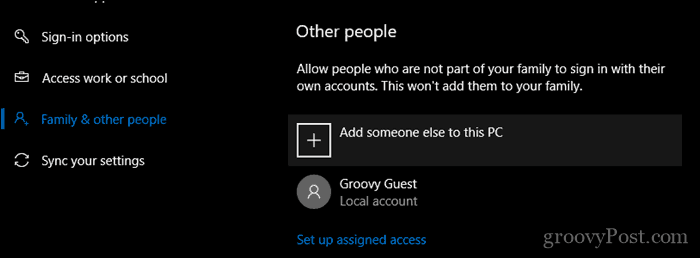
En el cuadro de diálogo resultante, ingrese un nombre de usuario, contraseña, confirme la contraseña y luego cree una pista. Hacer clic próximo para completar la creación de la cuenta.
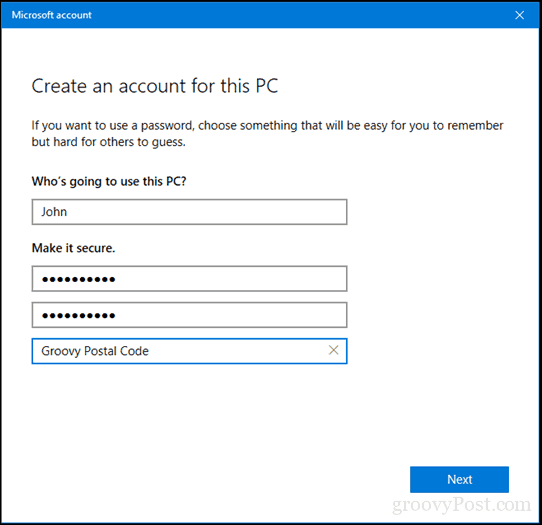
Eliminar cuentas
Si en algún momento desea eliminar una cuenta, seleccione la cuenta, abra Inicio> Configuración> Cuentas> Familia y otras personas luego haga clic Eliminar.
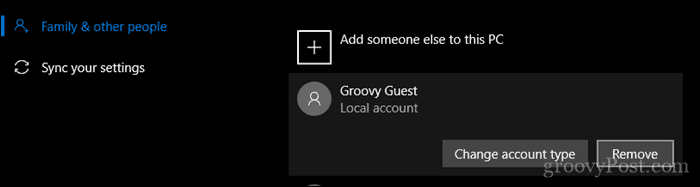
Hacer clic Eliminar cuenta y datos.
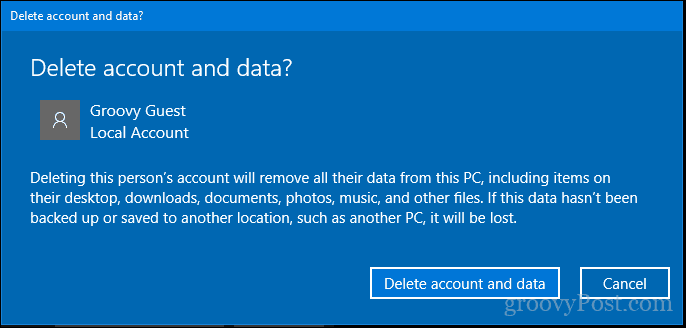
Cambiar privilegios de cuenta
Su tipo de cuenta determina lo que puede y no puede hacer en Windows 10. De manera predeterminada, la primera cuenta que configuró en Windows 10 se conoce como Administrador estándar. Esta cuenta puede realizar la mayoría de las tareas, como instalar aplicaciones y controladores, así como agregar diferentes tipos de usuarios a la computadora. Cuando desee cambiar el privilegio de una cuenta, inicie sesión en una cuenta de administrador, abra Familia y otros personas en la configuración. Seleccione la cuenta y luego haga clic Cambiar tipo de cuenta.
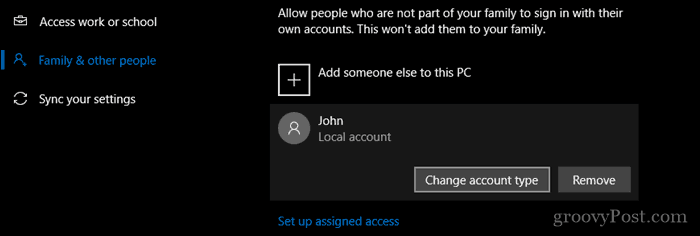
Haga clic en el cuadro de lista Tipo de cuenta, elija su privilegio y luego haga clic en Okay.
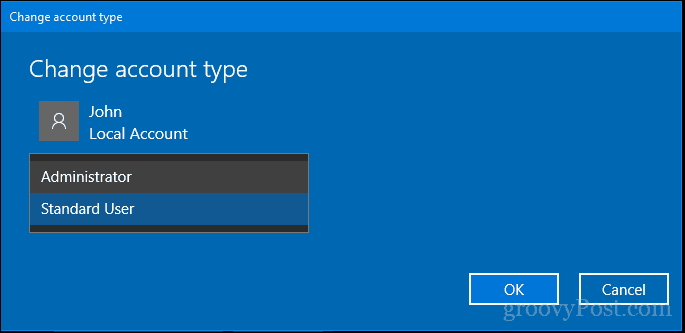
¿Qué pasa con otros tipos de cuenta en Windows 10?
Por lo tanto, conocemos los dos privilegios de cuenta comunes que Windows 10 ofrece de manera predeterminada: Administrador y Usuario. Pero hay varios tipos de privilegios de cuenta que puede aplicar a una cuenta.
Para hacerlo, debe acceder al elemento oculto del panel de control de cuentas de usuario.
Para hacer eso, presione la tecla de Windows + R, escriba: controlar las contraseñas de usuario2 luego golpear Entrar.
Tenga en cuenta que esta es una interfaz heredada, que Microsoft podría algún día eliminar en una versión futura. Pero por ahora, aún puedes acceder a él.
En este cuadro de diálogo, verá todas las cuentas disponibles dentro del sistema. Para cambiar los privilegios de una de las cuentas, seleccione una cuenta y luego haga clic en Propiedades.
Selecciona el Membresía de grupo pestaña luego seleccione el Otro caja de radio. Dentro del cuadro de lista, encontrará una serie de privilegios de cuenta. Algunas de estas cuentas son prácticamente iguales en funcionalidad. El más común que puede encontrar útil es el Usuarios avanzados privilegios, que es solo una muesca por debajo de los administradores. Un usuario avanzado puede crear y modificar cuentas de usuario locales en la computadora y compartir recursos como una impresora. Las otras cuentas son más útiles en organizaciones con diferentes tipos de usuarios que forman parte de una gran red y se autentican en un dominio.
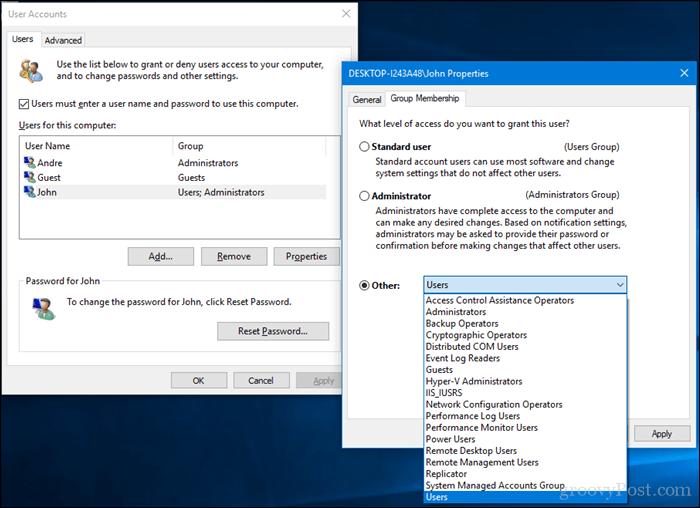
Para obtener una descripción detallada de cada uno, consulte este Artículo de Technet.
Además, consulte nuestro artículo anterior sobre crear una cuenta de invitado en Windows 10 para acceso temporal a su dispositivo.
Cambiar contraseñas
Actualizar su contraseña es una práctica de seguridad saludable que todo usuario de Windows 10 debe hacer de vez en cuando. Esto, junto con otras estrategias, como la autenticación de dos factores, puede mantener su computadora e información seguras. Los usuarios individuales pueden cambiar sus propias contraseñas después de que el administrador configure su cuenta.
Se pueden cambiar las contraseñas abriendo Inicio> Configuración> Cuentas> opciones de inicio de sesión. En Contraseña, haga clic en Cambio.
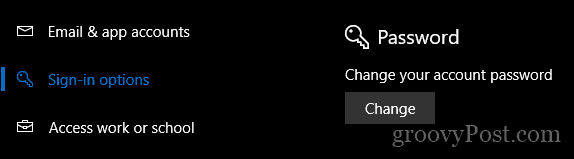
Introduce tu contraseña actual. Hacer clic próximo.
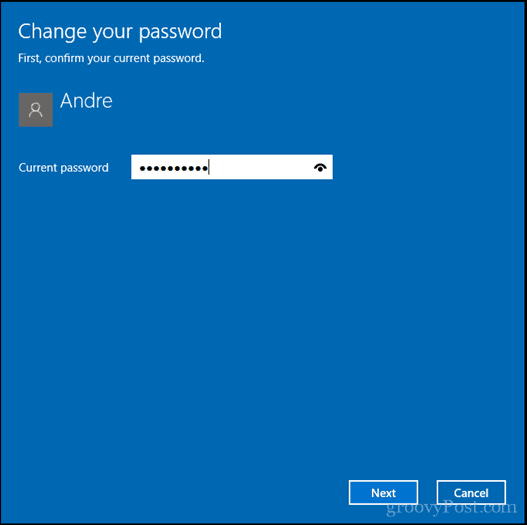
Ingrese la nueva contraseña, confírmela y luego cree una pista. Hacer clic próximo.
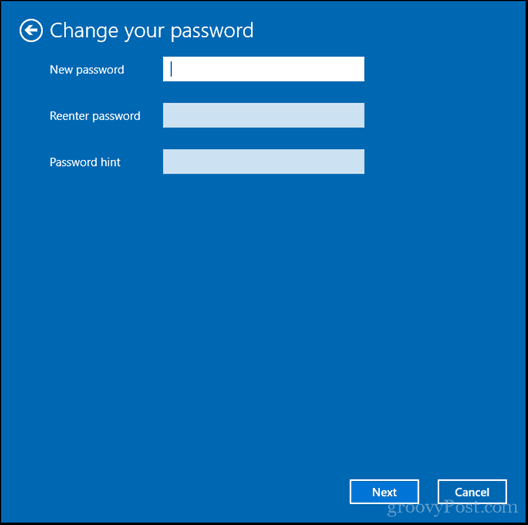
Hacer clic Terminar.
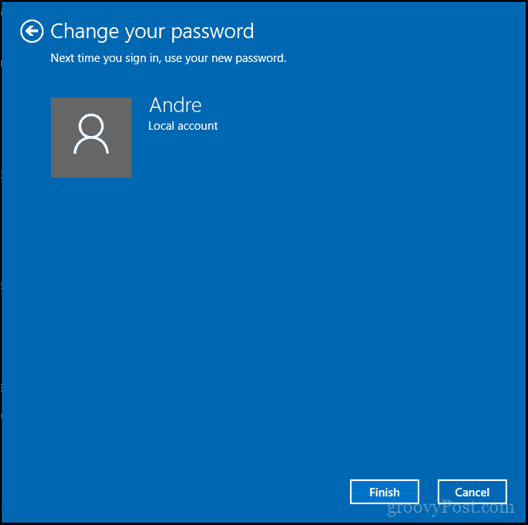
Si desea cambiar la contraseña de otro usuario, deberá usar el antiguo elemento de cuentas de usuario del Panel de control.
Para hacer eso, presione la tecla de Windows + R, escriba: controlar las contraseñas de usuario2 luego golpear Entrar.
Seleccione la cuenta, luego haga clic Restablecer la contraseña. Ingrese la nueva contraseña, confírmela y luego haga clic Okay.
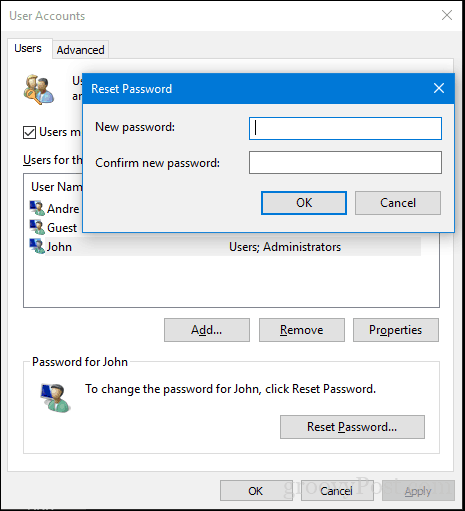
Cambiar entre cuentas locales y de Microsoft
Hay muchas ventajas para iniciar sesión con una cuenta de Microsoft, incluida la sincronización de sus archivos con OneDrive o sincronizando tus favoritos con Edge. Pero si prefiere iniciar sesión a la antigua usanza, debido a problemas de privacidad, problemas de conectividad a Internet o preferencia personal, puede alternar fácilmente entre una cuenta local y un Microsoft cuenta.
Cambie de una cuenta de Microsoft a una cuenta local.
Abierto Inicio> Configuración> Cuentas> Su información luego haga clic Inicie sesión con una cuenta local.
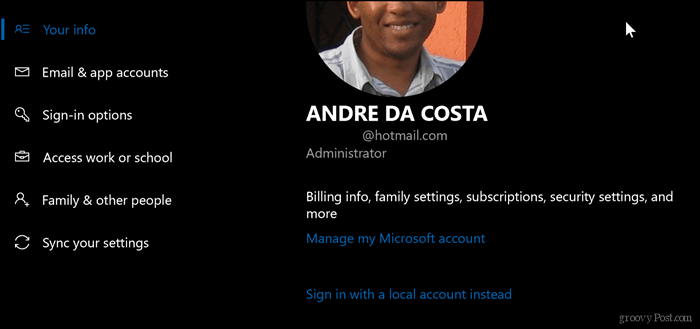
Ingrese su contraseña actual y luego haga clic próximo.
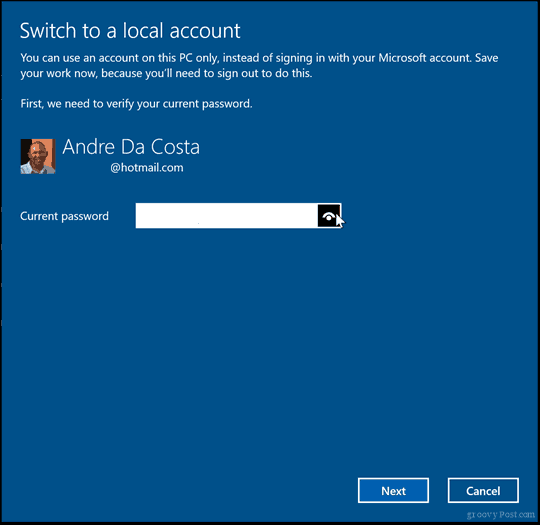
Elija un nombre de usuario, contraseña, confírmelo y luego cree una pista. Hacer clic próximo.
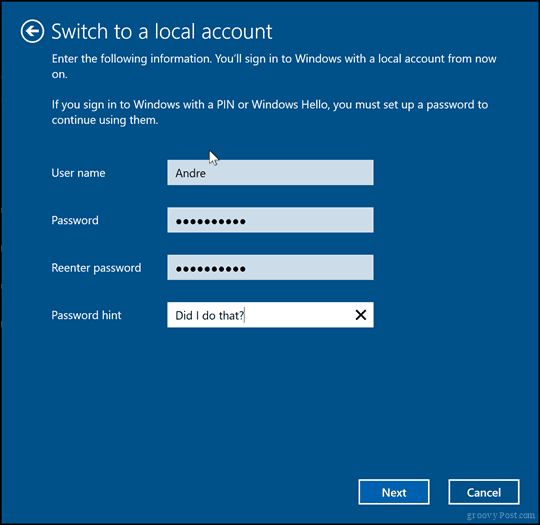
Hacer clic Cerrar sesión y terminar.
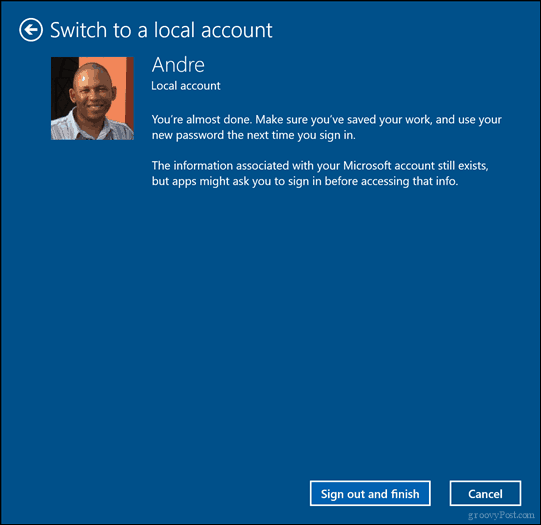
Espere mientras se crea la cuenta local.
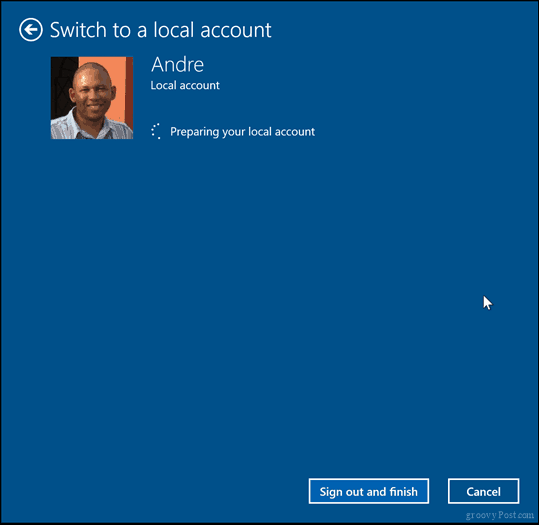
Cambiar de una cuenta local a una cuenta de Microsoft
Cuando quieres ir por el otro lado, es igual de fácil. Abierto Inicio> Configuración> Cuentas> Su información luego haga clic Inicie sesión con una cuenta de Microsoft.
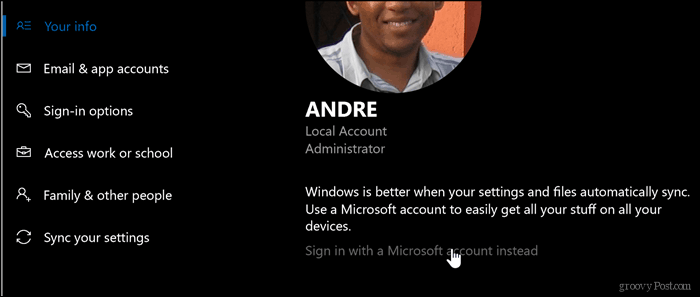
Ingrese su dirección de correo electrónico. Si no tiene uno, puede aprovechar esta oportunidad para crear uno. Hacer clic próximo.
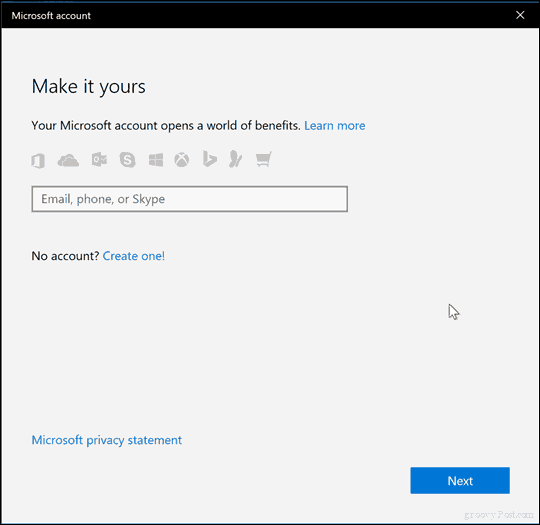
Ingrese la contraseña de su cuenta de Microsoft. Esta es la contraseña utilizada para iniciar sesión en su cuenta de Outlook.com o Hotmail.com. Hacer clic próximo.
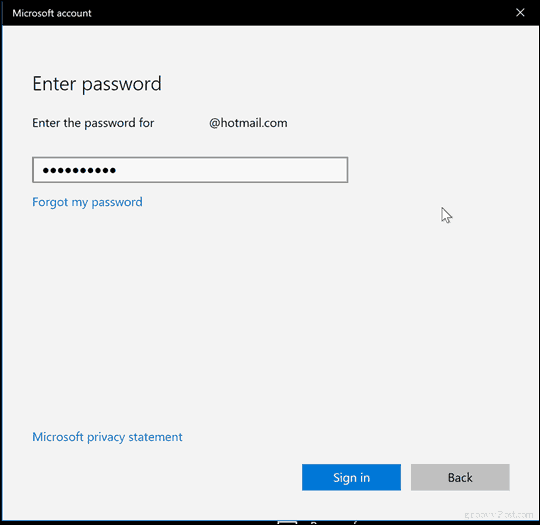
Ingrese la contraseña de la cuenta local actual. Hacer clic próximo.
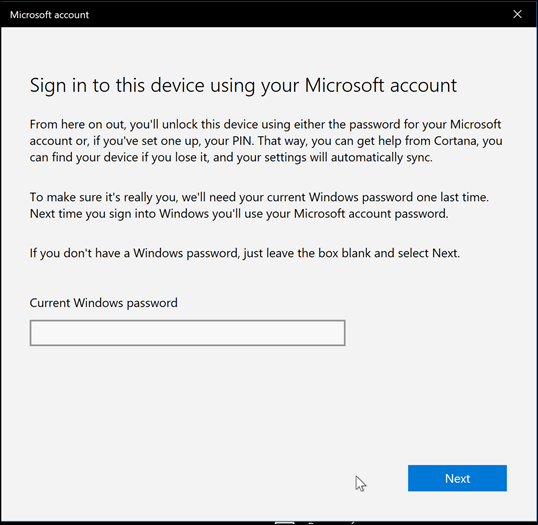
Si no tienes un Windows Hello dispositivo, haga clic Omite este paso. Ahora debería haber iniciado sesión.
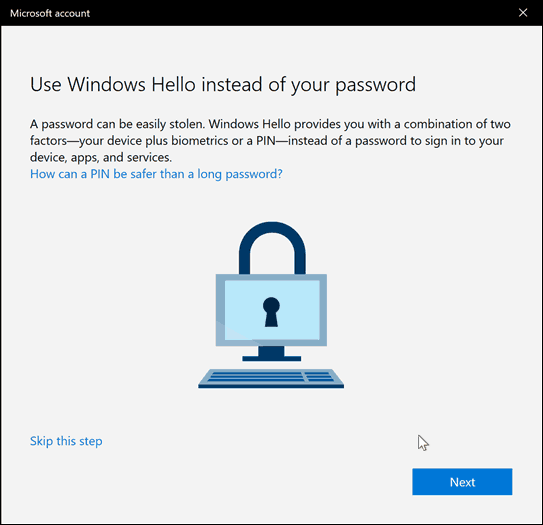
Habilite la cuenta de administrador local incorporada.
Windows 10 incluye una cuenta de administrador oculta que puede usar para administrar todos los recursos de la computadora. En versiones anteriores de Windows, como Windows XP, esta cuenta estaba fácilmente disponible cuando configuraba su computadora por primera vez. En realidad, era una manera fácil de hacer que su computadora fuera vulnerable a ataques maliciosos y programas maliciosos. La cuenta de administrador solo debe usarse en emergencias, como la imposibilidad de iniciar sesión correctamente o un perfil de usuario corrupto. Lea nuestra publicación anterior para obtener detalles sobre Cómo habilitar o deshabilitar la cuenta de administrador integrada en Windows 10.
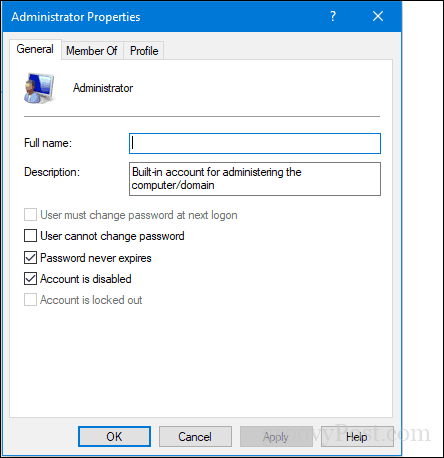
Gestión de cuentas desde la línea de comandos (usuario neto)
La línea de comando también se puede usar para administrar y crear cuentas. Abra Inicio, escriba: CMD, haga clic con el botón derecho en CMD y luego haga clic en Ejecutar como administrador.
Para ver una lista de cuentas de usuario en el sistema, escriba usuario de red luego presiona Enter.
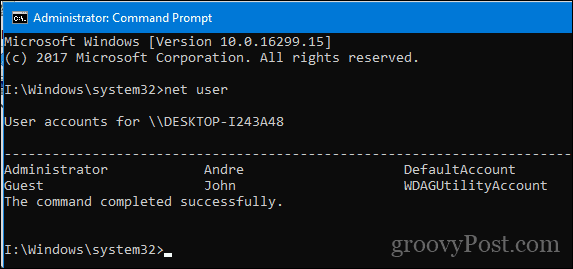
Así es como puede crear una cuenta de usuario con un privilegio específico:
Escriba lo siguiente y luego presione Entrar:
usuario de red Usuario Contraseña /add
Por ejemplo: usuario neto John mypassword123 / add
Debería ver el siguiente mensaje: "El comando se completó correctamente". Ahora debería poder hacer clic en Inicio> nombre de usuario para cambiar a su nueva cuenta.
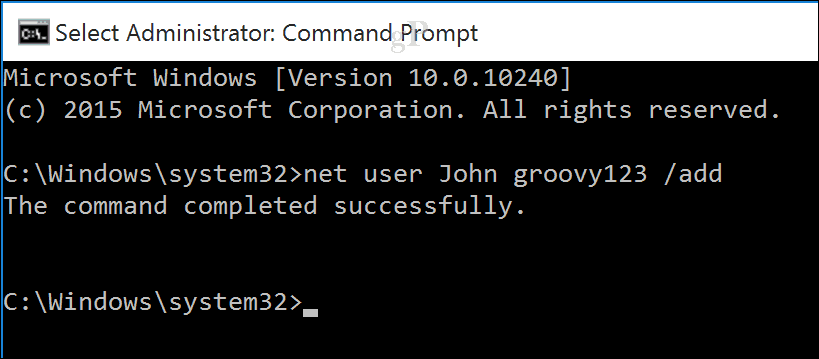
Si desea agregar el usuario a un grupo en particular, como Administrador, Usuario avanzado o Usuario limitado, use este comando:
grupo local neto GroupPrivilege UserName /add
Ejemplo: administradores de grupos locales netos Andre / add
También puede usar la línea de comando para habilitar la cuenta de administrador incorporada, que puede usar para administrar todos los recursos de su computadora.
En el símbolo del sistema, escriba:
administrador de usuario neto / activo:si
Deshabilitarlo es igual de fácil, escriba:
administrador de usuario neto / activo: no
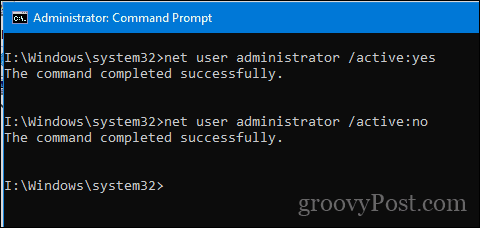
Conclusión
Este es un vistazo a algunos de los conceptos básicos para administrar su cuenta en Windows 10 y cambiar los privilegios del usuario cuando sea necesario. Hemos cubierto otros aspectos de la administración de cuentas de usuario que no se mencionan aquí, como el uso Windows Hello para iniciar sesión, unirse a un dominio de Windows Servero crear una cuenta secundaria. Por lo tanto, asegúrese de revisar esos artículos si está interesado. También hemos cubierto diferentes formas en que puede permitir que los usuarios inicien sesión, como usar un PIN o contraseña de imagen. Dynamic Lock es una adición reciente que te permite usa tu teléfono inteligente para iniciar sesión emparejándolo con su computadora.
¿Hay algo que extrañe que sintieras que debería haber mencionado? Si es así, hágamelo saber en los comentarios para que podamos aprovecharlo.