Arrancar un disco duro físico de Windows 10 con una Mac
Windows 10 Manzana / / May 10, 2020
Ultima actualización en

¿Desea acceder a su vieja PC con Windows 10 sin tener su computadora portátil? Es súper fácil con una Mac y VirtualBox.
He sido un chico de Windows durante bastante tiempo, pero hace unos años, me compré una Mac Mini. Dado que la mayoría de las aplicaciones que uso se mueven a plataformas web o móviles, la transición ha sido sorprendentemente irrelevante. Dicho esto, una vez en una luna azul, enciendo mi vieja computadora portátil con Windows 10 para usar ese programa que debe ejecutarse en Windows.
En un esfuerzo por reducir la cantidad de cosas físicas que tengo, pensé: ¿qué pasaría si pudiera tomar mi computadora portátil con Windows 10, quitar el disco duro y arrancarlo en mi Mac Mini? No estoy hablando de instalar Windows 10 en una Mac con Boot Camp o instalar un nuevo Windows 10 VM en una Mac. Lo que quería hacer era conectar mi disco duro a mi Mac, encenderlo y hacer que pareciera que estoy sentado frente a mi vieja computadora portátil, pero ya sabes, no tengo que mantener mi vieja computadora portátil alrededor.
Fue más fácil de lo que pensaba. Te mostraré cómo hacerlo.
(Una nota rápida de precaución: aunque el proceso es fácil, siempre hay un riesgo cuando extrae un disco duro y lo monta en otro lugar. Haga clic en el botón incorrecto, retírelo de una computadora de manera insegura o derrame café sobre él; pueden pasar cosas. ¡Asegúrese de hacer una copia de seguridad de los datos críticos antes de continuar con este proyecto!)
Retire el disco duro de su computadora portátil
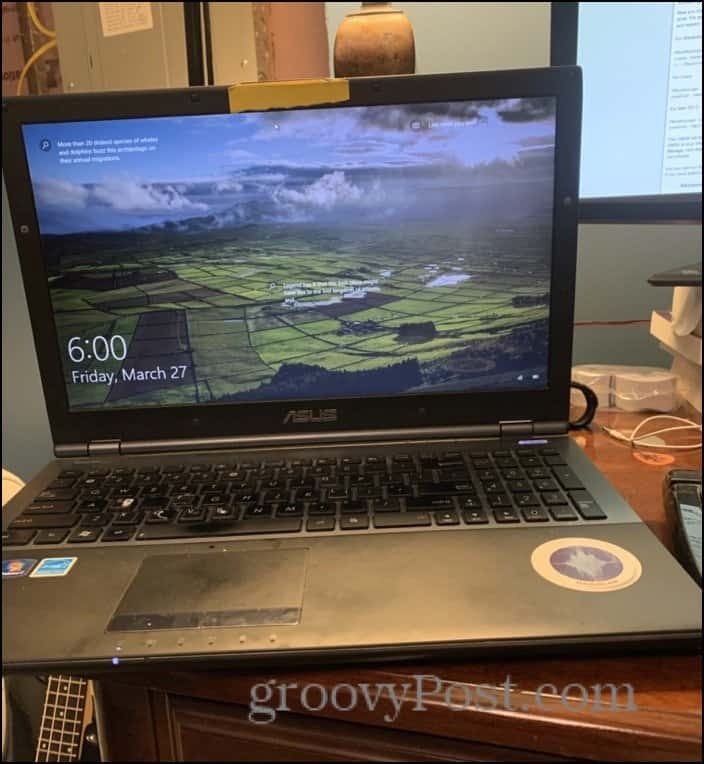
Esta será la parte fácil o la parte difícil, según el tipo de computadora portátil que tenga y su nivel de comodidad con destornilladores pequeños. Los pasos exactos variarán para usted, pero para mí, fue tan simple como darle la vuelta y desenroscar un panel.
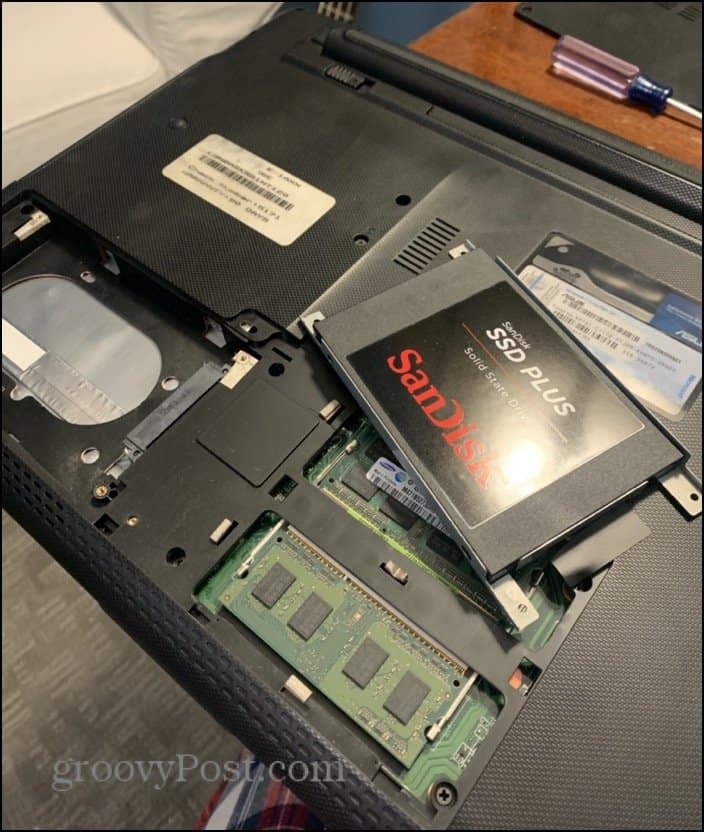
Mi disco duro (técnicamente, es un disco de estado sólido, como puede ver) se deslizó hacia afuera. Tuve que quitar el pequeño marco en él. Una vez que lo saqué, lo conecté a la base de mi disco duro USB.
Base para disco duro USB o caja de disco duro

¿Qué es una base para disco duro USB? Es un adaptador simple que le permite conectar un disco duro SATA a otra computadora mediante USB. El mío es bastante básico, es solo un adaptador que se desliza en un soporte y requiere discos duros de 2.5 o 3.5 pulgadas. Puede obtener una estación de acoplamiento como yo o una caja de disco duro USB por menos de $ 20.
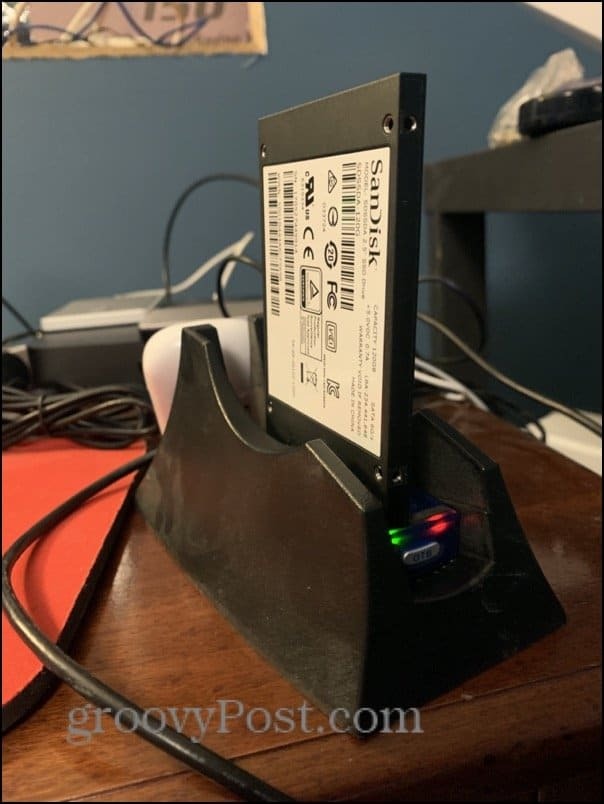
VirtualBox en macOS
Una vez que tengas tu disco duro físicamente conectado a tu Mac, ve a buscar una copia de VirtualBox. ¡Es gratis!
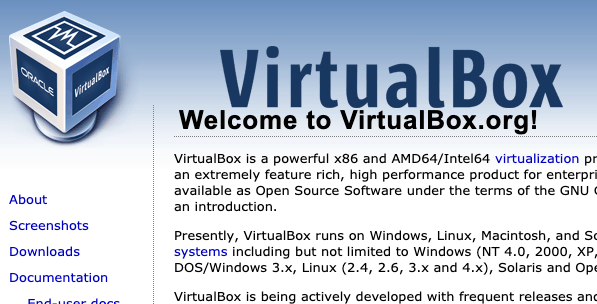
Crear un disco virtual VMDK
Ahora, desea tomar su disco duro físico y hacer que VirtualBox lo trate como un disco de máquina virtual.
Comience por encontrar el punto de montaje de su disco duro.
Abrir Utilidad de disco. Presione Comando + Espacio y luego escriba Utilidad de Discos si tiene problemas para encontrarlo.
Encuentra tu disco duro y haz clic derecho en él. Escoger Desmontar. Asegúrate de hacerlo no expulsarlo. Solo desmontarlo.
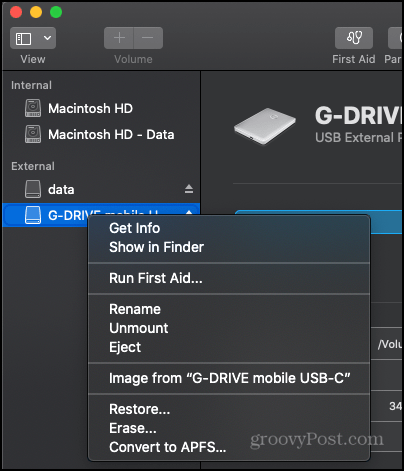
A continuación, abra la Terminal. Ingrese el siguiente comando:
lista diskutil
Mire la lista de su disco duro. Debe reconocerlo por su tipo, tamaño y cualquier indicación de que tiene Windows_NTFS. Tome nota del punto de montaje. Será algo como / dev / disk #

Tipo:
sudo VBoxManage internalcommands createrawvmdk -filename "/Users/Jack/Desktop/Win10Laptop.vmdk" -rawdisk / dev / disk3
Y, por supuesto, reemplace el "/ dev / disk3" con cualquiera que sea su disco duro y "/ Users / Jack" con su nombre de usuario.

Debería recibir un mensaje que diga "Archivo VMDK de acceso de disco host sin procesar [lo que sea] creado con éxito"
Ahora, antes de salir de Terminal, inicie VirtualBox con privilegios de administrador. Para hacer eso, escriba:
sudo /Applications/VirtualBox.app/Contents/MacOS/VirtualBox.
Crear una máquina virtual con Windows 10 en VirtualBox
Ahora que ha lanzado VirtualBox como administrador, cree una nueva máquina virtual. En las opciones de disco duro, elija "No agregar un disco duro virtual".
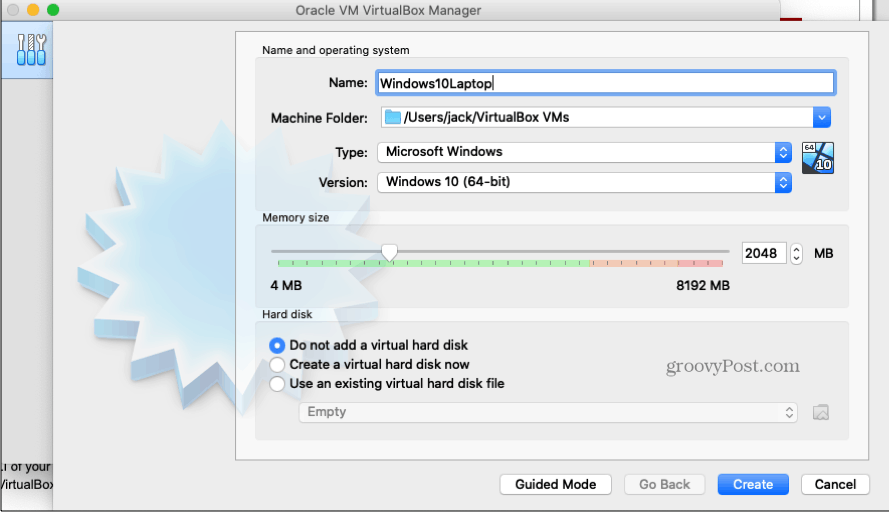
Después de crear su máquina, abra el Configuraciones para la VM y elegir Almacenamiento. Haga clic en el botón Agregar en la parte inferior y elija Disco duro.
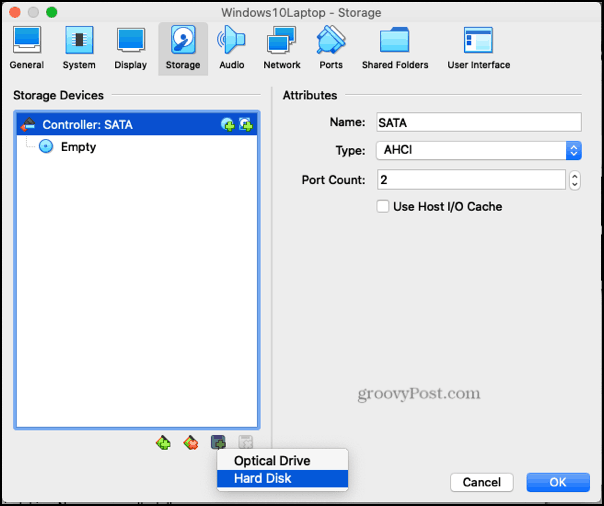
En la siguiente pantalla, agregue el archivo .vmdk que acaba de crear en Terminal.
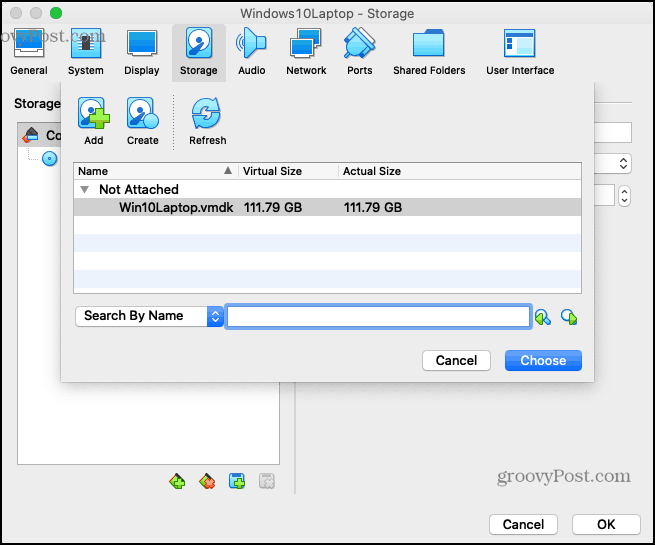
Una vez hecho esto, deberías estar listo. Cruza los dedos y comienza tu máquina virtual ...
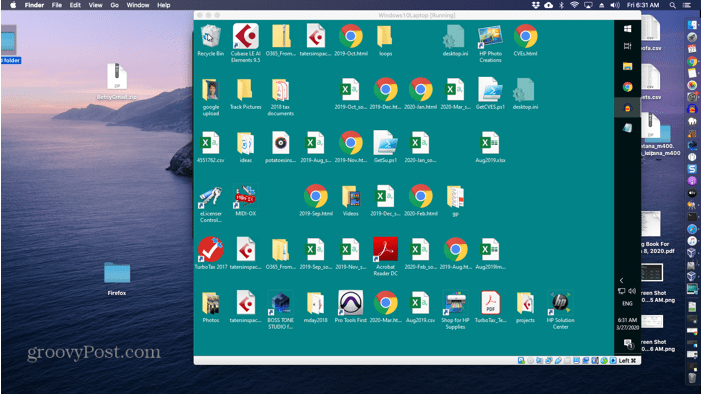
Si todo va bien, debería ver su escritorio de Windows 10 en su VM, tal como lo había hecho en la máquina original.
Ahora puede acceder a su antigua instalación de Windows 10 sin tener una computadora completamente diferente. Si te cansas de esta configuración (es un poco más lenta ...), siempre puedes volver a colocarla en tu computadora portátil.
Solución de problemas
Mientras atravesaba este proceso, encontré algunos inconvenientes. Aquí hay algunos posibles mensajes de error y soluciones:
- "Acceso denegado" o "VERR_RESOURCE_BUSY": asegúrese de que su disco esté desmontado en la Utilidad de Discos. Es posible que deba desmontar el disco nuevamente, incluso si ya lo hizo.
- "Problema de permiso de acceso al archivo para el medio (VERR_ACCESS DENIED) VBOX_E_FILE_ERROR (0x80BB0004)" - Asegúrese de iniciar VirtualBox con privilegios de sudo.
- "No se puede abrir el disco sin procesar‘ / dev / disk3 ’: VERR_ACCESS_DENIED" - Asegúrese de que el disco esté desmontado en la Utilidad de Discos
- "Código de error VERR_FILE_NOT_FOUND en /Users/vbox/tinderbox/mac-rel/src/VBox/Storage/VMDK.cpp (3402) en la función int vmdkCreateRawImage (PVMDKIMAGE, const PVDISKRAW, uint64_t)" o "No se puede crear el disco sin formato VMDK: VERR_FILE_NOT_FOUND ”: asegúrese de que su ruta de guardado de destino exista. Reemplace su nombre de usuario para "Jack" en mi ejemplo anterior.
¿Qué es el capital personal? Revisión de 2019 que incluye cómo lo usamos para administrar el dinero
Ya sea que esté comenzando a invertir o sea un comerciante experimentado, Personal Capital tiene algo para todos. Aquí hay un vistazo a ...


